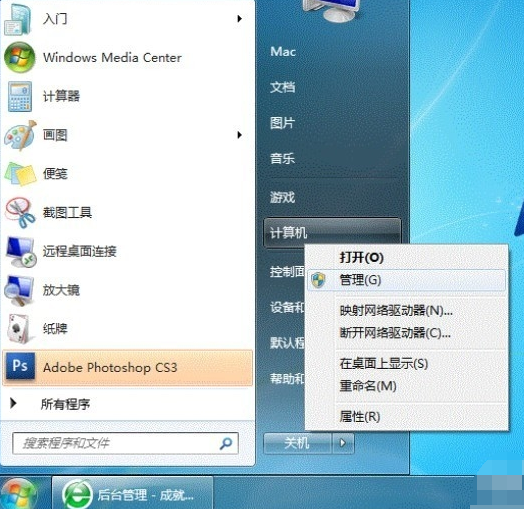
一家公司正常情况下配备的打印机都是有限的,不可能一对一配置,如果能让几台电脑共享一台打印机就能充分的发挥了硬件的利用率,下面我们来看看win7共享打印机怎么连接的步骤教程吧.更多win7教程,尽在装机吧官网
win7共享打印机怎么连接
一、取消Guest用户的禁用。
1.打开开始菜单,右击计算机,选择管理。
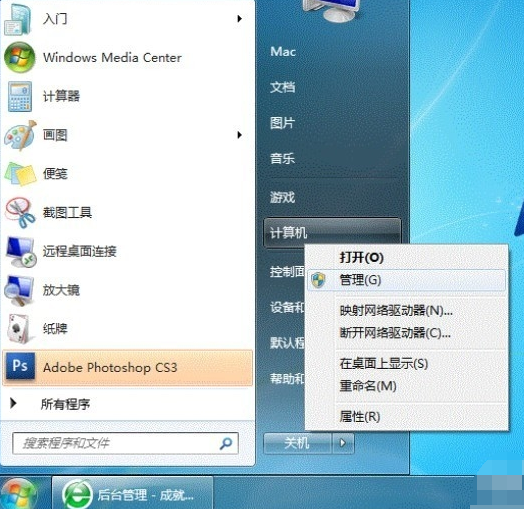
2.点击左边的本地和组,选择用户,然后双击Guest
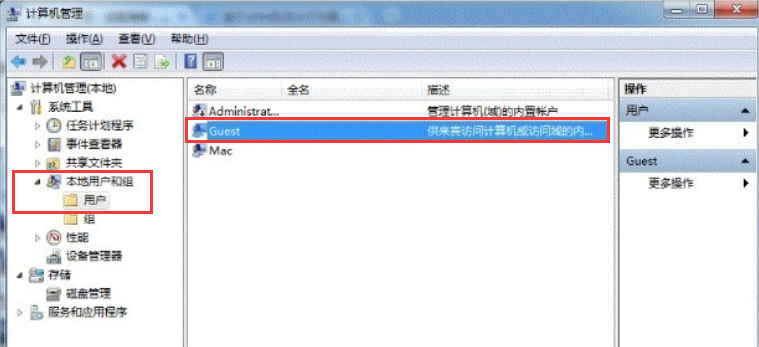
3.出现Guest属性窗口,以确保账户被禁用选项没有被勾选。
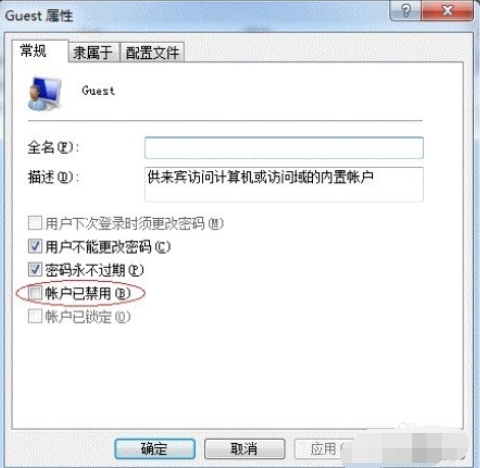
二、共享目标打印机;
1.打开开始菜单,选择设备和打印机。
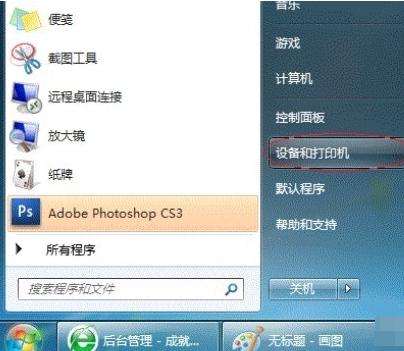
2.然后右击要共享的打印机(前提是打印机连接正确,驱动安装正确),选择【打印机属性】。
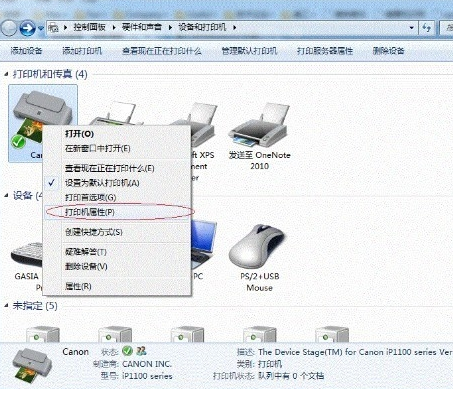
3.点击属性界面上的共享,然后勾选共享此打印机,并设置共享名称。
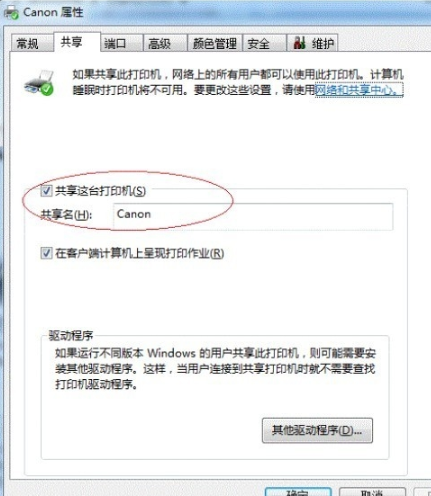
三、进行高级共享设置;
1.右击桌面右下角的网络连接图标,选择打开网络和共享中心。
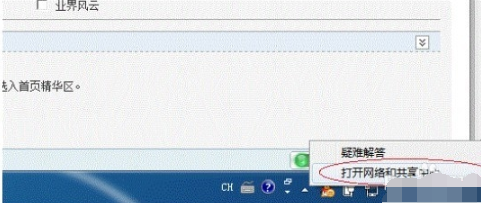
2.记住网络类型,然后点击弹出窗口中的选择家庭组和共享选项。
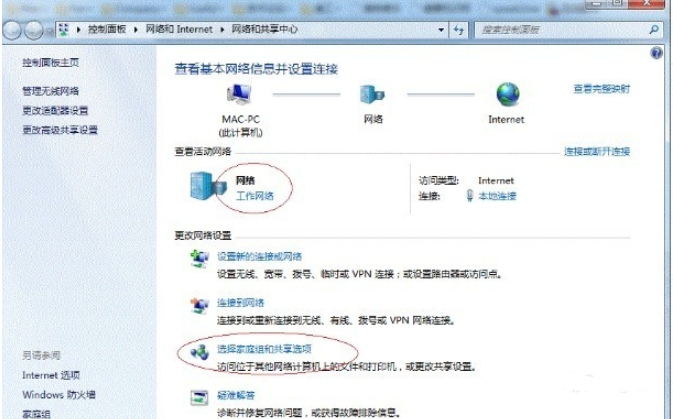
3.进行更改高级共享设置。
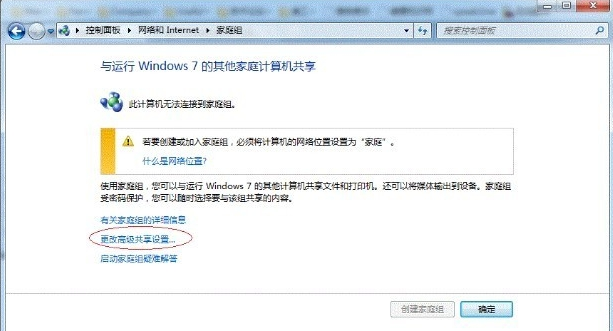
4.如果是家庭或工作网络,【更改高级共享设置】的具体设置,关键选项已经用红圈标注,设置完成后保存修改。
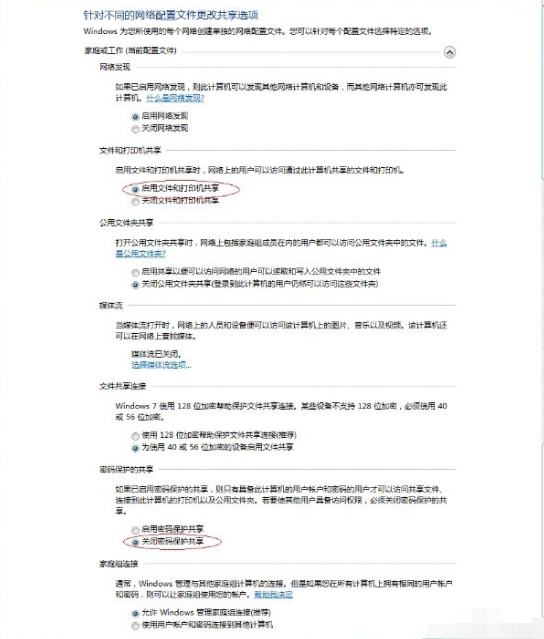
5.注意:如果是公共网络,具体设置类似于上述情况,但应相应设置【公共】以下选择项目,而非下面的家庭或工作。
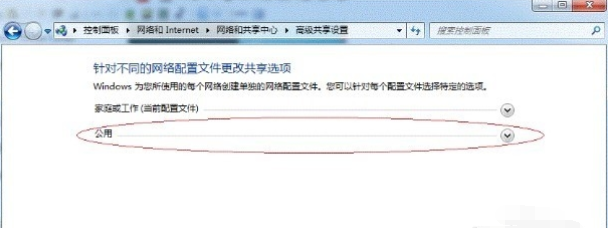
四、设置工作组。
1.开始菜单>>右击计算机>>属性。
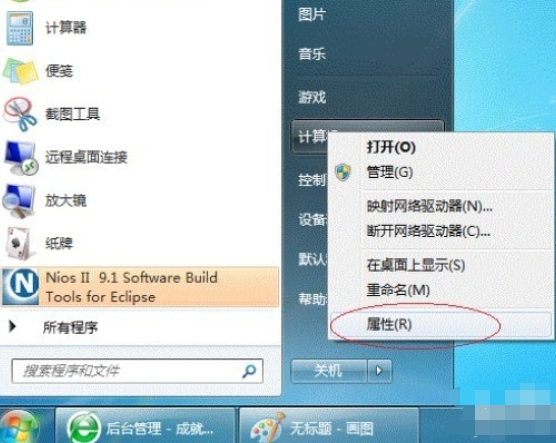
2.在弹出窗口中找到工作组。如果计算机工作组设置不一致,请点击更改设置;如果一致,可以直接退出,跳到第五步。注意:请记住【计算机名称】,后面的设置会用到。
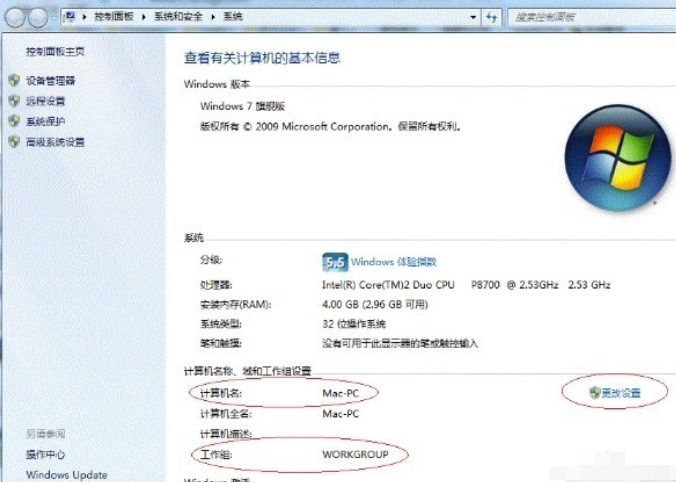
3.如果在不同的工作组,可以在这个窗口中设置:注意:这个设置只有重启后才能生效,所以设置完成后不要忘记重启电脑,使设置生效。
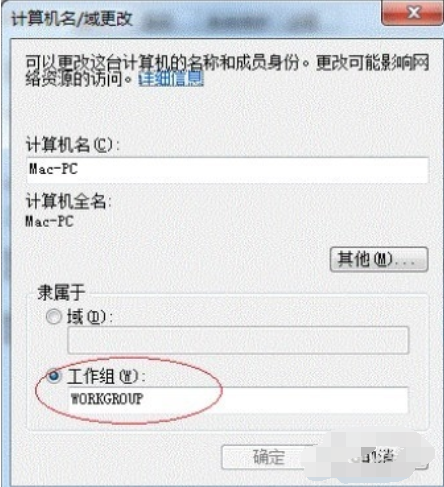
五、在其他计算机上添加目标打印机。
1.进入控制面板,打开设备和打印机窗口,点击添加打印机。
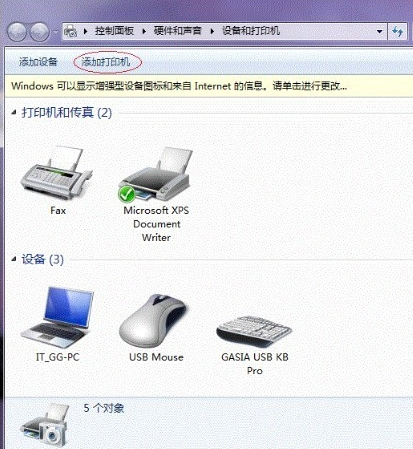
2.接下来,选择添加网络.无线或Bluetooth打印机,点击下一步。
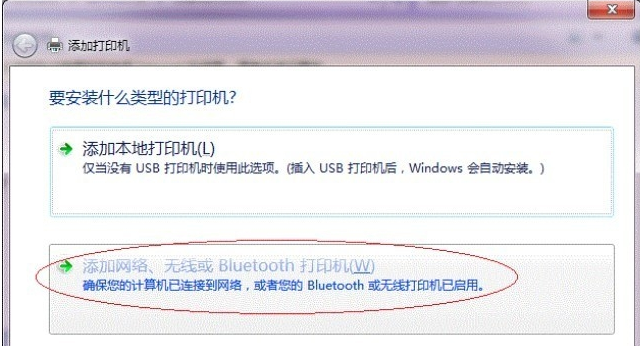
3.系统自动搜索可用的打印机。如果找不到,也可以点击【我需要的打印机不在列表中】,然后点击【下一步】。
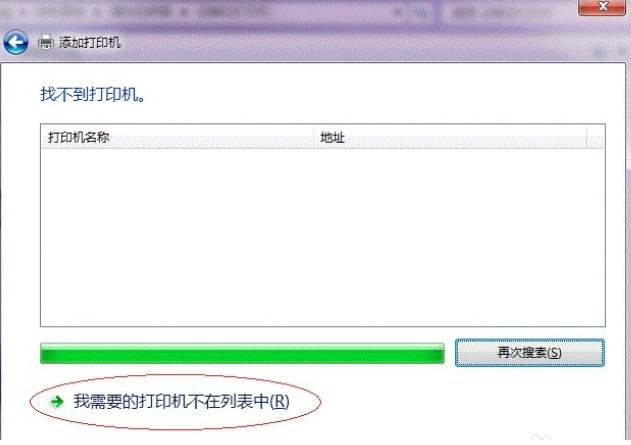
4.选择浏览打印机,点击下一步。
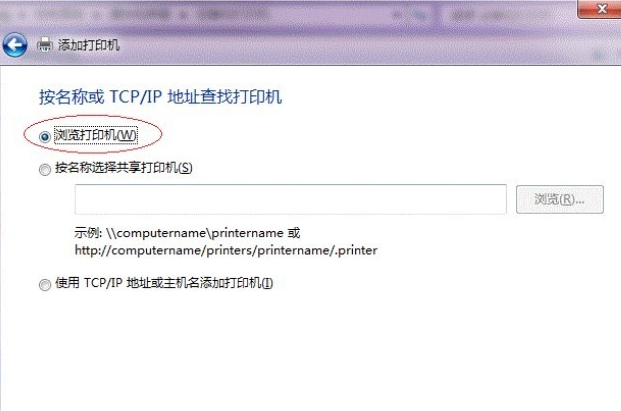
5.找到连接打印机的计算机,点击选择。
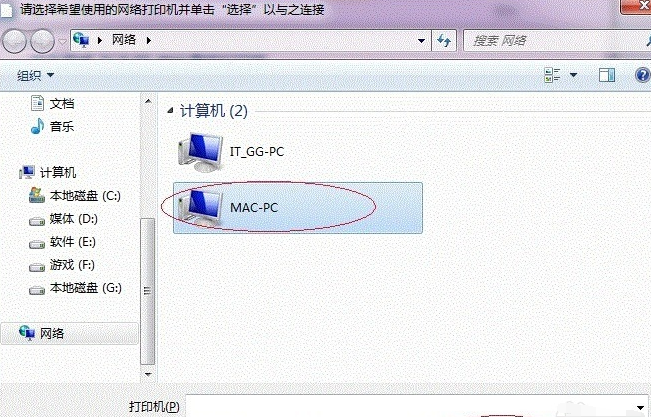
6.选择目标打印机(打印机名称是第二步设置的名称),点击选择
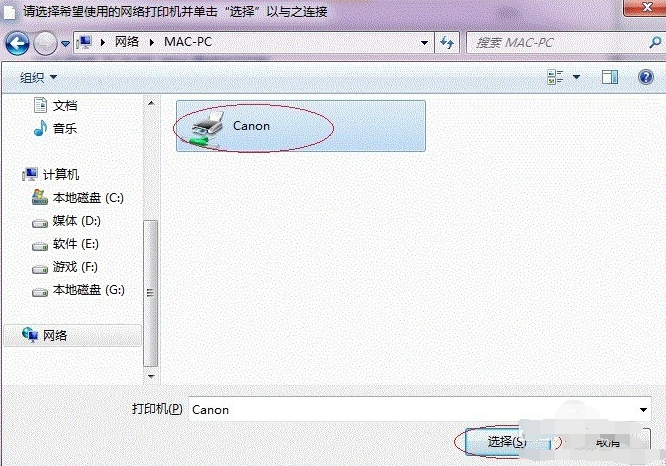
7.至此,打印机已经成功添加。新添加的打印机可以在控制面板的设备和打印机窗口中看到。
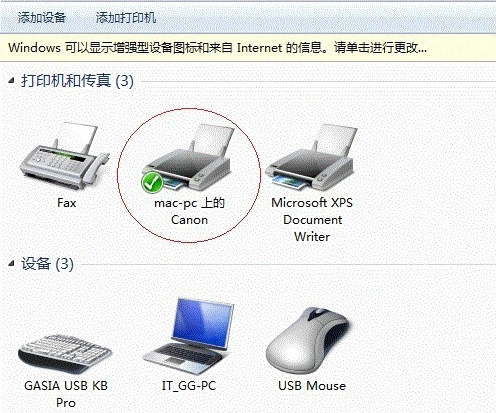
以上就是win7共享打印机怎么连接的内容,你学会了吗,赶快去试试吧。






 粤公网安备 44130202001059号
粤公网安备 44130202001059号