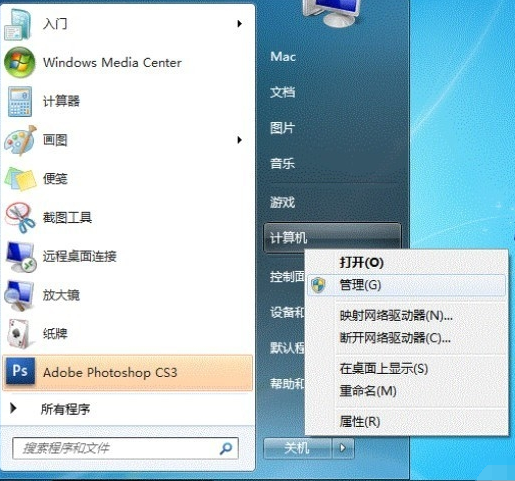
虽然打印机现在是办公室里必不可少的电子设备,但并不像计算机那样适合每个人.还是有很多人不会设置,今天小编来跟大家说说win7共享打印机设置的步骤教程,大家一起来看看吧.更多win7教程,尽在装机吧官网
如何设置win7共享打印机
1、回到桌面后,鼠标点击左下角的开始菜单,然后右键点击【计算机】,选择【管理】选项。
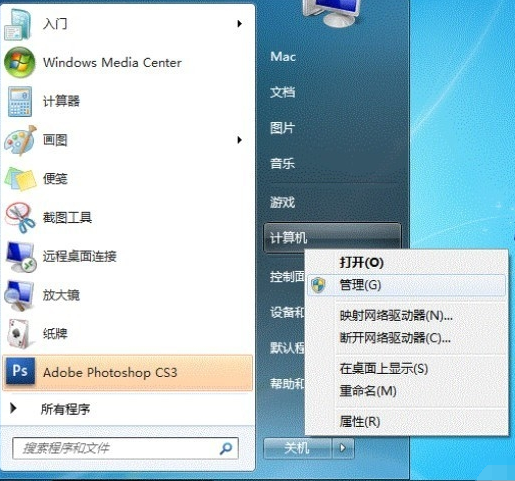
2、进入页面后,我们点击左侧的本地和组,选择用户,然后双击【Guest】选项。
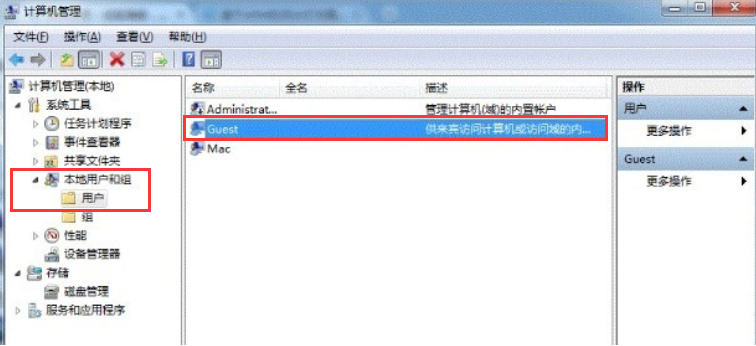
3、这时就会出现【Guest属性】窗口,在这里我们确保【账户已禁用】选项没有被勾选在进行下一步的操作。
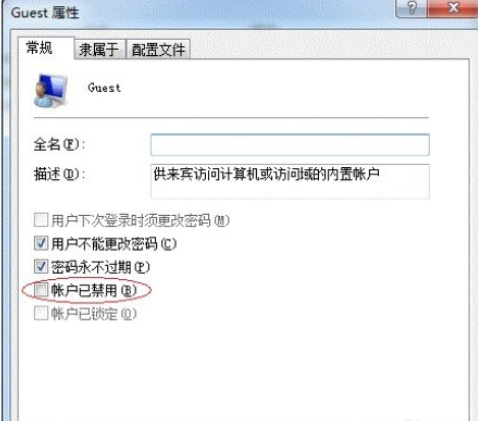
4、接着我们点击开始菜单,选择【设备和打印机】选项。
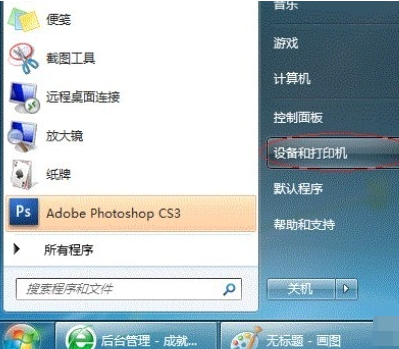
5、然后点击想共享的打印机(前提是打印机已正确连接,驱动已正确安装),选择【打印机属性】。
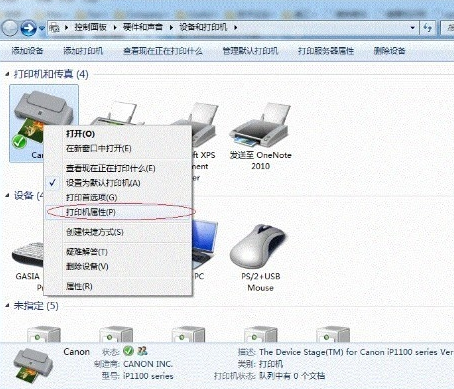
6、我们进入到属性界面的【共享】页面,然后勾选【共享这台打印机】,并且设置一个共享名称。
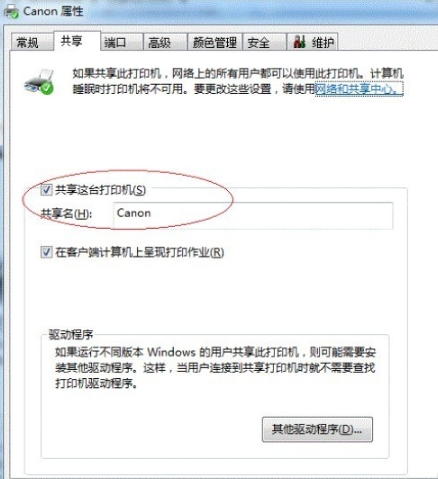
7、然后点击右下角的网络连接图标,选择【打开网络和共享中心】。
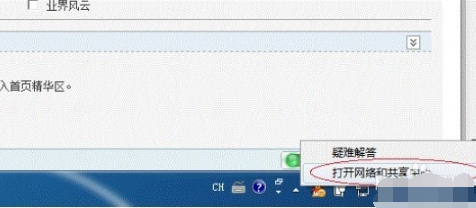
8.此时我们记住所处的网络类型,在弹出中窗口中点击【选择家庭组和共享选项】。
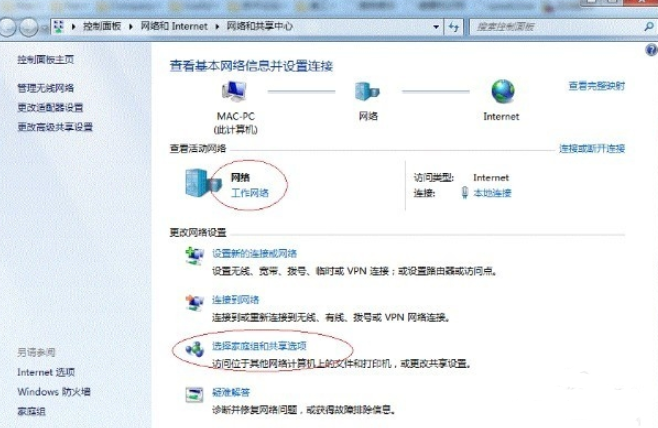
9.点击【更改高级共享设置】选项。
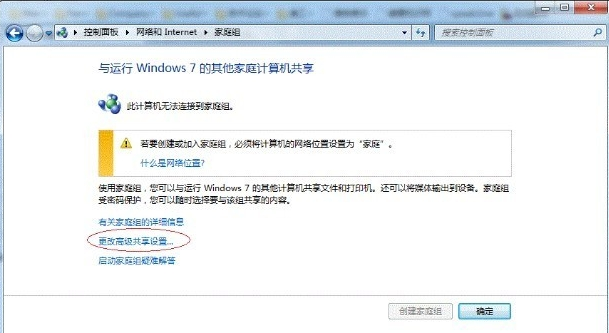
10、如果是家庭或工作网络的话,【更改高级共享设置】的具体设置可参考下方操作,其中的关键选项已经用红圈标示,设置完成后保存修改即可。
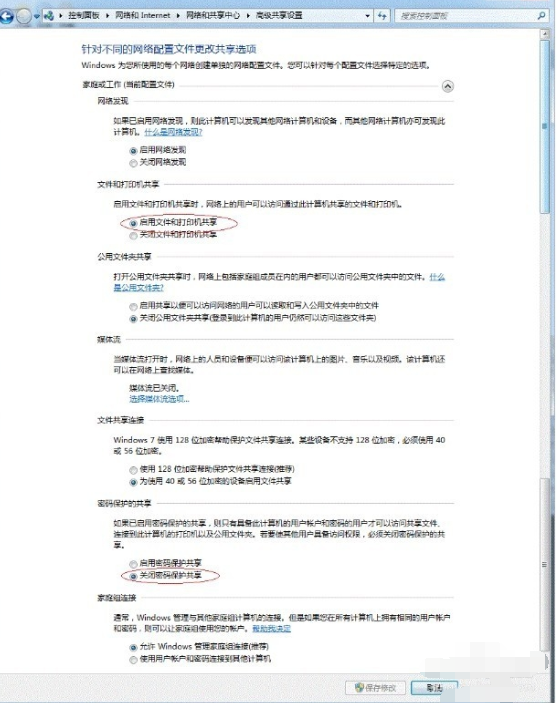
注意:如果是公共网络,具体设置和上面的情况类似,但相应地应该设置【公共】下面的选
项,而不是【家庭或工作】下面的
11、进入开始菜单我们右击【计算机】进入到【属性】页面。
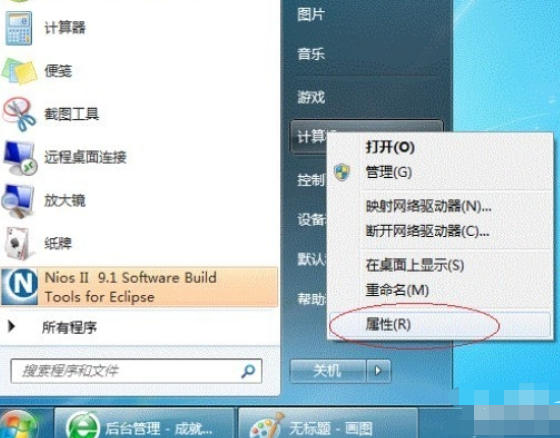
12、在弹出的窗口中找到工作组,如果计算机的工作组设置不一致,点击【更改设置】;如果一致可以直接退出,跳到第五步。注意:请记住【计算机名】。
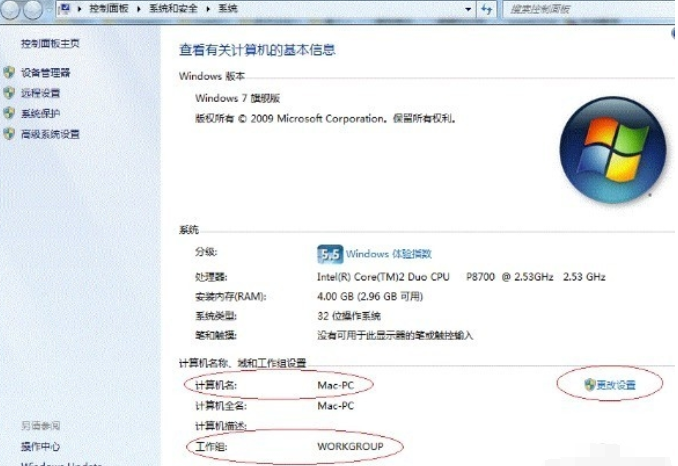
13、如果处于不同的工作组,我们可以在此窗口中进行设置:注意:此设置要在重启后才能生效,所以在设置完成后不要忘记重启一下计算机,使设置生效。
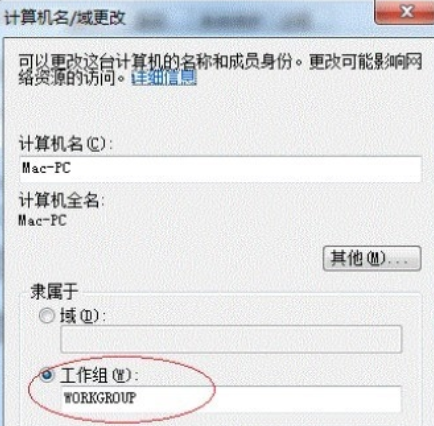
14、进入到【控制面板】中,打开【设备和打印机】窗口,并点击【添加打印机】选项。
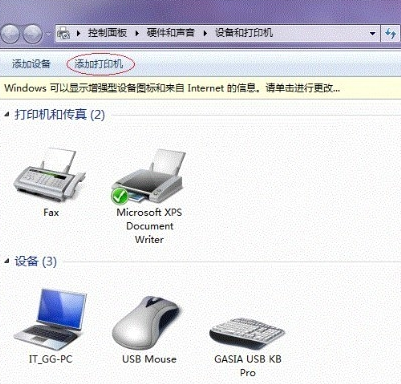
15、接下来我们选择【添加网络、无线或Bluetooth打印机】,点击【下一步】。
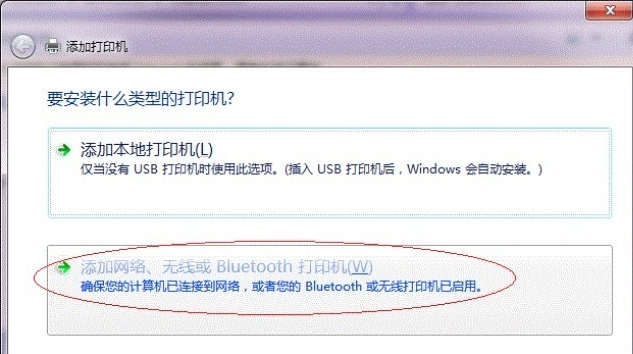
16.系统就会自动搜索可用的打印机。搜不到也可以点击【我需要的打印机不在列表中】,然后点击【下一步】操作。
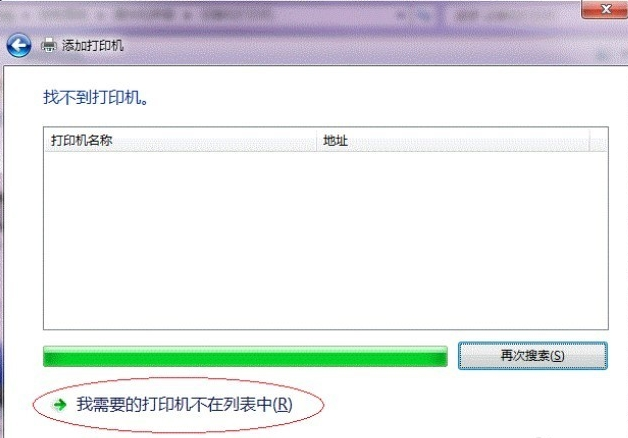
17、选择【浏览打印机】,点击【下一步】。
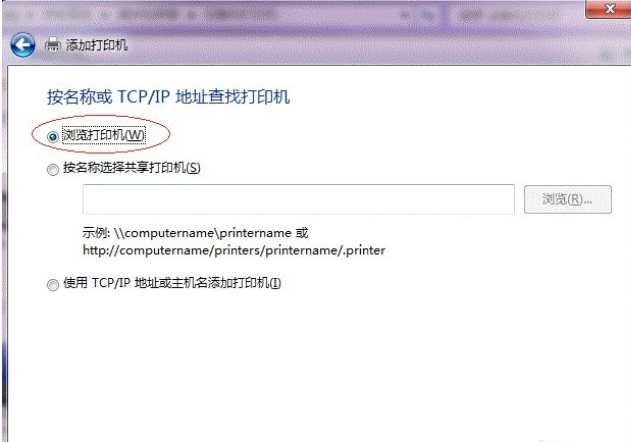
18、此时我们找到连接着打印机的计算机,点击【选择】。
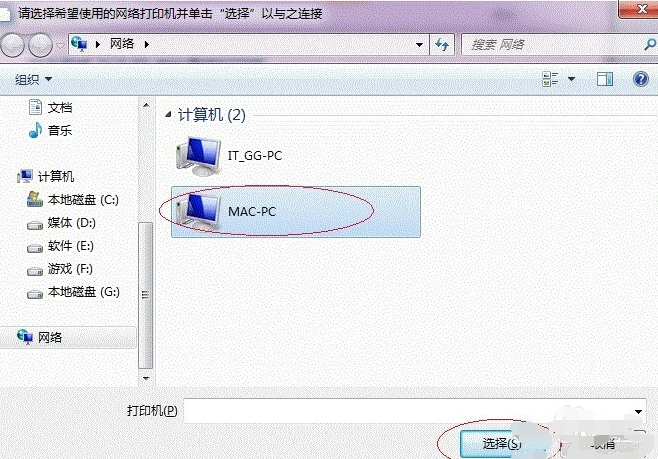
19.然后选择目标打印机(打印机名就是在第二步中设置的名称)。
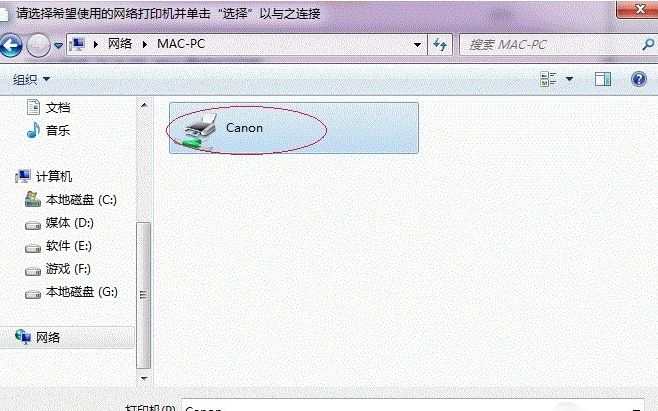
20、最后我们的打印机就成功添加啦。在【控制面板】的【设备和打印机】窗口中,能看到新添加的打印机。
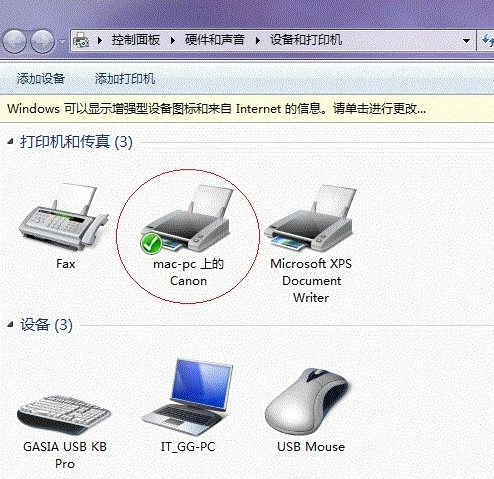
以上就是如何设置win7共享打印机的内容,你学会了吗,赶快去试试吧。






 粤公网安备 44130202001059号
粤公网安备 44130202001059号