u盘装系统win7图文教程
- 分类:win7 发布时间: 2017年08月17日 04:00:03
怎样使用u盘装系统win7呢?目前怎样使用u盘装系统win7的方法由于不需要电脑光驱支持和系统安装光盘,特别适合于未安装光驱的台式机或超薄笔记本电脑上,下面我们一起来看看怎样使用u盘装win7的方法吧。
准备工作:
1、制作u盘启动盘。
2、前往相关网站下载win7系统镜像文件,存入制作好的u盘启动盘。
安装win7系统步骤:
1、将u盘启动盘连接至电脑,重启等待出现开机画面按下启动快捷键进入到启动项选择窗口,选取【01】,按回车键执行操作,如图所示:
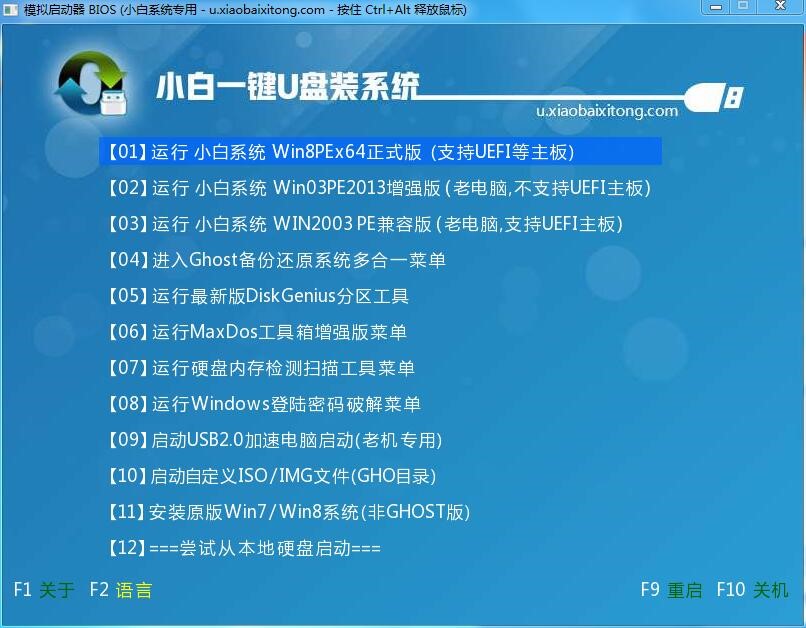
u盘装系统win7图文教程图1
2、在弹出的pe装机工具中选择win10系统镜像安装在c盘中,然后点击确定,如下图所示:
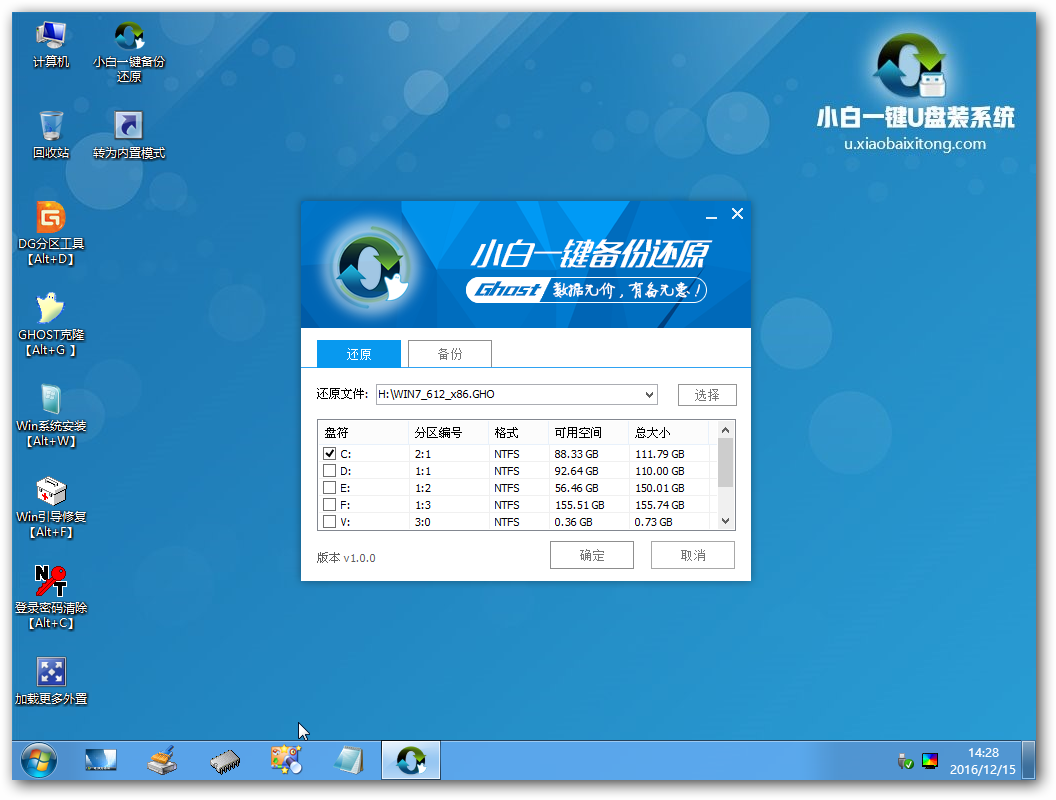
u盘装系统win7图文教程图2
3、在弹出询问提示窗口中,直接点击确定按钮即可,如下图所示:

u盘装系统win7图文教程图3
4、系统还原成功后会重启计算机,再进行运行程序安装,如下图所示:
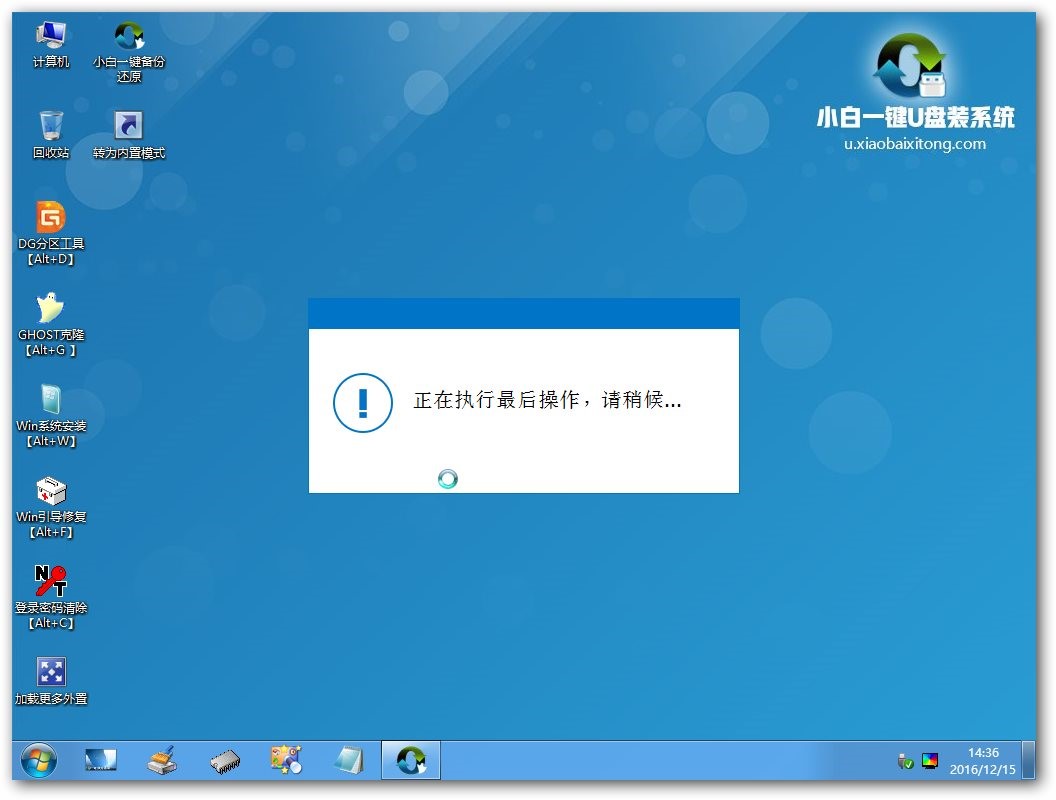
u盘装系统win7图文教程图4
5、等待磁盘格式化完成进行win10系统后续安装,将会进入到帐户设置窗口,如图所示:
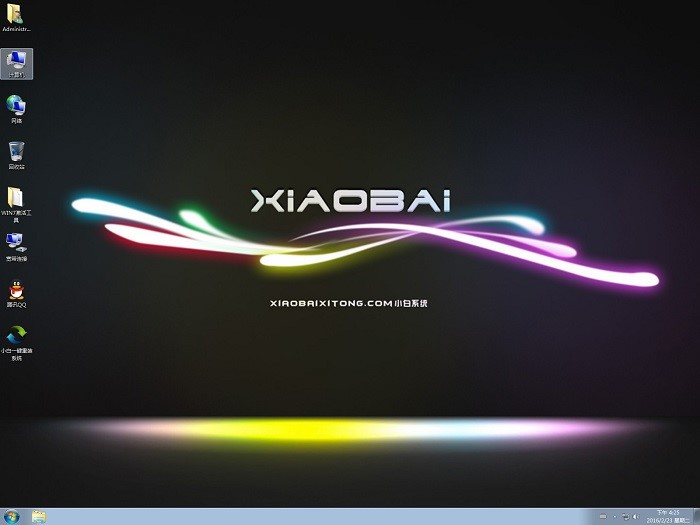
u盘装系统win7图文教程图5
综上所述,以上就是小编为大家介绍的是u盘装系统win7图文教程了,u盘装系统win7图文教程到这里也全部结束了,好了,如果你的电脑中毒了,而你又不清楚重装系统的方法,同样也可以使用u盘装win7的方法来操作。
猜您喜欢
- 教你笔记本电脑怎么设置密码..2021/10/23
- 十年老电脑装xp系统还是win7系统好详..2021/04/27
- win7升级win10系统教程步骤2021/12/08
- 密钥,详细教您win7旗舰版的激活密钥..2018/05/22
- 图文详解电脑开机黑屏只有鼠标怎么办..2019/03/23
- cf更新失败,详细教您CF更新不了怎么办..2017/12/27
相关推荐
- 华硕笔记本重装系统win7的方法步骤.. 2022-07-19
- 错误797,详细教您怎么解决错误797.. 2018-05-23
- 打印机无法共享,详细教您怎么处理打印.. 2018-09-06
- 固态硬盘分区,详细教您固态硬盘怎么分.. 2018-09-01
- 教你win7系统怎么查电脑配置.. 2018-12-21
- cf怎么调烟雾头,详细教您cf烟雾头怎么.. 2018-05-30




 粤公网安备 44130202001059号
粤公网安备 44130202001059号