怎么制作u盘装系统w7呢?
- 分类:win7 发布时间: 2017年08月17日 00:00:03
怎么制作u盘装系统w7呢?制作u盘装系统w7的方法优势有很多,而且U盘安全性高,所以使用U盘安装不失为是电脑出现问题的用户的首选安装方法,但是怎么制作u盘装系统w7呢?其实U盘安装系统的方法跟光盘安装有点类似,但是相对于光盘安装来说相对容易。
1、将制作好的u盘启动盘插入电脑usb接口,按开机启动快捷键f2进入系统之家u盘驱动主菜单界面,选择“【01】win8pe标准版(新机器)”并回车,如图所示:
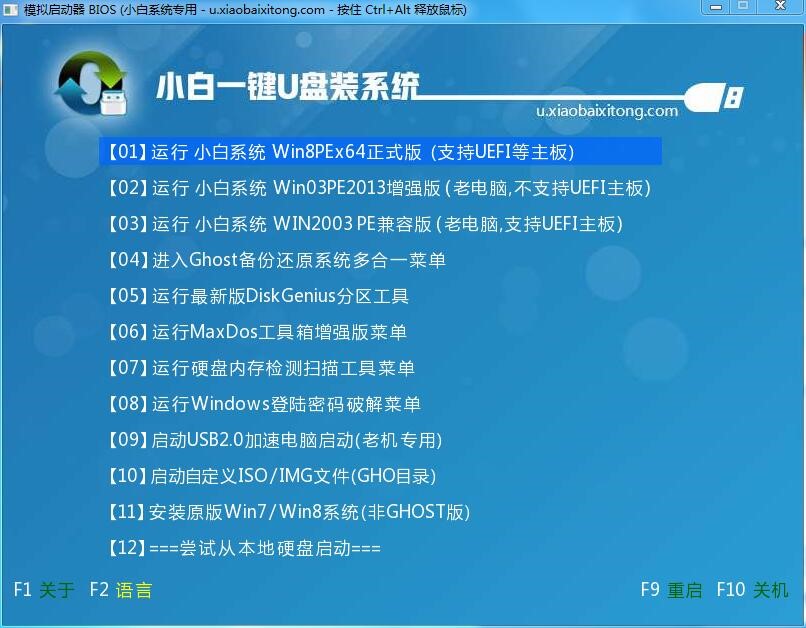
怎么制作u盘装系统w7图1
2、在u启动pe装机工具中选择win7系统镜像装在c盘中,点击确定,如图所示:
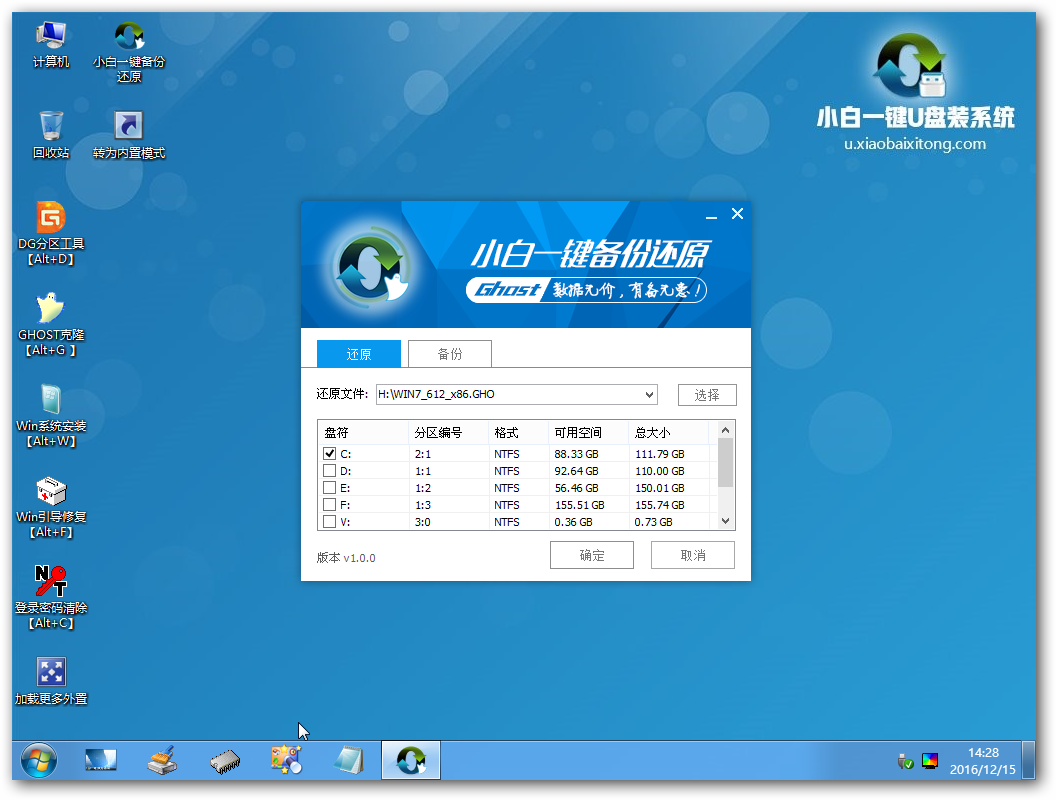
怎么制作u盘装系统w7图2
3、提醒程序将执行还原操作,单击“确定”,如图所示:

怎么制作u盘装系统w7图3
4、接着进行程序还原过程,静静等待镜像释放完毕,如图所示:
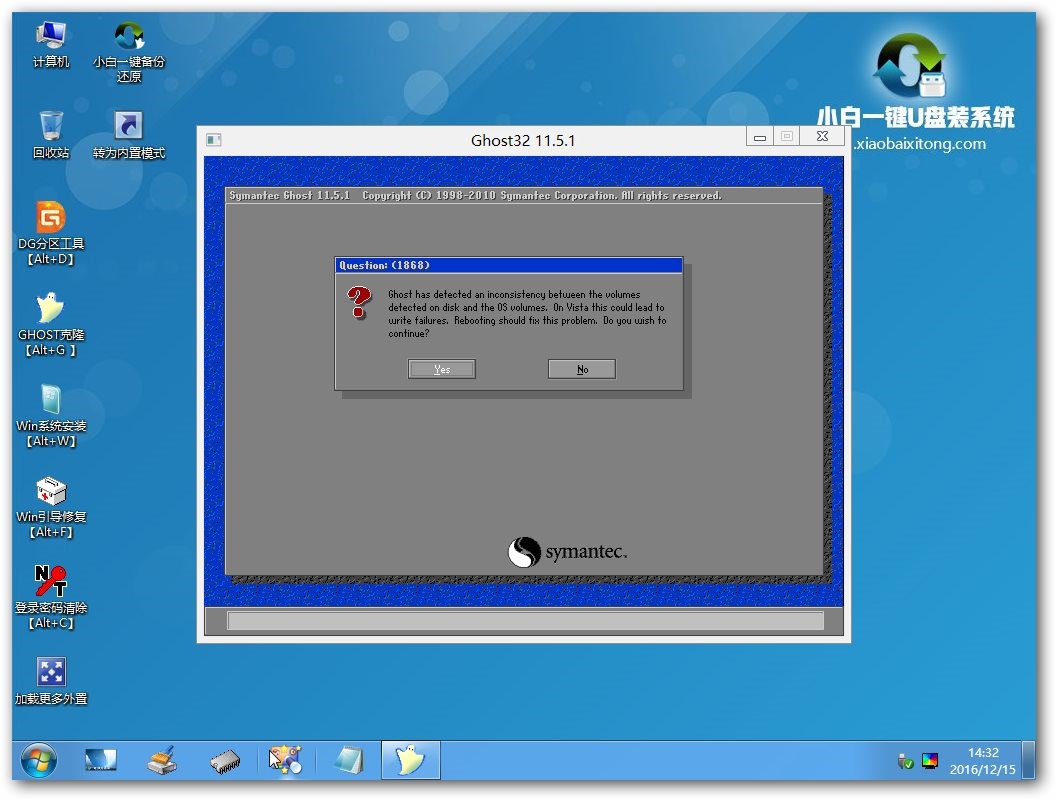
怎么制作u盘装系统w7图4
5、计算机会自动重启,然后进行程序安装过程,直到安装结束后设置好常规参数就可以使用win7系统了。如图所示:
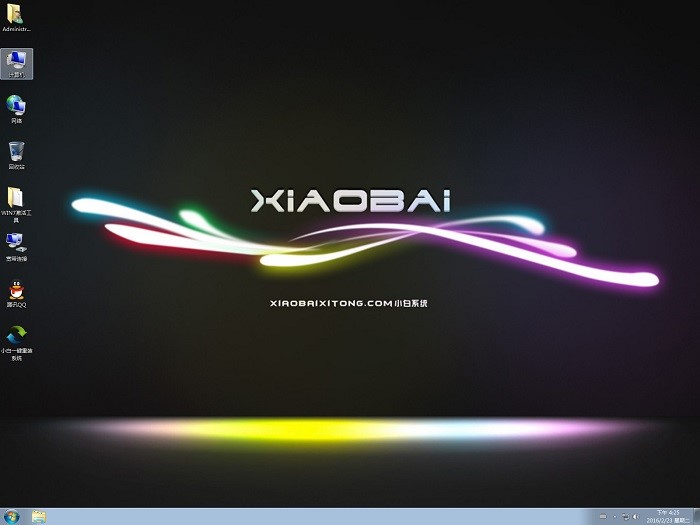
怎么制作u盘装系统w7图5
以上便是小编为大家介绍的怎么制作u盘装系统w7的方法了,不晓得大家现在是不是有了一定的了解了呢?怎么制作u盘装系统w7与光盘安装系统相比,u盘更便于存放,有利于数据的保护。
猜您喜欢
- 电脑故障维修需要注意的事项..2013/03/21
- 装机教程详细版,让你轻松组装自己的电..2013/03/08
- 电脑系统重装win7怎么操作2022/10/12
- win7系统重装后怎么连接网络..2022/09/17
- 无线网卡怎么安装,详细教您怎么安装无..2018/08/01
- office 2007 激活码,详细教您如何激活..2018/02/11
相关推荐
- 处理360免费wifi连不上怎么办.. 2019-08-03
- 怎么添加打印机,详细教您怎么添加打印.. 2018-09-18
- 电脑屏幕密码怎么设置教程.. 2021-10-08
- 显示器花屏,详细教您电脑显示器花屏怎.. 2018-01-19
- 小白一键重装系统win7步骤教程.. 2022-05-27
- win7重装系统后连不上网怎么办.. 2022-09-01




 粤公网安备 44130202001059号
粤公网安备 44130202001059号