怎样制作电脑系统u盘呢?
- 分类:win7 发布时间: 2017年08月16日 22:00:03
怎样制作电脑系统u盘呢?启动u盘类似,只有让电脑读取出里面的一个启动文件,从而有办法进行后续安装系统的步骤,是目前来说一种高效的安装系统的方法,那怎样制作电脑系统u盘呢?下面我们来看看吧。
首先下载u盘工具,然后运行u盘工具。
进入win2003PE系统后运行“PE一键装机”工具安装原版xp系统
下图为选择到“【08】 运行Win2003PE增强版(推荐)”操作:
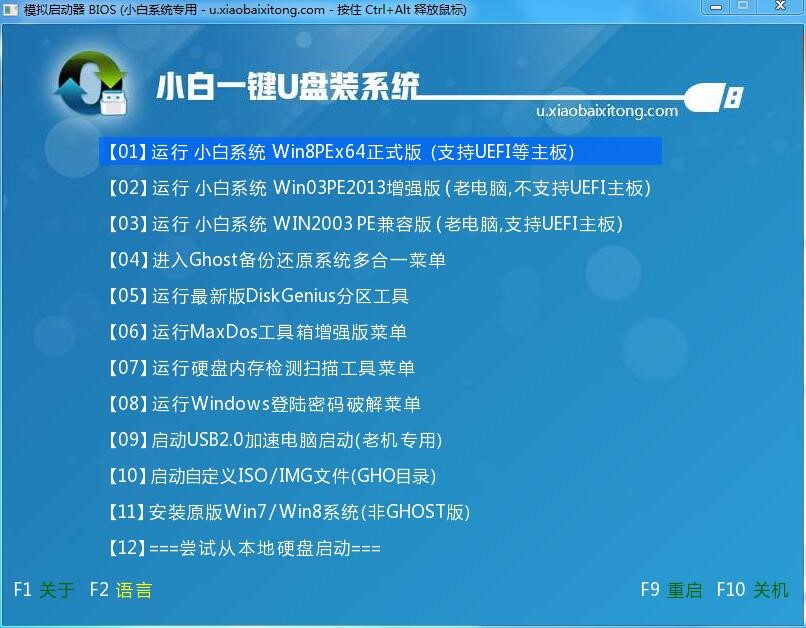
怎样制作电脑系统u盘图1
进入PE系统后,打开“我的电脑”,再打开U盘GHO文件夹,找到并选择到刚才我们复制进去的原版XP系统镜像包,单击右键选择“加载ImDisk虚拟磁盘”并打开它,如下图:
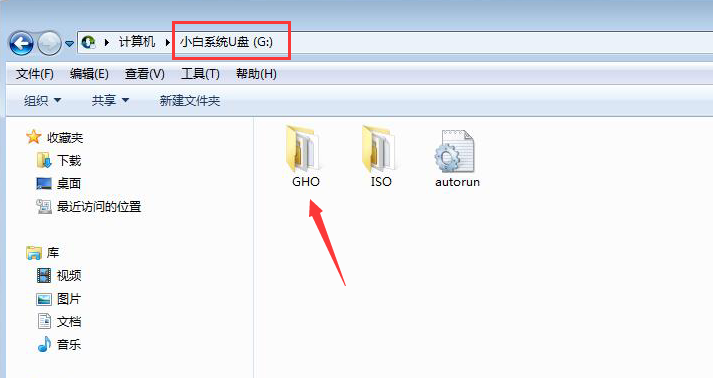
怎样制作电脑系统u盘图2
当弹出装载映像窗口后,我们默认选择,不要去修改什么,下图所示:装载的虚拟磁盘的盘符为“G”,不是每个人的都是G盘,要灵活哦!!直接点“确定”按钮继续!如下图:
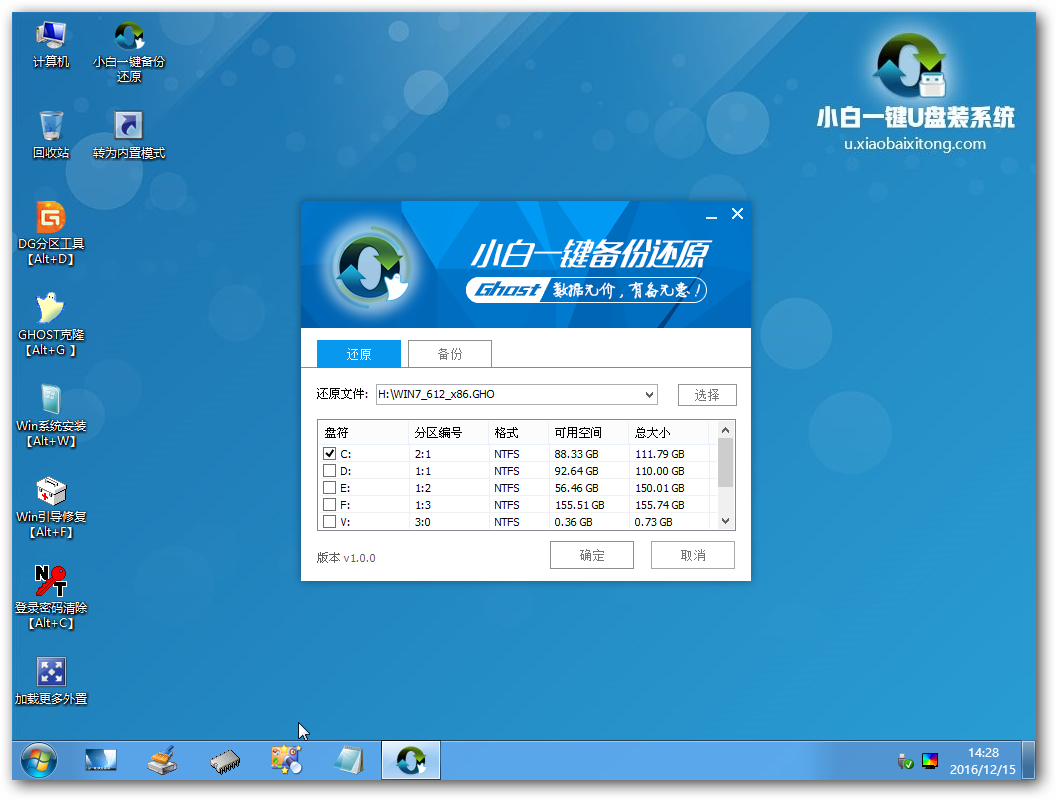
怎样制作电脑系统u盘图3
在弹出的询问提示窗口中输入准备好的原版xp系统密钥,然后点击确定,如图:

怎样制作电脑系统u盘图4
然后进行安装电脑xp系统,如下图:
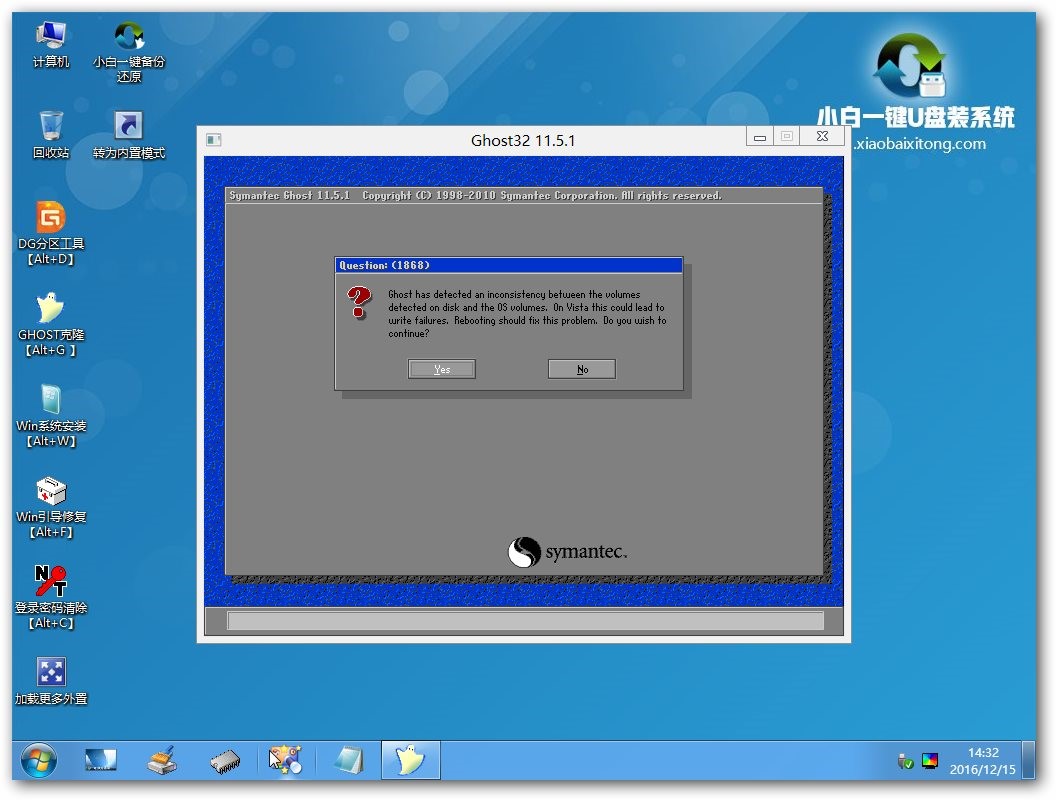
怎样制作电脑系统u盘图5
下图为重启电脑后原版windows XP系统正在安装的界面:
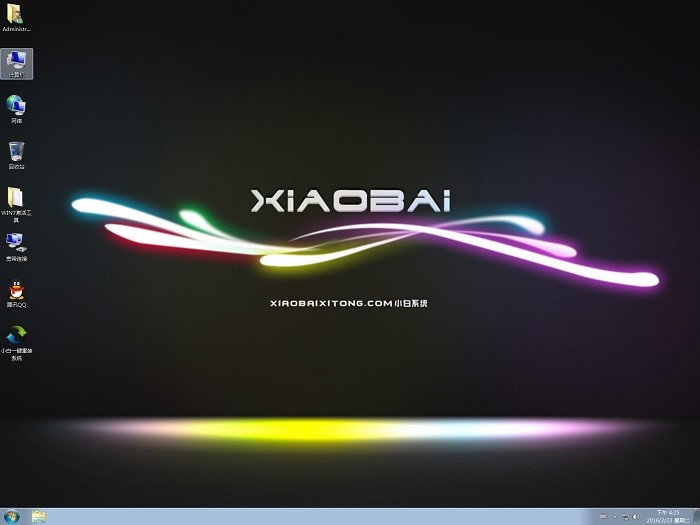
怎样制作电脑系统u盘图6
U盘启动速度快,兼容性好,携带更方便,安全性高等特点,目前兼容性比较好的有U盘启动盘制作工具,以上就是以U盘启动盘制作工具为例为大家介绍的,希望大家可以喜欢。
猜您喜欢
- 错误633,详细教您解决Win10出现宽带连..2018/09/26
- win7系统重装后连不上网怎么办..2022/05/27
- 电脑系统怎么重装win7旗舰版..2022/05/26
- windows7系统重装的图文教程2021/09/23
- 电脑系统重装win7旗舰版步骤..2022/05/06
- 高清电脑桌面壁纸如何设置,详细教您设..2018/03/08
相关推荐
- win7升win10系统步骤详解 2022-05-12
- searchindexer,详细教您怎么彻底禁用s.. 2018-09-14
- 笔记本怎么重装系统win7 2022-10-13
- win7 ghost英文版下载 2017-08-10
- 电脑卡怎么处理,详细教您电脑卡怎么处.. 2018-06-29
- 笔者教你玩大型游戏的电脑配置.. 2019-03-21




 粤公网安备 44130202001059号
粤公网安备 44130202001059号