自己做安装win7系统u盘教程
- 分类:win7 发布时间: 2017年08月16日 20:00:03
现在都是流行自己做安装win7系统u盘教程了,因为现在到电脑店里,不仅浪费时间,而且还浪费金钱,相信很多的用户都知道U盘安装系统的方法吧,其实现在相对来说,自己做安装win7系统u盘教程还是非常受4B青年的喜欢的,因为他们觉得自制u盘启动盘更有意义。
第一步:下载win7系统镜像包,存入u盘启动盘。将准备的的win7系统镜像包存储到已做好的u盘启动盘根目录中:
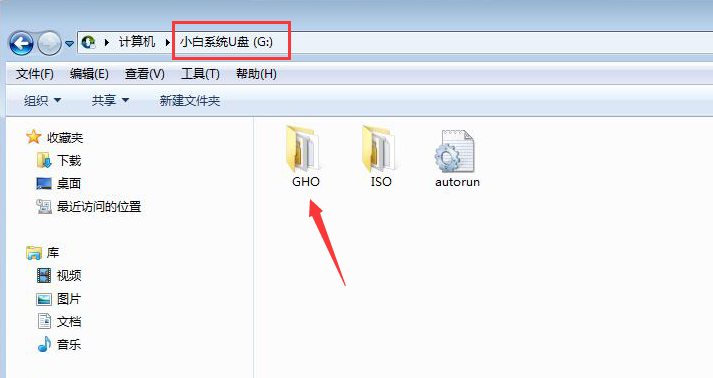
自己做安装win7系统u盘教程图1
第二步:安装win7系统至电脑当中先将u盘启动盘连接到电脑,重启电脑等待出现开机画面时按下启动快捷键,使用u盘启动盘进入主菜单,选择【01】,按下回车键进入,如图所示:
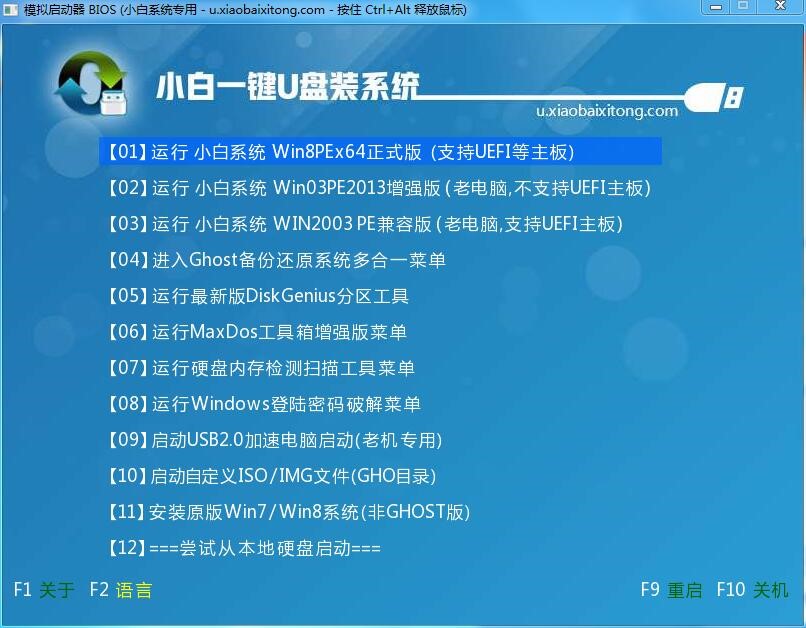
自己做安装win7系统u盘教程图2
进入pe后会自启pe装机工具,首先点击"浏览"将保存在u盘的系统镜像添加进来,接着选择c盘作系统盘存放镜像,点击“确定”即可,如图所示:
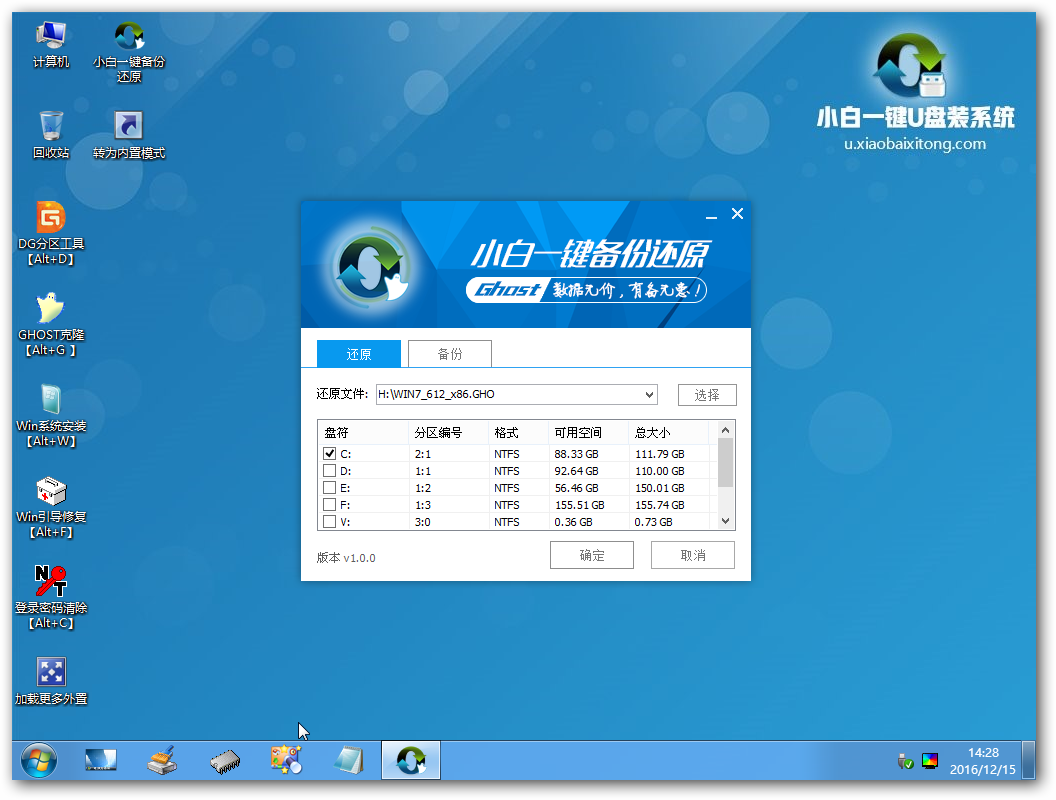
自己做安装win7系统u盘教程图3
不对弹出的询问提示窗口进行修改,直接按下"确定"即可,如图所示:

自己做安装win7系统u盘教程图4
等待磁盘完成格式化后,将会进行win7镜像文件安装,如图所示:
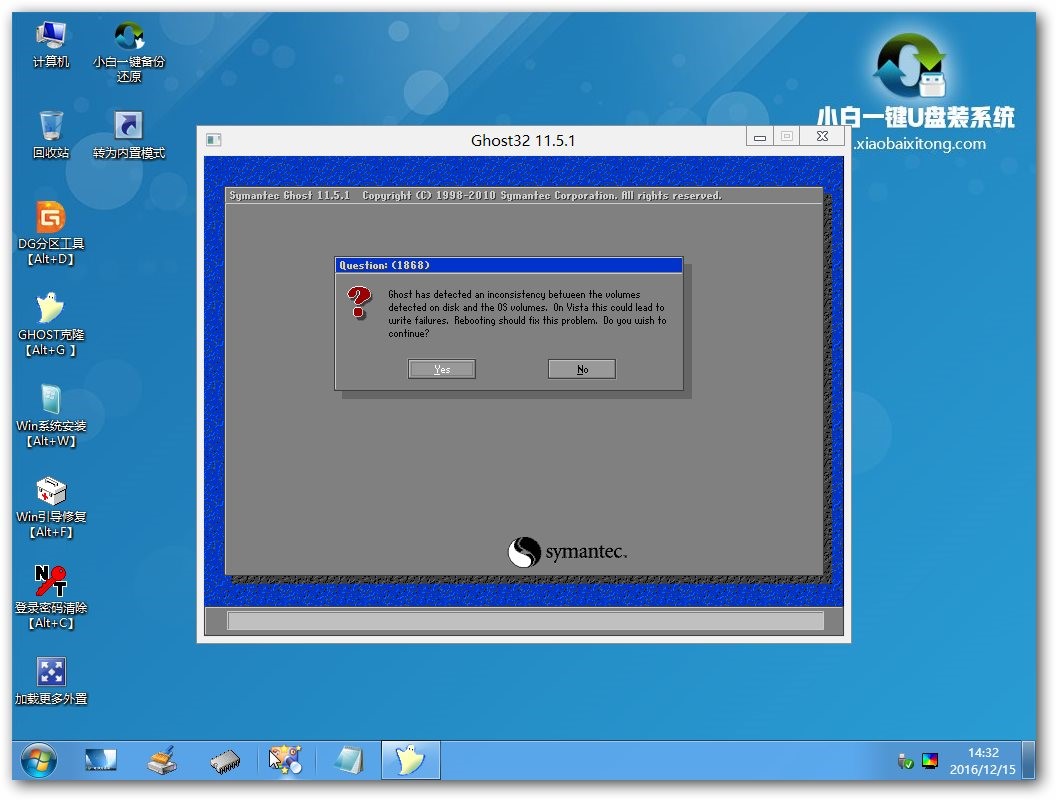
自己做安装win7系统u盘教程图5
此时就可以拔除u盘了,重启系统开始进行安装,我们无需进行操作,等待安装完成即可,最终进入系统桌面前还会重启一次,如下图所示:
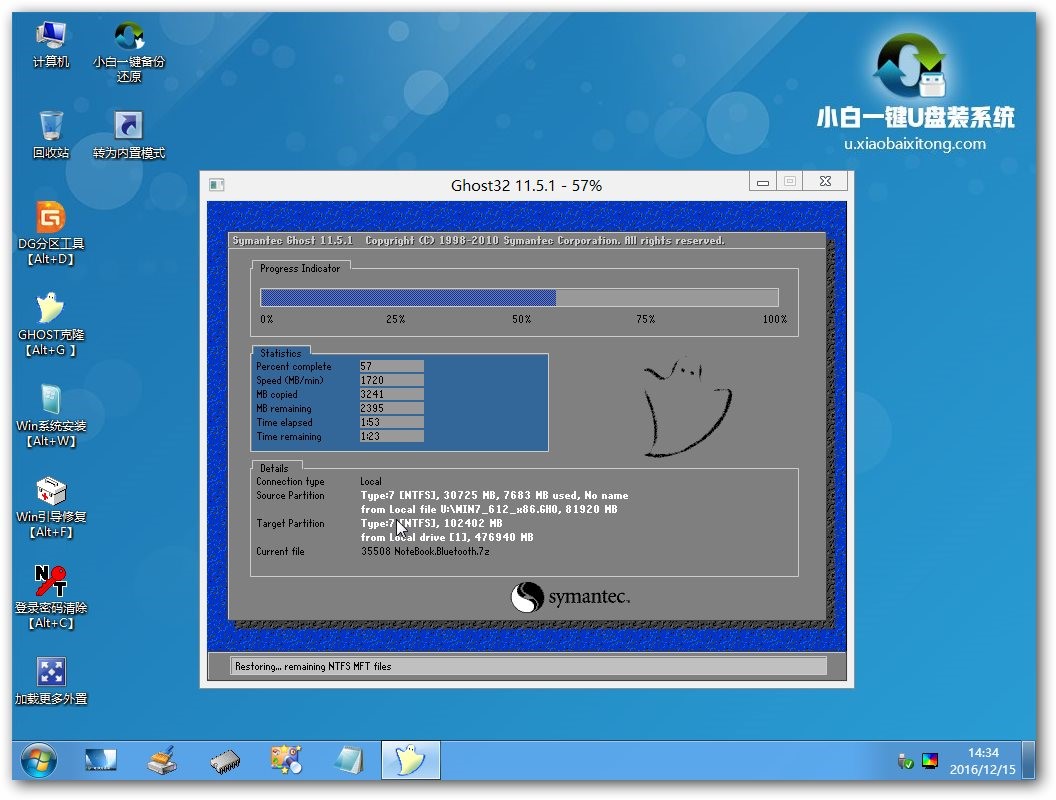
自己做安装win7系统u盘教程图6
自己做安装win7系统u盘教程真的很简单,在自制u盘启动盘后,大家就可以重装系统了,即使你不想重装系统,自制u盘启动盘的好处还是有很多的,小编在这里就不一一介绍了,希望大家会喜欢。
猜您喜欢
- win7 ghost 64安装教程2017/08/17
- 鼠标右键菜单清理,详细教您怎么清理鼠..2018/07/24
- 正版win10,win7系统教程2019/06/24
- 如何安装打印机,详细教您安装打印机步..2018/08/17
- 演示win10系统怎么打开dxf文件..2019/08/07
- 小编教你如何调节电脑屏幕亮度..2018/12/17
相关推荐
- office2007如何激活,详细教您如何激活.. 2017-12-21
- 小编教你重装系统win7 2017-08-29
- 雨林木风Ghost windows7系统旗舰版怎.. 2017-08-15
- office2007产品密钥下载 2017-11-27
- 鼠标连击,详细教您鼠标出现连击怎么办.. 2018-08-20
- 大番茄重装系统win7步骤教程.. 2022-06-12




 粤公网安备 44130202001059号
粤公网安备 44130202001059号