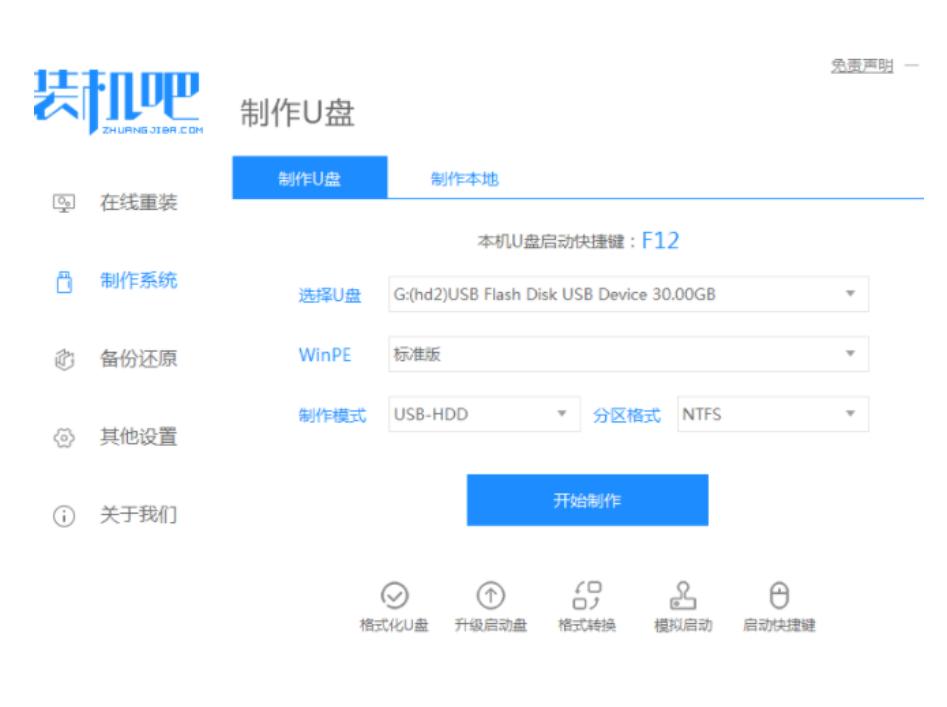
电脑在使用过程中,难免会发生一些故障,如果严重影响正常操作,甚至系统崩溃,这时候就需要重装系统。那么电脑怎么重装系统win7呢?下面,小编就将如何重装电脑系统win7步骤分享给大家。
工具/原料:
1、操作系统: windows 7
2、品牌型号:台式/笔记本电脑
3、软件版本:装机吧
具体的方法如下:
1、准备一个8g以上的u盘。下载并打开装机吧软件,点击制作系统,选择我们想要的win7系统开始制作。
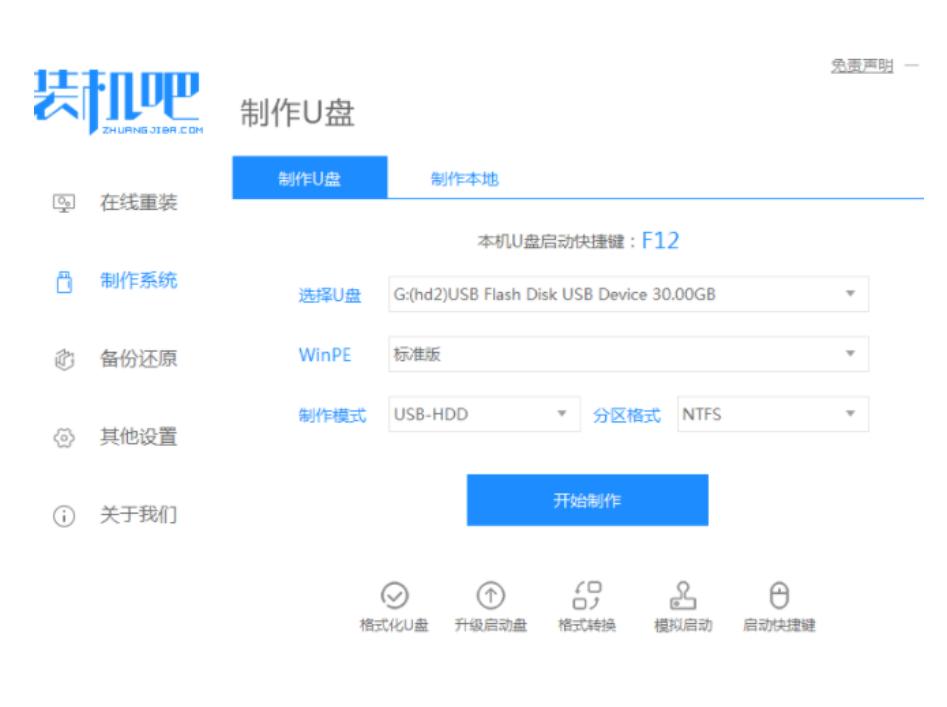
2、等待制作完成,查看热键,拔出u盘。
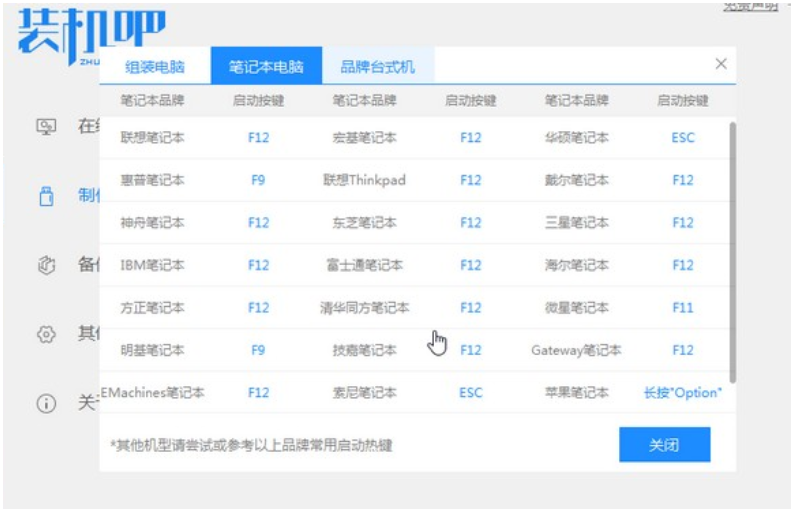
3、把u盘插入我们需要重装系统的电脑,开机不断按热键进入界面选择u盘启动,选择进入pe系统。
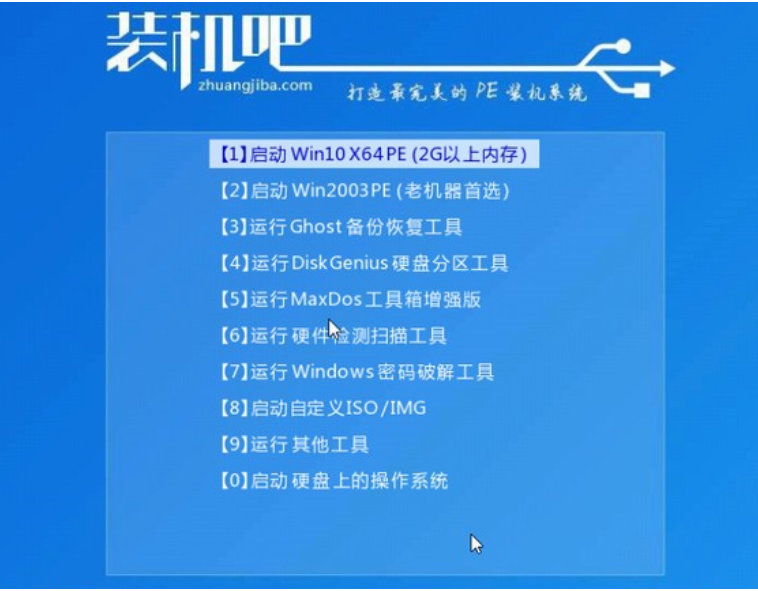
4、在pe系统中选择我们想要安装的系统版本,点击安装即可。
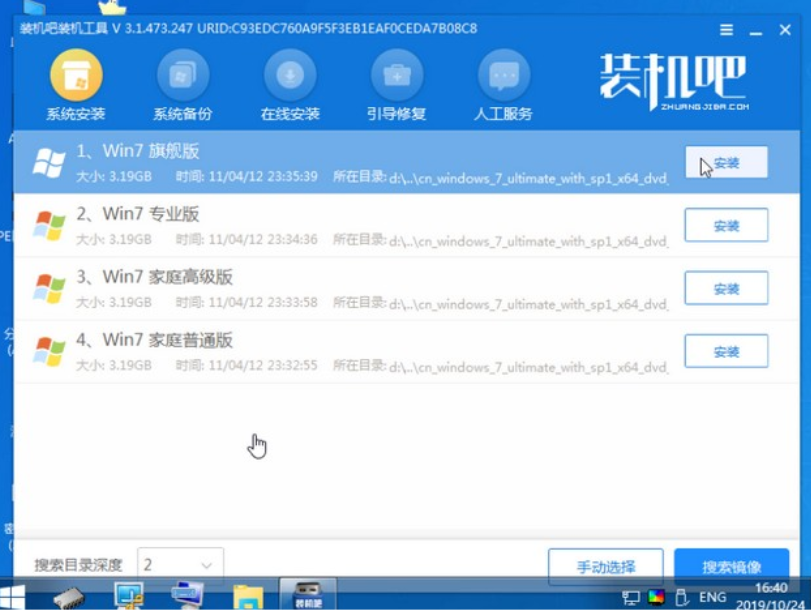
5、等待安装完成点击立即重启!(重启之前请拔出u盘)
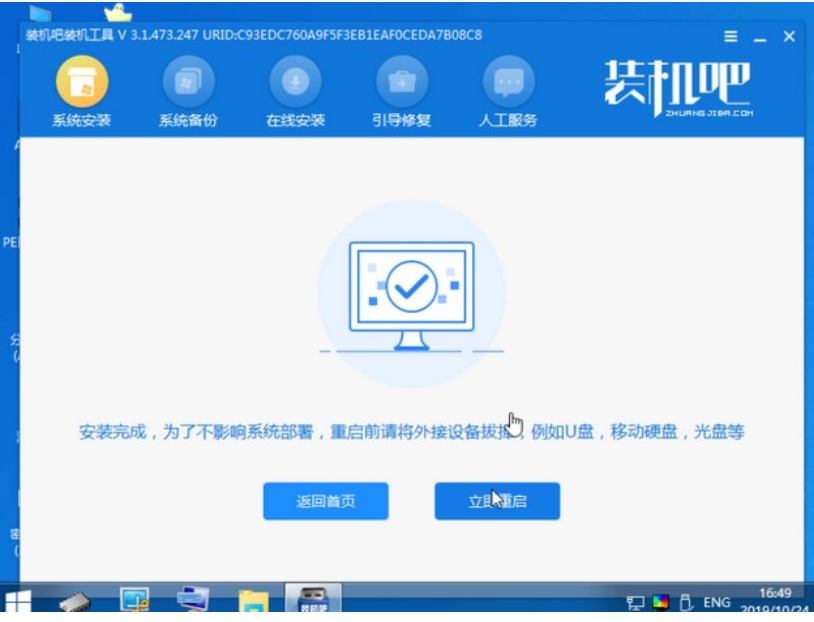
6、等待重启后进入系统桌面我们就能正常使用啦!

总结:
以上就是小编带来的新电脑如何重装系统win7的全部内容,希望你们能喜欢。






 粤公网安备 44130202001059号
粤公网安备 44130202001059号