怎么装系统win7用u盘启动呢?
- 分类:win7 发布时间: 2017年08月20日 10:00:03
装系统win7用u盘启动的好处有很多,重要一点就是安全性高,作为娱乐工作目的,移动硬盘/U盘上的系统跟本地硬盘的系统是完全独立的,只要将本地硬盘屏蔽,无论移动系统出现任何问题都不会影响到本地系统,但是还是有很多的用户不知道怎么装系统win7用u盘启动,今天就为大家介绍一下怎么装系统win7用u盘启动的详细内容吧。
1.下载安装好系统之家U盘启动盘,点击开启。如下图所示

怎么装系统win7用u盘启动图1
2.插入u盘等待大白菜u盘启动盘制作工具读取插入的u盘,然后点击“一键制作u盘启动盘”如下图所示
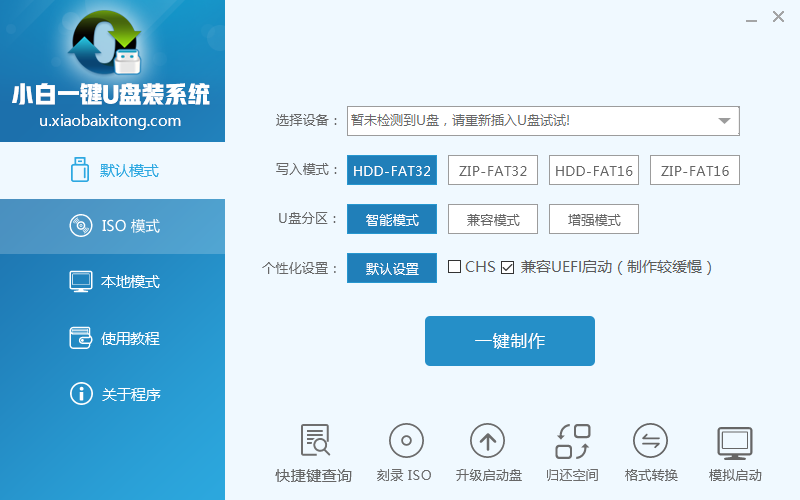
怎么装系统win7用u盘启动图2
3.在工具弹窗警告:本操作将会删除u盘上的所有数据,且不可恢复中点击“确定”,进入下一步操作。如下图所示
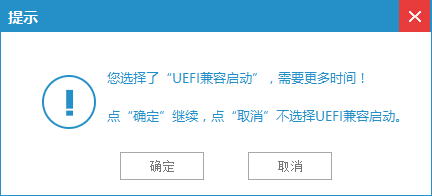
怎么装系统win7用u盘启动图3
4.耐心等待大白菜u盘启动盘制作过程,制作过程避免中断制作或者是拔出u盘。如下图所示
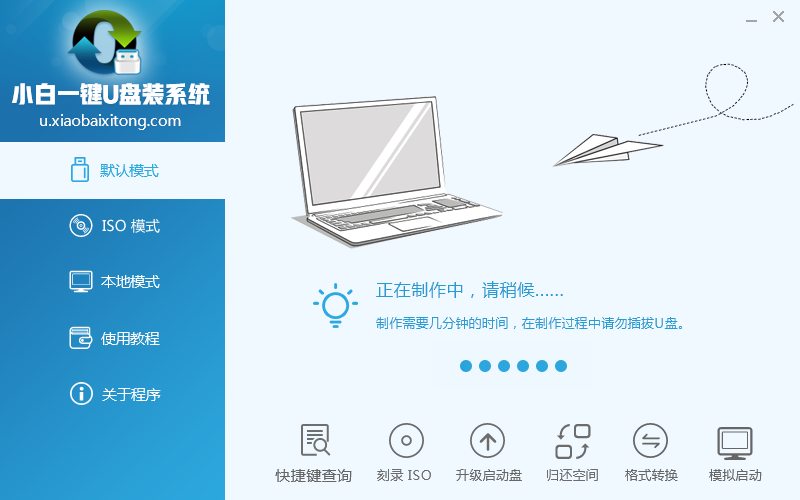
怎么装系统win7用u盘启动图4
5.大白菜u盘启动盘制作完成,工具会弹出信息提示框,询问是否启用“电脑模拟器”测试u盘启动情况,点击“是(Y)”。如下图所示
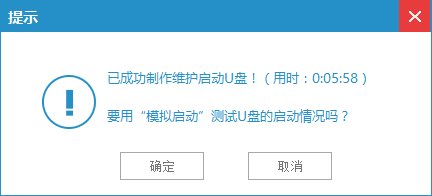
怎么装系统win7用u盘启动图5
6.在开启的“电脑模拟器”测试u盘启动界面中,按ctrl+alt键释放鼠标。
重装系统win7纯净版系统教程:
1.将制作好的大白菜u盘启动盘插入usb接口(台式用户建议将u盘插在主机机箱后置的usb接口上),然后重启电脑,出现开机画面时,通过使用启动快捷键引导u盘启动进入到大白菜主菜单界面,选择“【02】运行大白菜Win2003PE增强版(旧电脑)”;回车确认,如下图所示
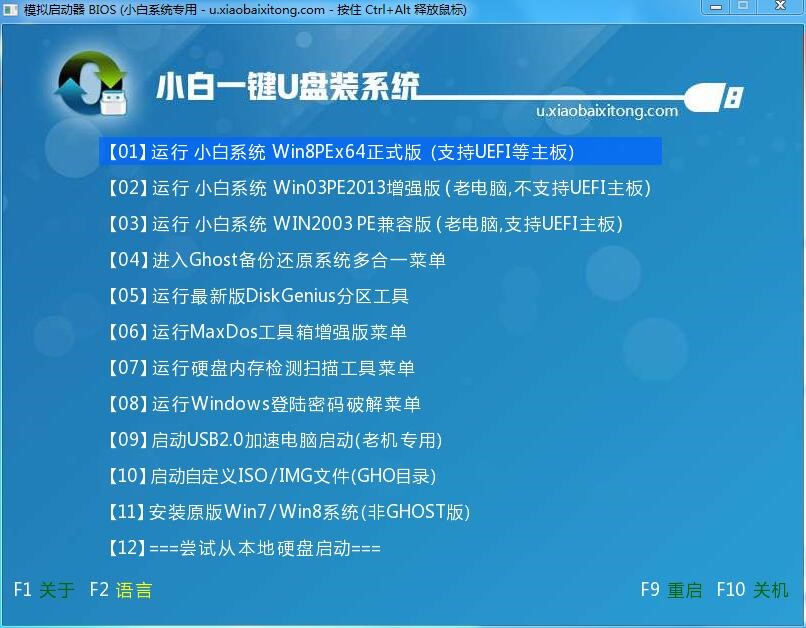
怎么装系统win7用u盘启动图7
2.进入pe系统,电脑桌面上“大白菜PE一键装机工具”已经自动打开并且读取了u盘中的win7 ghost系统镜像,我们需要选择好需要还原的系统盘,点击“确定(Y)”。如下图所示
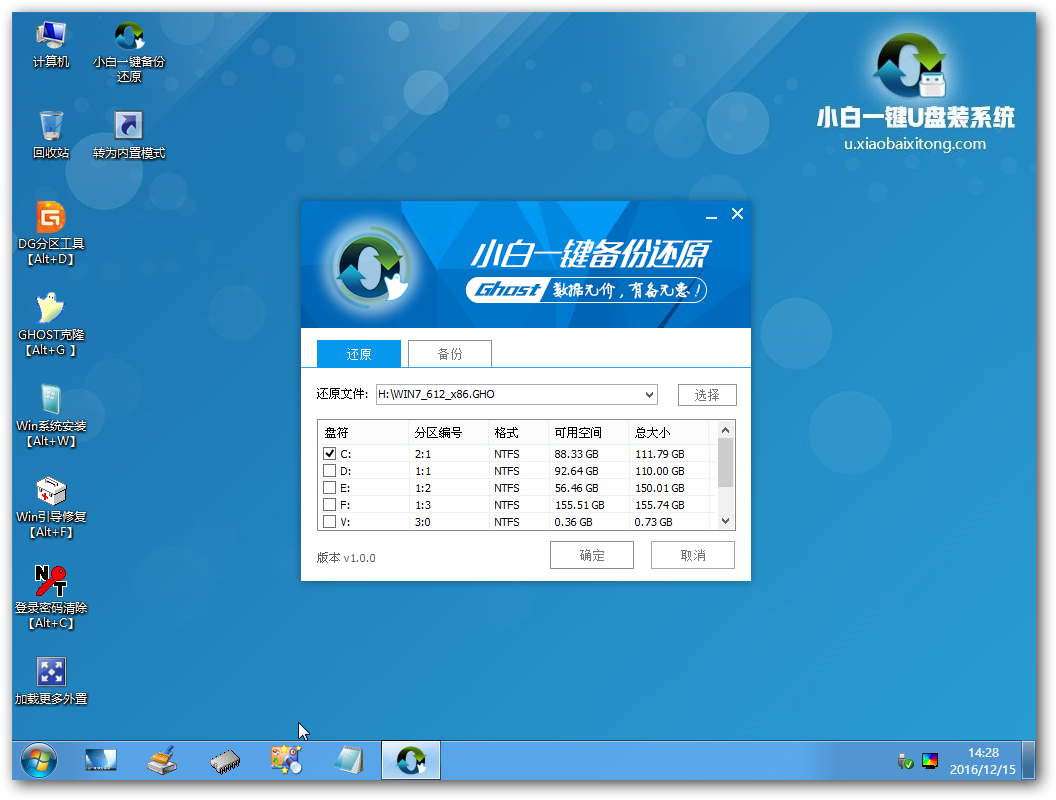
怎么装系统win7用u盘启动图8
3.在弹出的提示窗口中,点击“是(Y)”开始执行u盘装系统。如下图所示

怎么装系统win7用u盘启动图9
4.到了这一步,我们需要耐心等待系统还原的完成。(不可强制中途终止或者是切断电脑电源)
5.系统还原成功,在弹出的提示窗口中,点击“是(Y)”进入下一步。如下图所示

怎么装系统win7用u盘启动图10
6.接下来耐心等待系统自动安装过程,此期间无需操作,耐心等待系统安装完成,进入系统桌面即可。如下图所示

怎么装系统win7用u盘启动图11
以上便是怎么装系统win7用u盘启动的方法了,不知道大家现在对怎么装系统win7用u盘启动的方法是不是有一定的了解了呢?其实关于怎么装系统win7用u盘启动的还是非常简单,如果大家喜欢就赶紧学习起来吧。
猜您喜欢
- 如何使用u盘装xp系统2019/06/11
- 解答win7系统下怎么关闭休眠..2019/03/29
- 小白windows7系统安装教程2022/08/18
- 技术编辑教您最新win7产品密钥..2019/02/14
- 为你解答怎么查看电脑配置信息..2019/01/15
- 教你win7屏保怎么设置2019/01/30
相关推荐
- PDF打印机,详细教您win7怎么安装PDF虚.. 2018-06-28
- 电脑黑屏却开着机的解决方法.. 2021-10-30
- 屏蔽win8广告的方法 2013-03-15
- 详细教您win7修改盘符号方法.. 2018-10-20
- 详细教您电脑没有声音怎么办.. 2018-12-05
- 事件查看器,详细教您事件查看器怎么打.. 2018-06-25




 粤公网安备 44130202001059号
粤公网安备 44130202001059号