怎样用u盘制作pe系统呢?
- 分类:win7 发布时间: 2017年08月20日 14:00:03
怎样用u盘制作pe系统呢?很多网友对这一问题还不知道怎么解决u盘制作pe系统,是一个Windows预安装环境,带有有限服务的最小Win32子系统网上的通用PE。我们就先来看看怎样用u盘制作pe系统的方法吧。
如何把u盘做成PE盘步骤:
1、下载安装U盘启动工具(点击下载),双击打开PE。如图1所示:
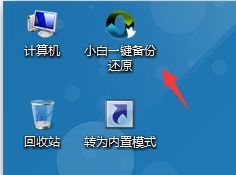
怎样用u盘制作pe系统1
2、插入U盘,系统之家PE会读取U盘。如图2所示:
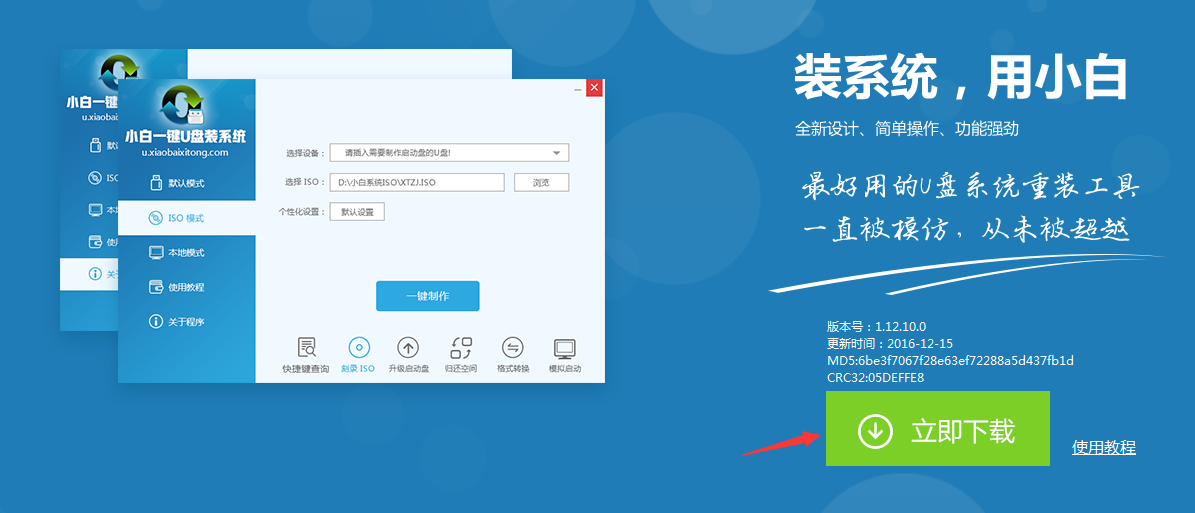
怎样用u盘制作pe系统2
3、在选项里选择自己所需要的设置。(建议默认)如图3所示:
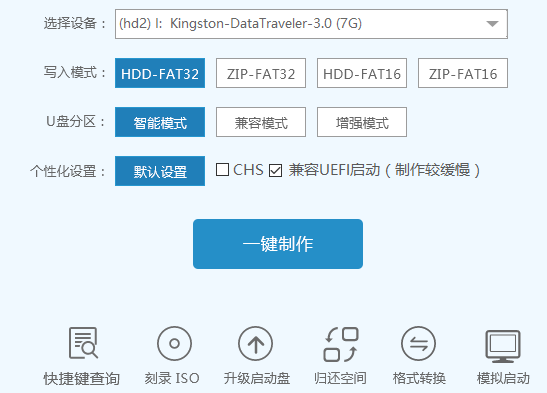
怎样用u盘制作pe系统3
4、全部选择完成后,点击“一键制作”,在弹出的对话框里选择“确定”。(备份好U盘里的东西)如图4所示:
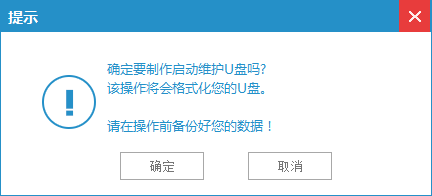
怎样用u盘制作pe系统4
5、耐心等待,正在u盘做pe系统。如图5所示:
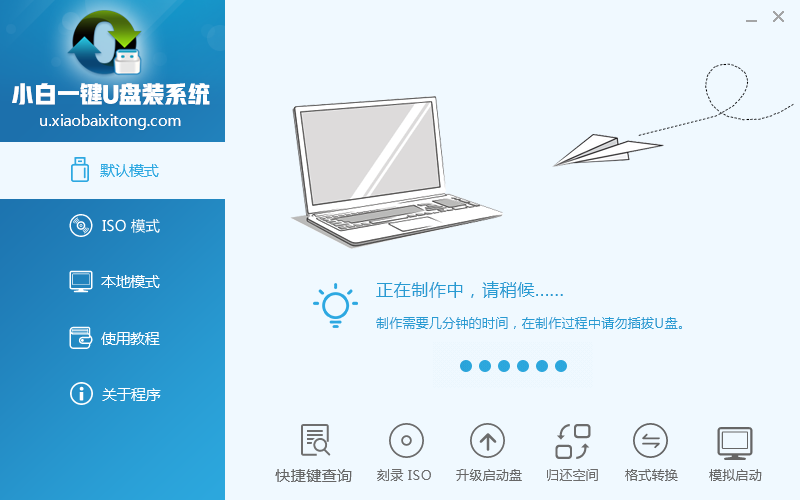
怎样用u盘制作pe系统5
6、做u盘pe完成后再弹出的对话框选择“否”。如图6所示:
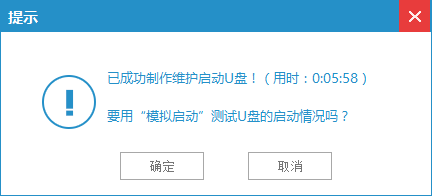
怎样用u盘制作pe系统图6
以上就是怎样用u盘制作pe系统了,怎样用u盘制作pe系统这问题从上述的图文教程以后是不是觉得很简单了,网友通过上面的操作步骤学到了吧.以后就不用别人教你,而是你教别人了。
猜您喜欢
- win7之家下载的系统怎么安装..2021/12/30
- 笔者教你如何安装win7系统2019/03/11
- 用u盘安装win7系统的方法2021/01/22
- 手把手教你七彩虹笔记本电脑一键重装w..2020/04/24
- 笔记本win7系统重装教程步骤..2022/05/14
- 教你win7如何取消开机密码2019/02/22
相关推荐
- 详细教您office2010激活码分享.. 2019-01-16
- 演示win7显卡驱动怎么安装 2022-02-08
- 降低cpu使用率,详细教您降低cpu使用率.. 2018-09-13
- 详细教您电脑蓝屏怎么办 2019-05-09
- 详细教您添加共享打印机的方法.. 2018-10-29
- windows通信端口初始化失败如何解决.. 2019-06-20




 粤公网安备 44130202001059号
粤公网安备 44130202001059号