怎么样用u盘装系统win7呢?
- 分类:win7 发布时间: 2017年08月20日 18:00:05
怎么样用u盘装系统win7呢?最近怎么样用u盘装系统win7上了热搜榜,不少的网友都想用闲余的u盘装系统,但是怎么用u盘安装win7纯净版系统比较好呢?没关系,小白软件就能够帮到你。接着就看看怎么样用u盘装系统win7的详细教程。
1.下载安装好系统之家U盘启动盘,点击开启。如下图所示

怎么样用u盘装系统win7图1
2.插入u盘等待大白菜u盘启动盘制作工具读取插入的u盘,然后点击“一键制作u盘启动盘”如下图所示
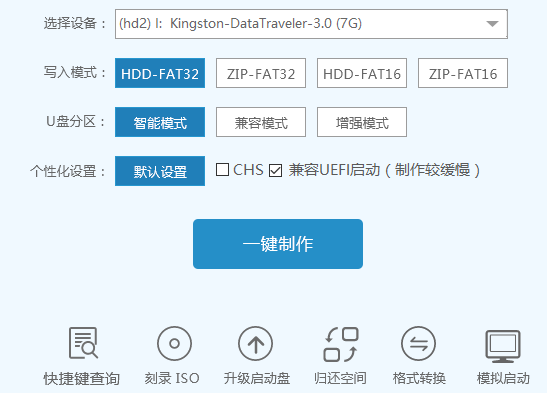
怎么样用u盘装系统win7图2
3.在工具弹窗警告:本操作将会删除u盘上的所有数据,且不可恢复中点击“确定”,进入下一步操作。如下图所示
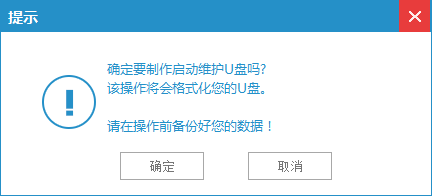
怎么样用u盘装系统win7图3
4.耐心等待大白菜u盘启动盘制作过程,制作过程避免中断制作或者是拔出u盘。如下图所示
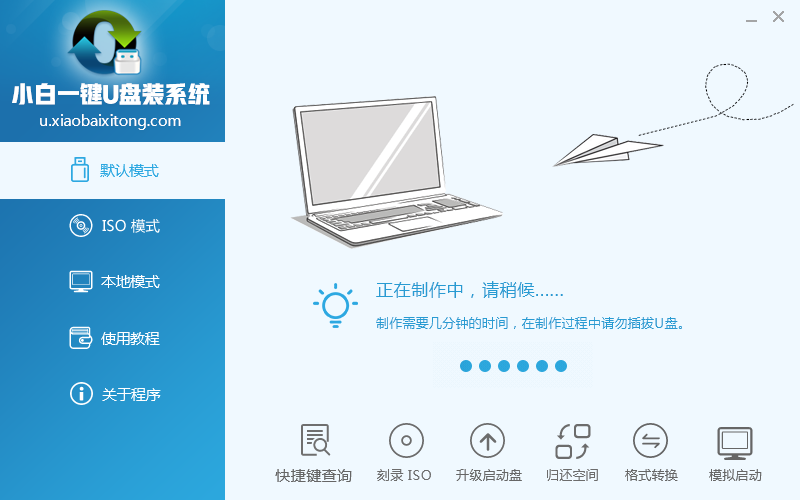
怎么样用u盘装系统win7图4
5.大白菜u盘启动盘制作完成,工具会弹出信息提示框,询问是否启用“电脑模拟器”测试u盘启动情况,点击“是(Y)”。如下图所示
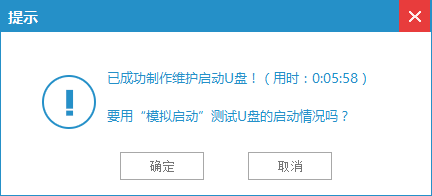
怎么样用u盘装系统win7图5
6.在开启的“电脑模拟器”测试u盘启动界面中,按ctrl+alt键释放鼠标。
重装系统win7纯净版系统教程:
1.将制作好的大白菜u盘启动盘插入usb接口(台式用户建议将u盘插在主机机箱后置的usb接口上),然后重启电脑,出现开机画面时,通过使用启动快捷键引导u盘启动进入到大白菜主菜单界面,选择“【02】运行大白菜Win2003PE增强版(旧电脑)”;回车确认,如下图所示
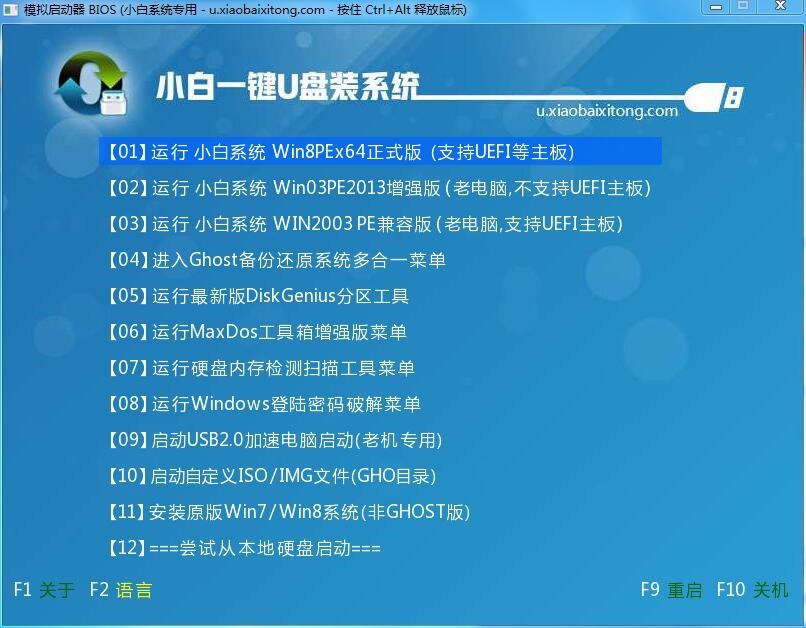
怎么样用u盘装系统win7图7
2.进入pe系统,电脑桌面上“大白菜PE一键装机工具”已经自动打开并且读取了u盘中的win7 ghost系统镜像,我们需要选择好需要还原的系统盘,点击“确定(Y)”。如下图所示
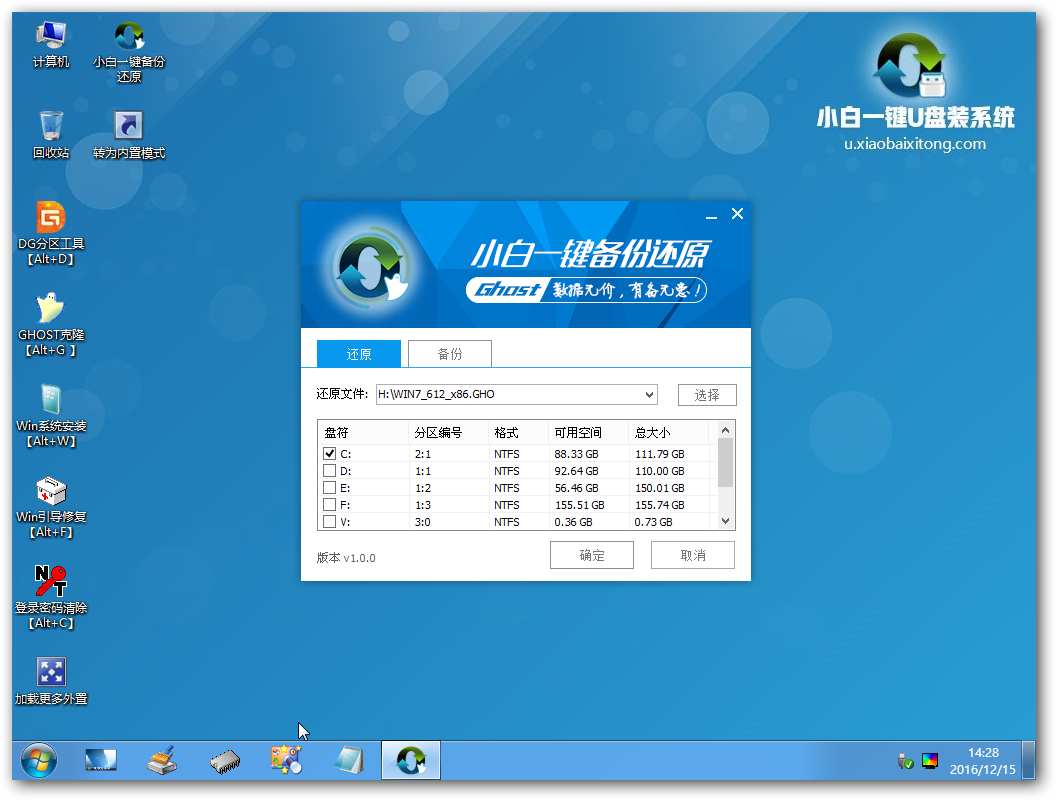
怎么样用u盘装系统win7图8
3.在弹出的提示窗口中,点击“是(Y)”开始执行u盘装系统。如下图所示

怎么样用u盘装系统win7图9
4.到了这一步,我们需要耐心等待系统还原的完成。(不可强制中途终止或者是切断电脑电源)
5.系统还原成功,在弹出的提示窗口中,点击“是(Y)”进入下一步。如下图所示
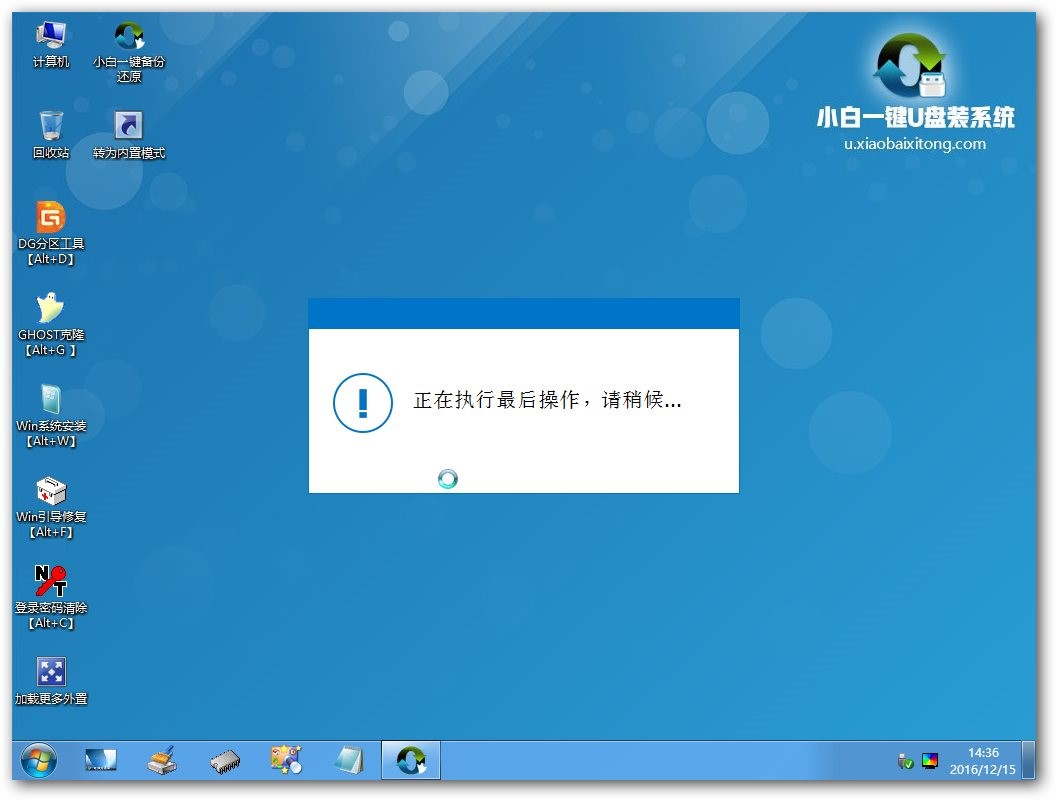
怎么样用u盘装系统win7图10
6.接下来耐心等待系统自动安装过程,此期间无需操作,耐心等待系统安装完成,进入系统桌面即可。如下图所示

怎么样用u盘装系统win7图11
上述的怎么样用u盘装系统win7都有详细为你介绍,如果你有需要的话,可以参考一下小编为你准备的u盘装w7纯净版系统教程,同样非常的详细实用,很多朋友都在用,希望也能帮到你!
猜您喜欢
- 戴尔电脑win7系统重装步骤2022/08/11
- win7笔记本电脑经常蓝屏是什么原因..2021/12/10
- 更改图标大小,详细教您更改桌面图标的..2018/09/22
- win7任务栏透明,详细教您win7任务栏怎..2018/08/30
- 电脑怎么重装系统win7旗舰版的教程..2021/11/08
- 怎样设置默认浏览器,详细教您怎样设置..2018/07/04
相关推荐
- 如何屏蔽网页,详细教您屏蔽网页方法.. 2018-09-16
- 带网卡驱动的驱动精灵,详细教您怎么用.. 2018-05-22
- 桌面图标消失,详细教您win7桌面图标消.. 2018-10-10
- 详解电脑wifi密码忘记了怎么办.. 2021-10-28
- 技术编辑教您如何深度清理C盘垃圾.. 2018-12-11
- windows7原版iso镜像怎么安装 2020-09-11




 粤公网安备 44130202001059号
粤公网安备 44130202001059号