制作win7 64位系统u盘图文教程
- 分类:win7 发布时间: 2017年08月20日 20:00:03
今天为大家介绍的是制作win7 64位系统u盘图文教程,优盘装系统好处很多,所以现在制作u盘启动盘开始越来越流行了,不过制作u盘启动盘的好处也有很多,就比如如果你的电脑中毒了,也可以使用u盘启动盘,下面就是制作win7 64位系统u盘图文教程,希望大家可以喜欢。
制作启动盘前提:
1、电脑。
2、U盘。
3、系统之家U盘启动工具(点击下载)。
制作启动盘步骤:
1、下载安装系统之家PE,双击打开系统之家PE。如图1所示:

制作win7 64位系统u盘图文教程图1
2、插入U盘,系统之家PE会读取U盘。如图2所示:
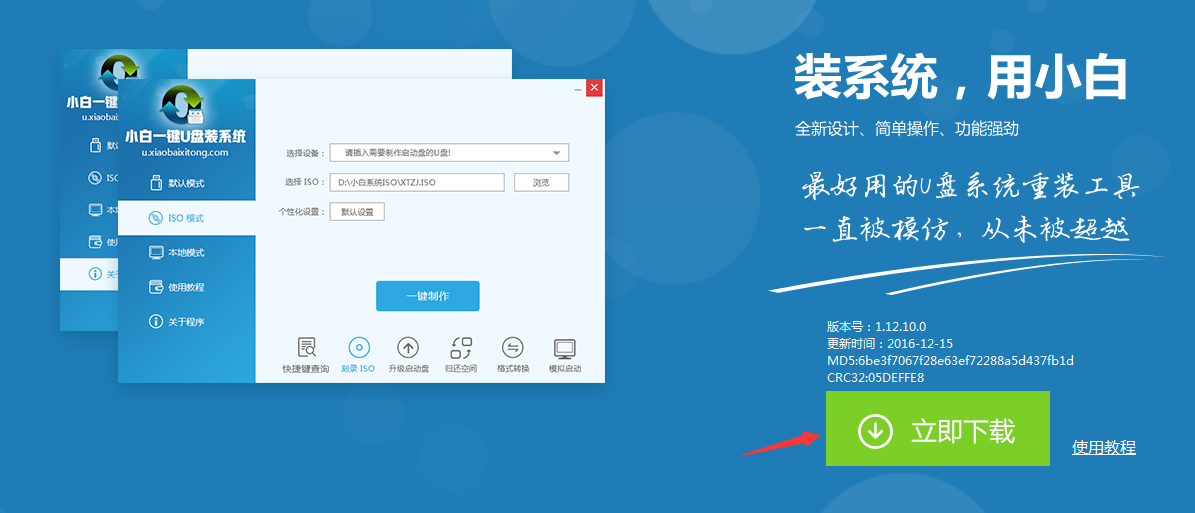
制作win7 64位系统u盘图文教程图2
3、在选项里选择自己所需要的设置。(建议默认)如图3所示:
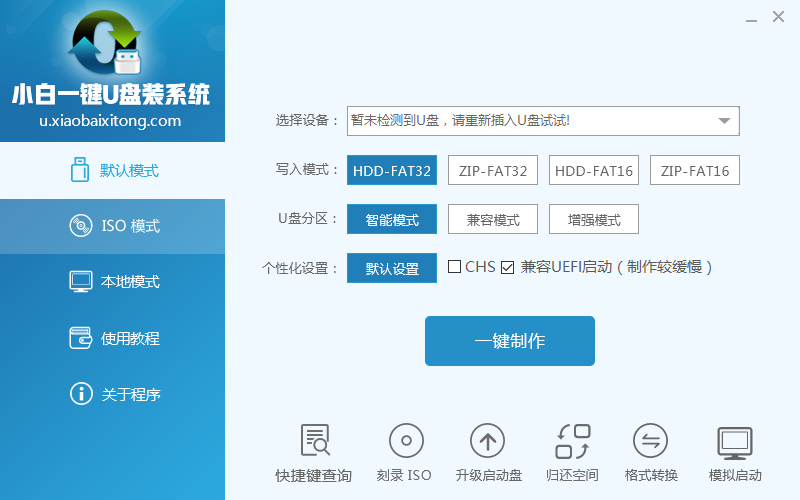
制作win7 64位系统u盘图文教程图3
4、全部选择完成后,点击“一键制作”,在弹出的对话框里选择“确定”。(备份好U盘里的东西)如图4所示:
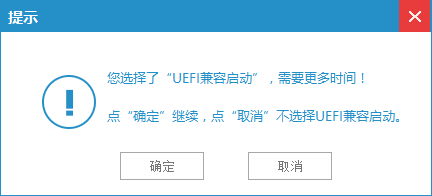
制作win7 64位系统u盘图文教程图4
5、耐心等待,正在制作U盘为启动盘。如图5所示:
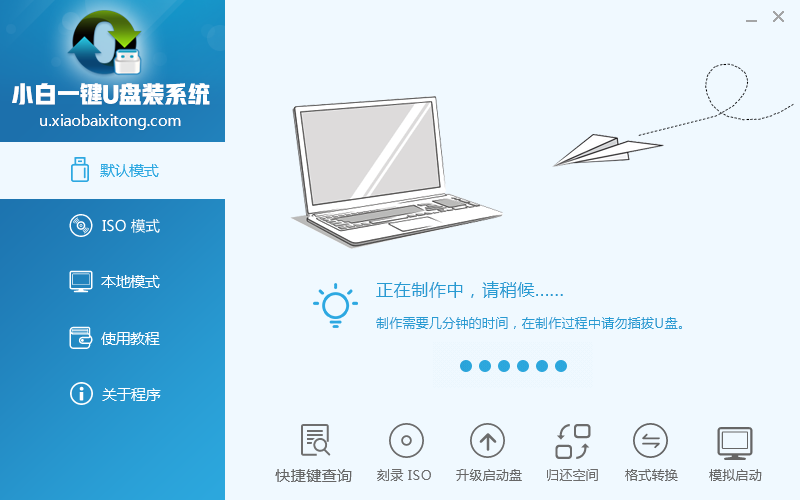
制作win7 64位系统u盘图文教程图5
6、制作完成后再弹出的对话框选择“否”。如图6所示:
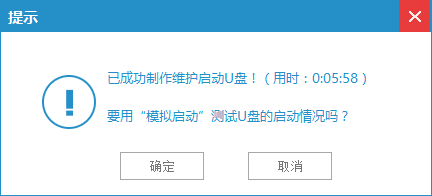
制作win7 64位系统u盘图文教程图6
更改其中bootmgr(文件类型是)为win7mgr(尤为重要)并把文件复制到u盘根目录,有的小伙伴不知道什么是根目录,其实就是直接复制到U盘不要把它放到一个文件夹里。你也可以到百度里搜一下什么是更目录?
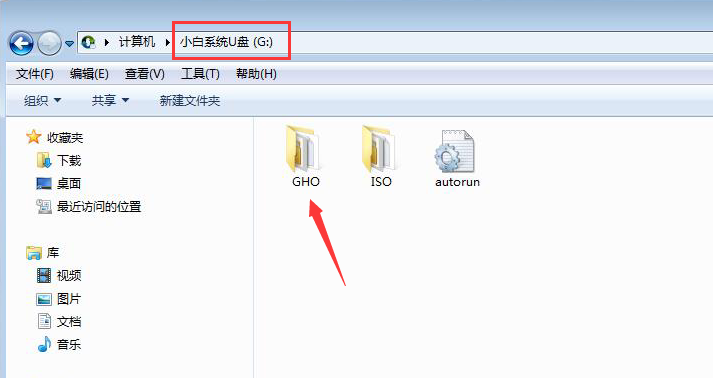
制作win7 64位系统u盘图文教程图7
关闭计算机按f1按键进入bios笔记本如果进不去请加fn+f1按键(不同品牌的电脑进入bios不一样请查找)进入bios后把优盘调成第一启动项。{不同品牌电脑设置不一样}请搜品牌+启动项调整!
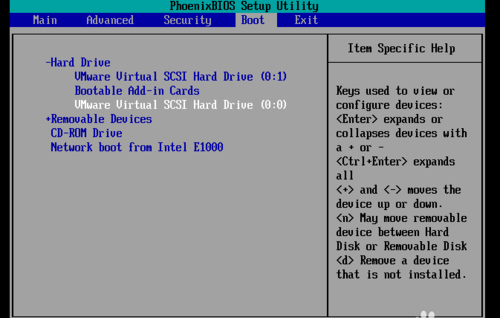
制作win7 64位系统u盘图文教程图8
按f10保存退出重启电脑进入pe系统进入红色框选安装原版win7x32位精品系统/win8。。回车
然后选直接安装win7系统(需要提前解压iso到U盘)回车完成进入安装这个就不多说了。不过需要注意的是有的电脑无法下一步提示缺少dvcd驱动什么的?只需拔下u盘插入usb2.0的接口。不知道那个才是?没关系!多试几个肯定行。安装完后,需要装驱动,建议用驱动精灵。。。电影不能放是应为没装flash。
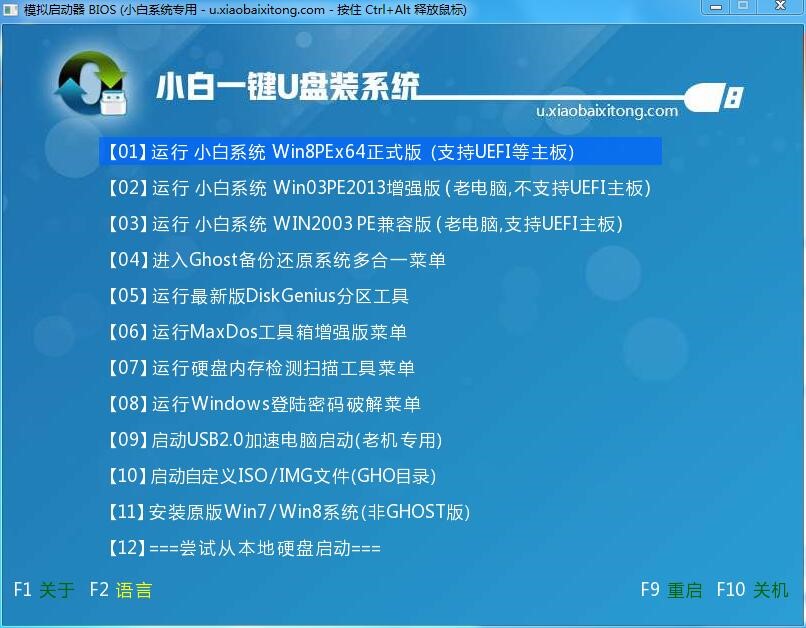
制作win7 64位系统u盘图文教程图9
综上所述,这就是小编给你们提供的制作win7 64位系统u盘图文教程的文章,这个制作win7 64位系统u盘图文教程是非常简单点的,只要你们按照小编的这个方法进行操作,很快你们就能成功制作u盘启动盘了,然后安装win7系统。
猜您喜欢
- windows7系统安装教程2022/10/05
- win7电脑游戏手柄怎么用2020/03/06
- 图文详解电脑关不了机是怎么回事..2019/01/11
- 网页打不开,详细教您浏览器网页打不开..2018/08/06
- fast无线路由器设置,详细教您设置教程..2018/08/17
- 笔记本电脑win7系统安装的步骤..2022/03/31
相关推荐
- win7旗舰版密码忘记了怎么进系统.. 2022-02-03
- 拨号连接自动弹出,详细教您如何解决电.. 2018-09-14
- 电脑win7+win11双系统怎么安装.. 2022-01-10
- 电脑手写板,详细教您如何安装电脑手写.. 2018-07-14
- 笔记本麦克风没声音,详细教您联想笔记.. 2018-01-13
- 教您360装机大师如何使用 2019-05-17




 粤公网安备 44130202001059号
粤公网安备 44130202001059号