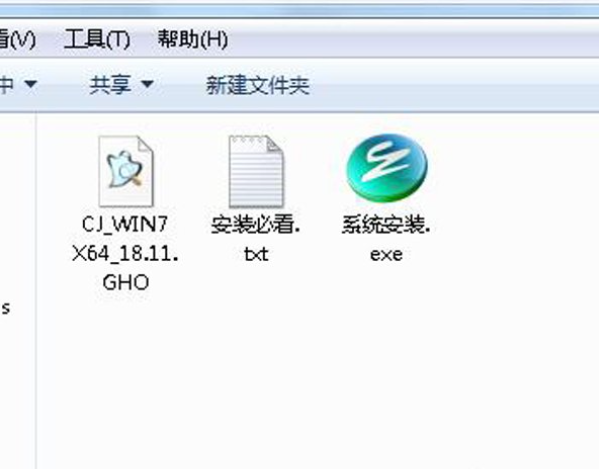
win7系统拥有非常强悍的稳定性与兼容性,吸引了大部分用户下载安装,最近就有网友想要给电脑换一个操作系统使用,那么电脑如何重装win7系统呢?只要安装这些步骤一步一步的进行操作,你也可以轻松地重装系统!接下来,小编就把正版win7重装系统步骤教程带给大家。
工具/原料:
系统版本:windows7系统
品牌型号:联想ThinkPad13
软件版本:正版64位Win7系统镜像文件方法步骤:
借助onekeyghost工具还原安装win7镜像文件:
1.先下载好Win7系统的镜像文件,32位或64位,这里以64位Win7系统镜像给大家进行实操。
2.将下载好的Win7镜像rar压缩包解压出来,看到有一个64位的Win7纯净版gho镜像文件,一个系统安装工具。
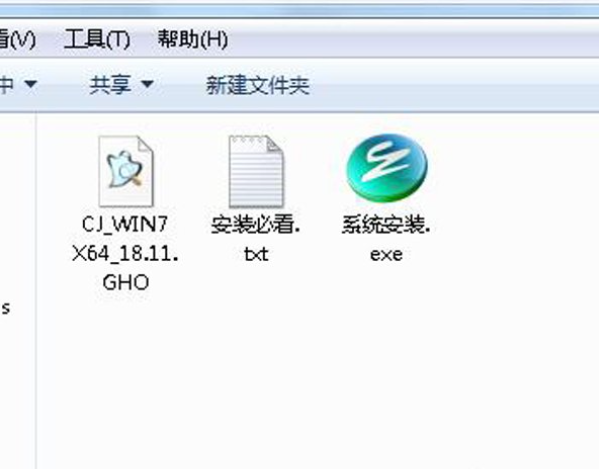
3.接着,双击打开onekey系统安装工具。
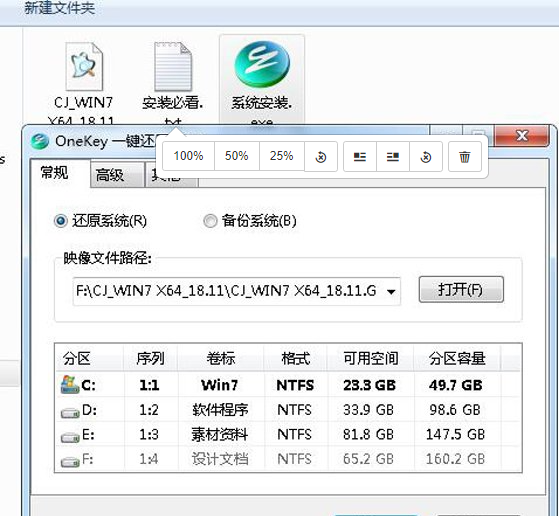
4.同时,核对下面几点信息,看是否正确:
1)选择还原系统选项;
2)映像文件路径是不是你要重装的Win7镜像文件路径;(特别注意:镜像路径中不能含有中文,否则会出现提示框报错。)
3)是否勾选了C盘。
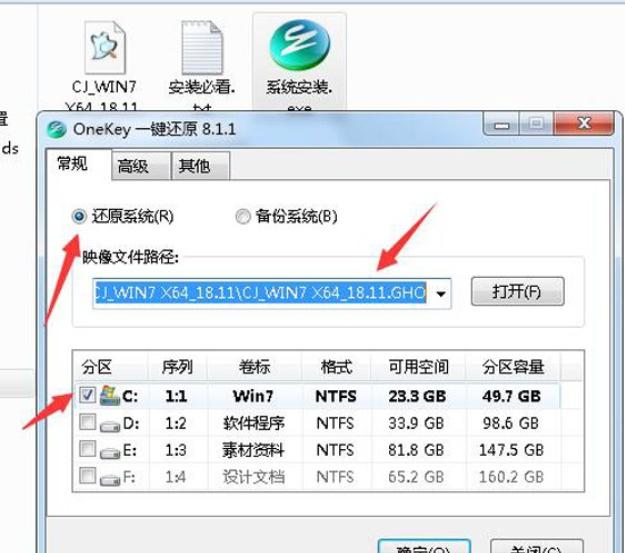
5.要是没有问题的话,那就点击确定按钮,这时会出现一个提示框,意思是你是不是要将Win7的镜像还原到C盘,我们点“是”。
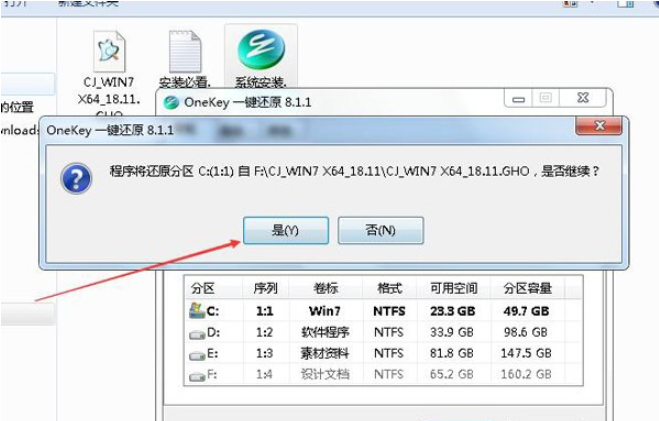
6.这时会再次出现一个提示框,问你是不是要立即重启电脑进行还原,我们点击马上重启。
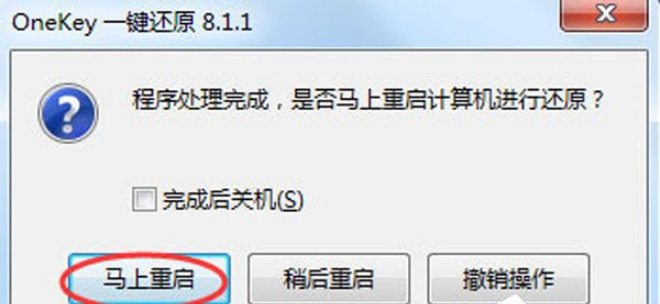
7.电脑就会自动重启,并且进入Win7还原系统界面,我们等待。
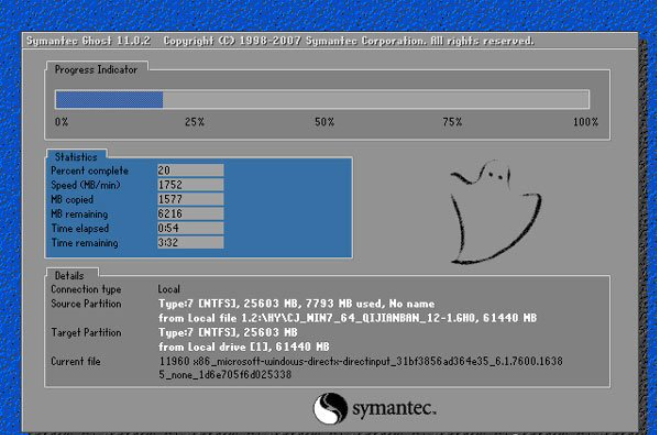
8.之后,会进入安装驱动界面,继续等待。
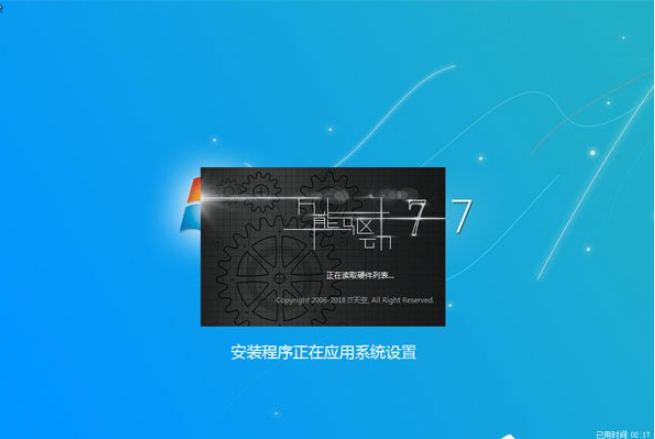
9.最后,就自动进入到桌面了,到此Win7系统已经重装完成,你也已经学会了重装Win7系统了,以后都可以自己动手了。

总结:
小编在这里告诉大家,如果还没学会重装,可以多尝试两遍哟,全程不需要操作,自动重装Win7。






 粤公网安备 44130202001059号
粤公网安备 44130202001059号