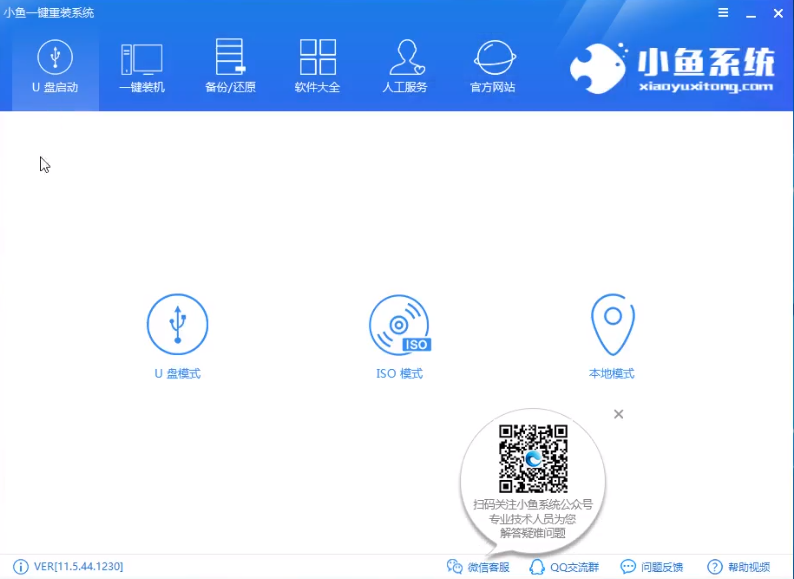
U盘大家都不陌生,我们经常用它来拷贝,存储资料,随着科技化的进步,现在U盘也有了更多的功能,最常见的就是就是重装系统了。下面,我就教大家如何使用U盘重装win7系统
最近小编我在网上看到有好多的粉丝小伙伴留言询问小编我关于如何用u盘装win7的方法,接下来小编我就来好好教教大家吧。
电脑开不了机该如何重装win7系统呢?当然是使用U盘装系统啦,使用U盘启动盘制作工具将U盘制作为启动盘就可以随心所欲的重装系统啦。我给大家整理了U盘装win7系统的图文教程,赶紧来瞧瞧吧
U盘装win7系统需要准备的工具:
1、U盘一个,最好大于8G
2、小鱼一键重装系统软件,官网下载地址:http://www.xiaoyuxitong.com
3、一台可以上网的电脑
U盘装win7系统具体步骤:
一、制作U盘启动盘并下载系统镜像
1、把U盘插到可以上网的那台电脑,打开下载好的小鱼一键重装系统软件,切换到U盘启动——点击U盘模式
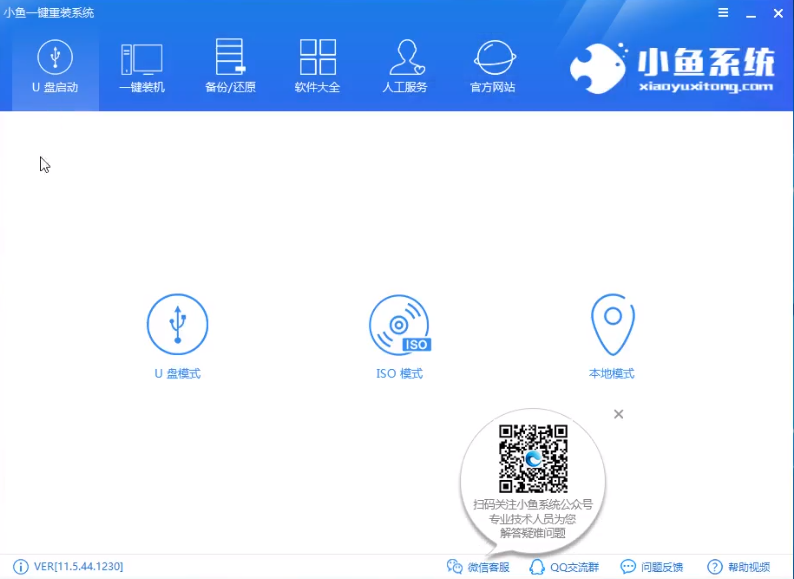
如何用u盘装win7图-1
2、然后勾选U盘盘符点击一键制作启动U盘
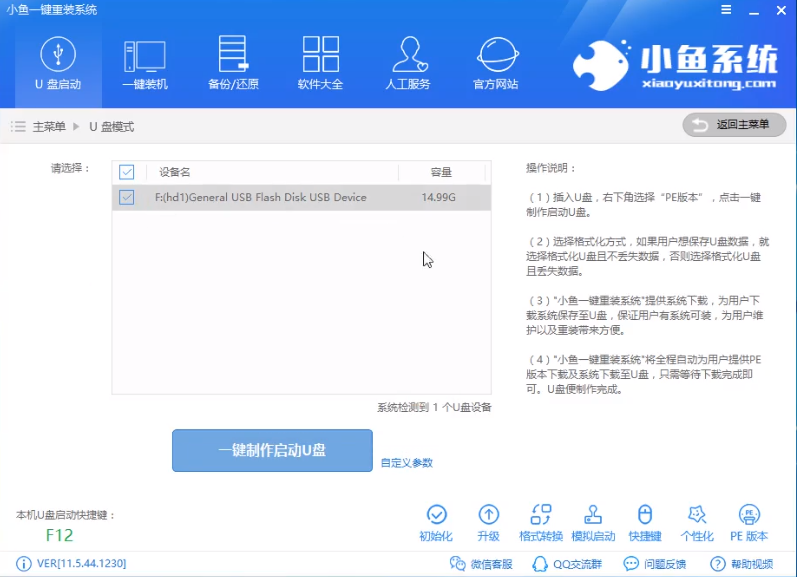
u盘图-2
3、PE选择高级版,版本的说明大家可以点击查看说明
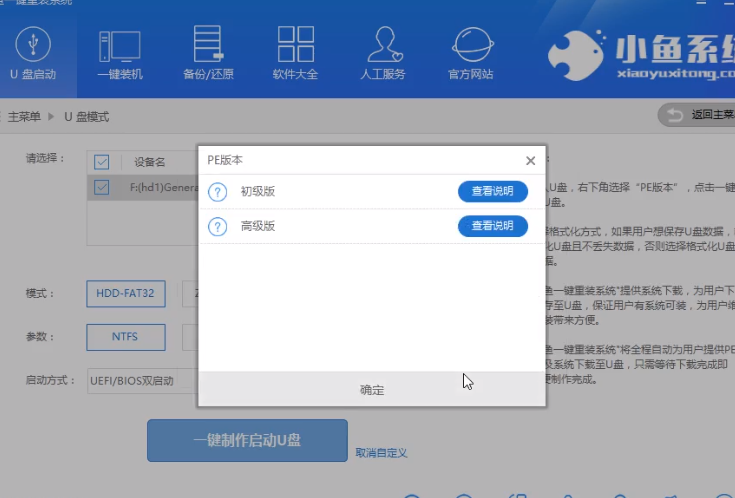
win7图-3
4、选择格式化U盘的方式,建议备份U盘数据,避免丢失
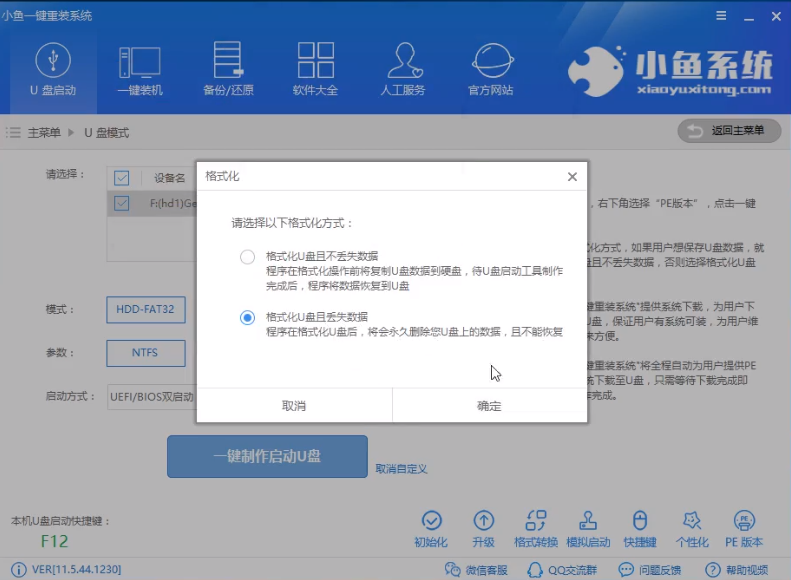
u盘装win7教程图-4
5、系统选择窗口选择Win7系统,点击下载系统且制作U盘。
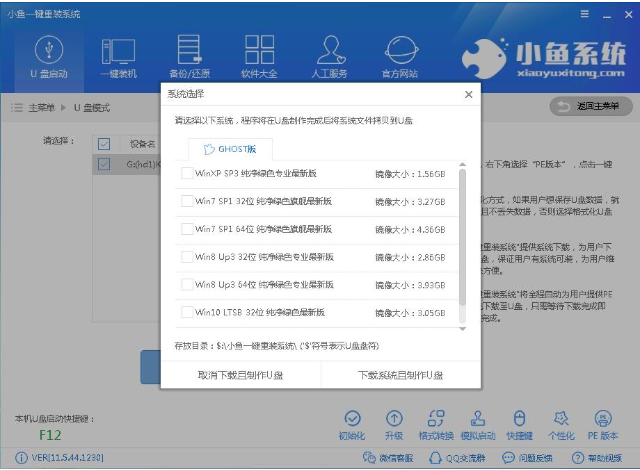
u盘图-5
6、然后软件会下载系统镜像,PE系统,下载完成后开始制作U盘启动盘,制作完成后会出现如下提示,点击确定。退出U盘
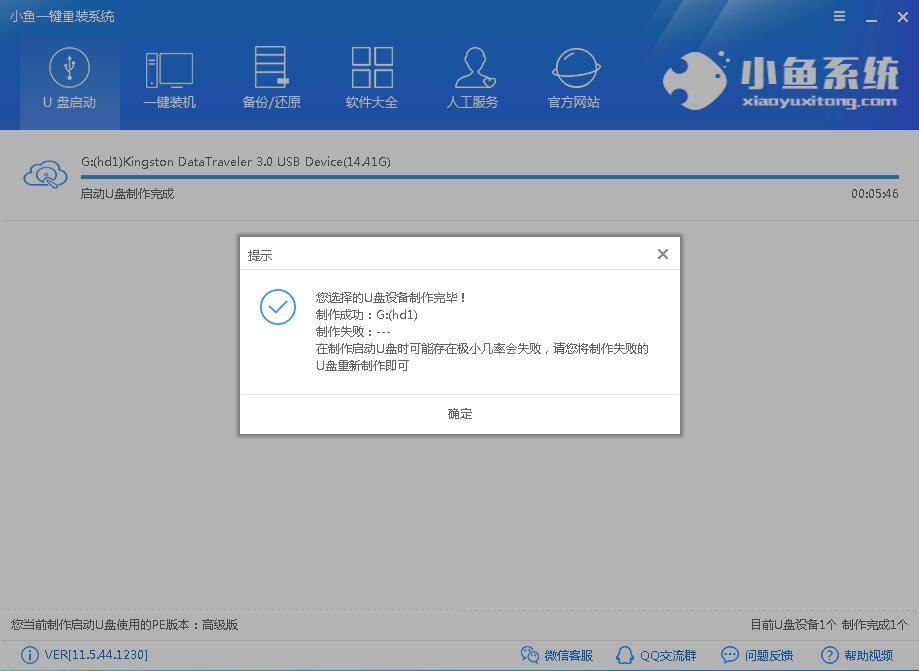
win7图-6
二、重启电脑进入BIOS进行设置
1、将U盘插入要安装系统的那台电脑,如果你是预装的win8或win10系统用U盘重装win7系统,那么需要在BIOS里面修改一些设置后才能U盘启动与重装。那么如何进BIOS呢?
重启电脑在开机时不停地按快捷键,不同品牌的电脑按键不一,一般是按F12、F11、Del、ESC等几个按键,可以网上搜索一下。
进入BIOS后进行如下设置:
注:如果有以下选项,就需要修改,没有就略过
1)Secure Boot改成Disabled,禁用安全启动
2)CSM改成Enable或Yes,表示兼容
3)Boot mode或UEFI mode改成Legacy,表示传统启动方式
4)OS Optimized Defaults改成Disabled或Other OS,禁用默认系统优先设置
5)部分机型需设置BIOS密码才可以修改Secure Boot,找到Set Supervisor Password设置密码
2、最重要的一步就是将U盘设置为第一启动项:
1)在BIOS中切换到boot菜单,选择boot选项,点击回车
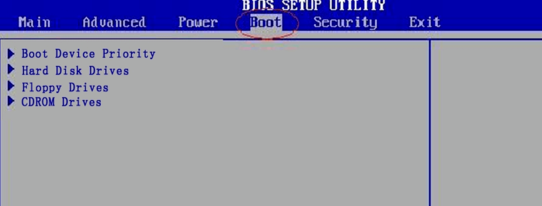
如何用u盘装win7图-7
2)使用“+”、“-”键或者F5、F6将U盘移动到第一位置(一般BIOS界面下方会有按键提示)回车确定
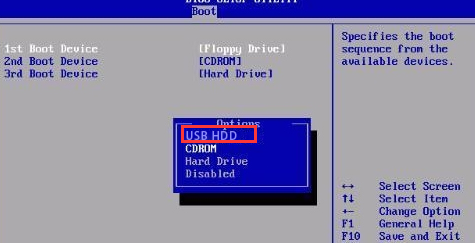
u盘装win7教程图-8
以上修改完成后按F10保存退出之后进入PE系统。
三、PE内安装系统
1、进入到PE选择界面选02进入PE系统
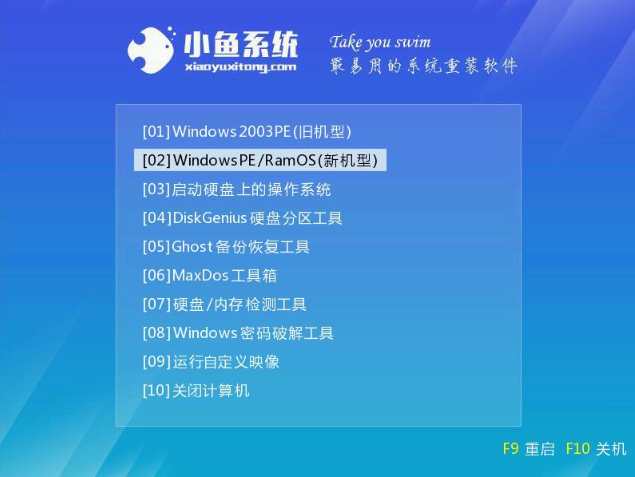
win7图-9
2、进入PE桌面会自动弹小鱼装机工具,将其关。然后打开桌面的分区大师工具——点击你的硬盘——点击上面的硬盘选择转换分区表格式为MBR格式。
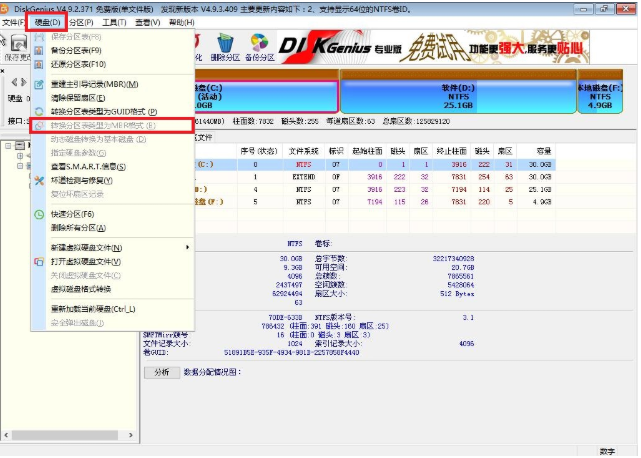
win7图-10
3、设置好后打开小鱼装机工具,勾选下载的Win7系统,目标分区选择你的系统盘(一般为C盘),之后点击安装系统。
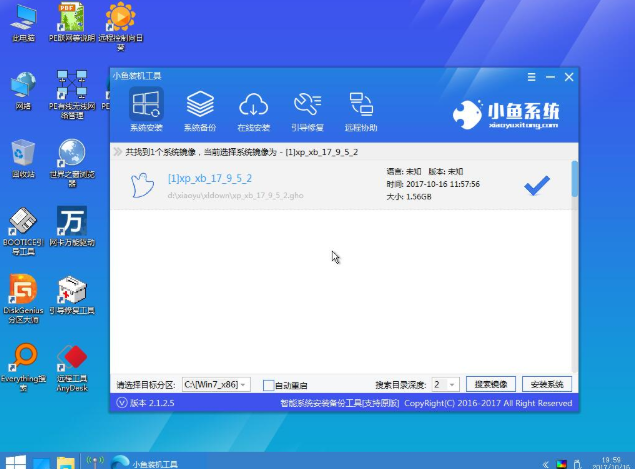
win7图-11
4、耐心等待系统的安装,完成后重启电脑
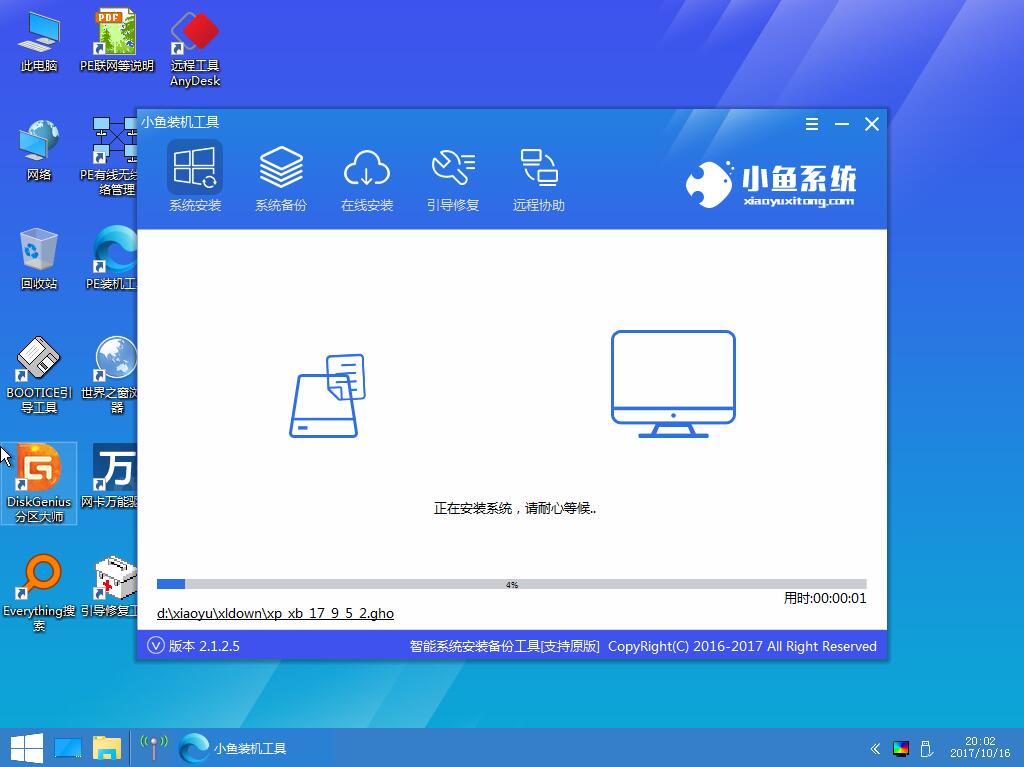
win7图-12
5、进入最后的系统部署工作

如何用u盘装win7图-13

u盘装win7教程图-14
以上就是使用U盘装win7系统的详细步骤了,希望能帮助到你






 粤公网安备 44130202001059号
粤公网安备 44130202001059号