制作u盘ghost系统win7教程
- 分类:win7 发布时间: 2017年08月21日 16:00:02
制作u盘ghost系统win7教程,相信大家都知道使用ghost安装系统是比较复杂的,而且安装成功率也是比较低的,但是如果大家使用制作u盘ghost系统win7教程那效果可是完全的不一样的,是目前来说小白用户最喜欢的一种方法。
制作u盘ghost系统win7教程准备工作:
1、制作好U盘启动盘
2、下载好原版win8镜像文件
第一步:
插上U盘重启电脑用U盘启动盘启动winpe系统(需要在bios设置U盘为为第一启动项),选择【01】运行小白系统win8PE x64正式版选项。如下图所示:
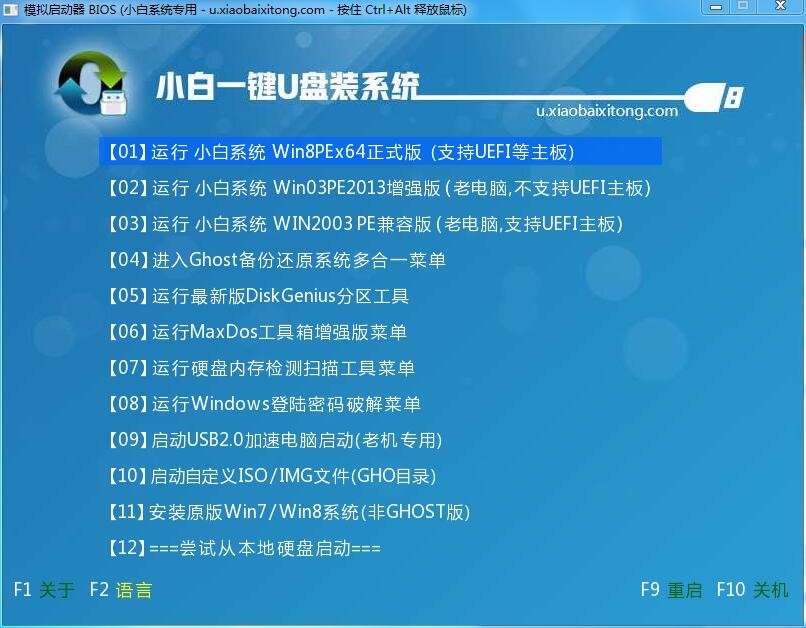
制作u盘ghost系统win7教程图1
第二步:
进入pe系统桌面后,找到自己下载好的原版win8系统镜像文件,然后右键点击加载为虚拟磁盘,如下图所示:
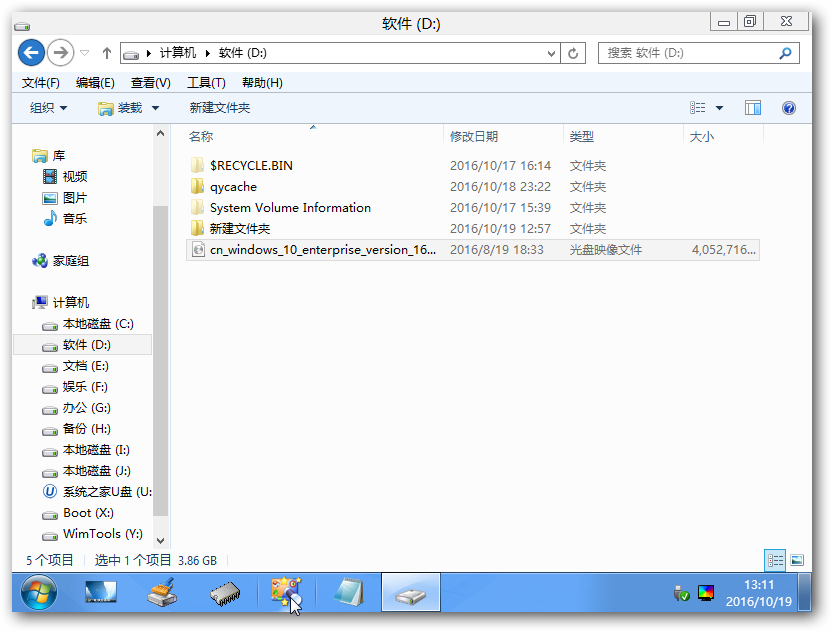
制作u盘ghost系统win7教程图2
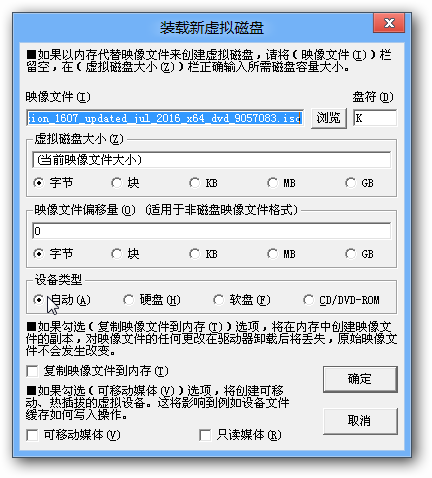
制作u盘ghost系统win7教程图3
第三步:
打开桌面上的【win系统安装】工具

制作u盘ghost系统win7教程图4
第四步:
在win系统安装工具里选择包含windows安装文件的文件夹,就是刚刚加载为虚拟磁盘的那个盘,一般在目录sources\install.wim里面,如下图所示:
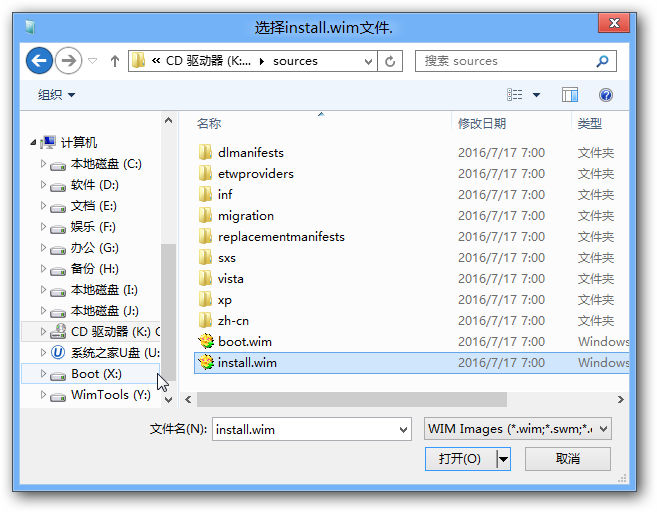
制作u盘ghost系统win7教程图5
第五步:
选择好系统安装镜像文件后,选择引导驱动器和安装磁盘的位置,一般都是C盘,然后点击开始安装按钮。如图:
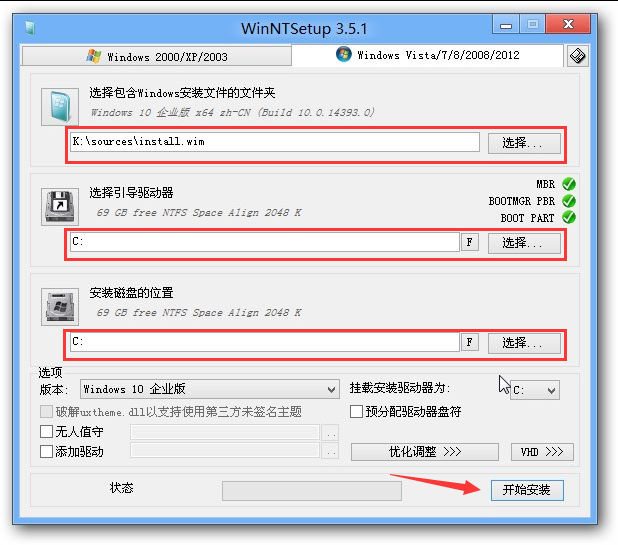
制作u盘ghost系统win7教程图6
Ps:这里我是用win10系统镜像做的示范,大家安装win8系统还是要用win8系统镜像安装的哦!
第六步:
都准备好了吗?点击开始安装后会出现下图所示的界面,这里不用做什么修改,可以勾选安装成功后自动重新启动计算机。点击确定后就开始win8系统的安装工作了。
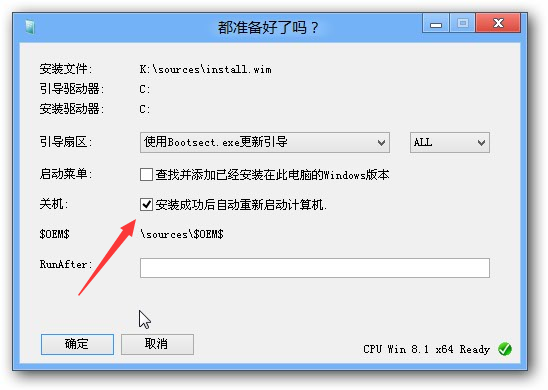
制作u盘ghost系统win7教程图7
第七步:
这里可以看到系统的安装进度等信息,等下面的进度条跑完后重启电脑就可以了,在第六步勾选了自动重启的话就会自动重启电脑。
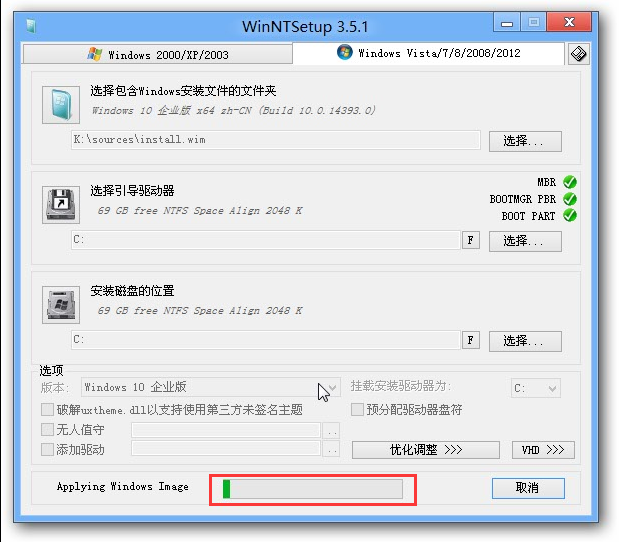
制作u盘ghost系统win7教程图8
第八步:
重启电脑后系统会做最后的安装和配置工作,这里用户不用做什么操作,只需要等完成后进入桌面就可以了。
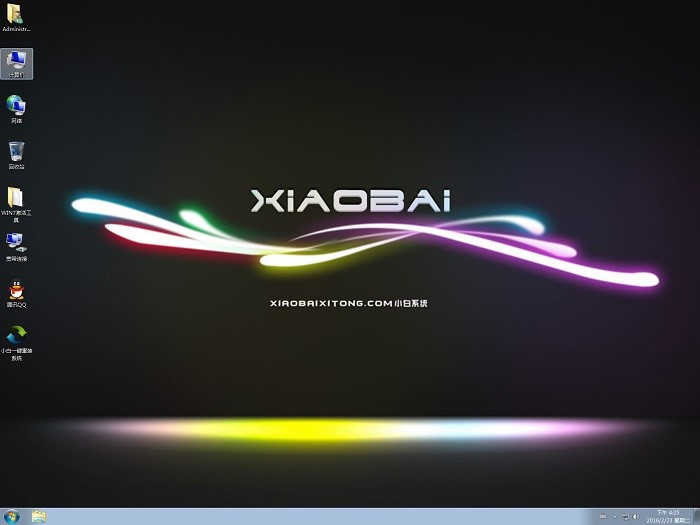
制作u盘ghost系统win7教程图9
以上就是小编给你们介绍的制作u盘ghost系统win7教程,制作u盘ghost系统win7教程是经过小编亲自测试的,质量绝对信得过,大家如果相信小编的话,那就一定要去试试制作u盘ghost系统win7教程哦。
猜您喜欢
- 声卡驱动怎么安装,详细教您电脑怎么安..2018/07/14
- 技术编辑教您无法格式化u盘怎么解决..2018/11/16
- 如何设置共享文件夹,详细教您如何设置..2018/04/18
- 详解鼠标滚轮失灵怎么办2018/11/05
- 小马激活,详细教您小马激活工具的..2018/09/03
- 调鼠标灵敏度,详细教您怎么调鼠标灵敏..2018/06/06
相关推荐
- 详细教您电脑提示error怎么办.. 2018-10-31
- 怎么提高网速,详细教您怎么提高网速.. 2018-10-18
- win7文件夹图标,详细教您win7文件夹图.. 2018-08-15
- 电脑怎么录音,详细教您怎么在电脑上录.. 2018-07-04
- 0xC004E003,详细教您win7激活错误代码.. 2018-03-17
- 笔记本重装系统win7的方法 2022-03-07




 粤公网安备 44130202001059号
粤公网安备 44130202001059号