如何设置共享文件夹,详细教您如何设置共享文件夹权限
- 分类:win7 发布时间: 2018年04月18日 10:20:00
为了保护服务器共享文件的安全,我们需要设置不同用户访问共享文件的不同权限,防止越权访问共享文件的行为,尤其是防止随意修改共享文件、随意删除共享文件以及随意复制共享文件的行为。下面,小编就来跟大家讲解设置共享文件夹权限。
所谓共享文件夹就是指某个计算机用来和其它计算机间相互分享的文件夹。在局域网中,大家往往会用到他人电脑里的文件或信息,如果没有共享是很不方便的,而很多的用户为了避害,都会设置共享文件夹权限,下面,小编就来跟大家分享设置共享文件夹权限的技巧。
如何设置共享文件夹权限
右键点击‘计算机’,进入‘管理’。
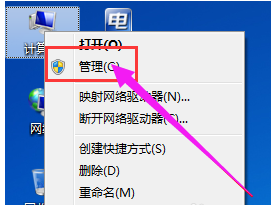
设置权限电脑图解-1
在计算机管理下找到共享文件夹目录,点击进入。
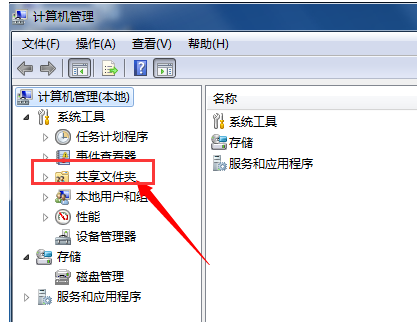
文件夹电脑图解-2
依此找到‘共享’文件。
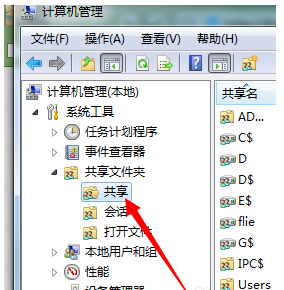
共享文件夹电脑图解-3
回过头我们再看下右边,这是所有共享的文件。找到共享文件,右键点击进入‘属性’。
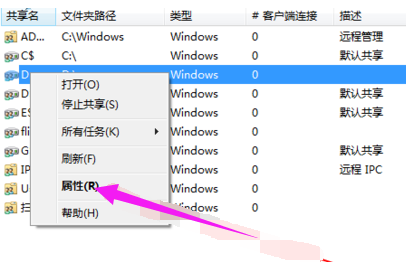
电脑文件电脑图解-4
进入共享权限给予权限设置。
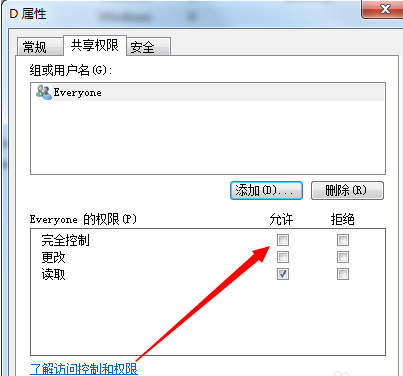
共享文件夹电脑图解-5
如果这里没有你的用户请点击添加。把用户添加进来再给予权限设置。
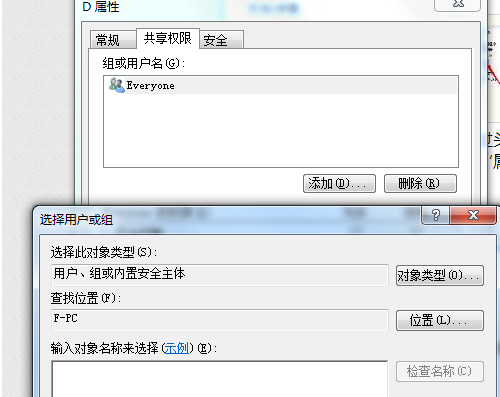
共享文件夹电脑图解-6
添加成功设置成功后就可以无条件对此共享文件进行更改了。
关于设置共享文件夹权限的操作,小编跟大家讲到这里了。
猜您喜欢
- win7系统如何格式化c盘2020/04/07
- win7无法启动程序提示计算机中丢失oci..2021/03/25
- 如何安装路由器,详细教您如何安装路由..2018/07/13
- 打开电脑组策略,详细教您怎么打开电脑..2018/06/14
- 电脑开机自动安装游戏广告怎么办的解..2021/10/18
- 超详细的u盘安装win7系统教程图解..2020/12/21
相关推荐
- 详细教您win7自动关机怎么设置.. 2019-02-13
- 错误711,详细教您宽带连接错误代码:711.. 2018-05-24
- 有限的访问权限怎么解决,详细教您如何.. 2018-07-14
- 图文演示电脑win7镜像备份教程.. 2021-10-29
- 安装正版win7系统价格是多少.. 2022-03-15
- 显示器驱动程序已停止响应,详细教您怎.. 2018-04-13




 粤公网安备 44130202001059号
粤公网安备 44130202001059号