如何安装路由器,详细教您如何安装路由器
- 分类:win7 发布时间: 2018年07月13日 15:48:00
现在无线网络这么发达,我们在大街上随处都可以看见人们连接wifi,但是wifi是通过路由器散发出来的。所以我们要学会怎么安装路由器,而小编今天就是来教你们怎么安装路由器的。小伙伴们快接着往下看吧。
对于怎么安装路由器这个问题,小编觉得小伙伴们应该要知道,因为现在无线网络逐渐覆盖我们的网络世界,融入我们的生活中。所以如果学会怎么安装路由器也能更好的使用wifi。所以现在你们就和小编一起接着往下看看安装路由器的相关步骤吧~
首先,将宽带线连接到网络猫上,再用一根线将猫和无线路由器链接。

路由器安装电脑图解-1
接着,调整电脑配置:先打开电脑,找到网络连接再右键打开。
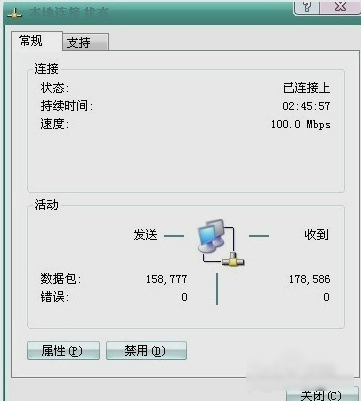
安装路由器电脑图解-2
接着,点击“属性”,再找到并双击进入“internet 协议 (TCP/IP)” 。
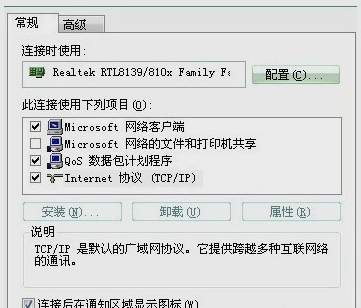
路由器电脑图解-3
然后,依次输入IP地址、子码掩码、默认网关、首选DNS服务器、备用DNS服务器的地址。输好之后就点确定。
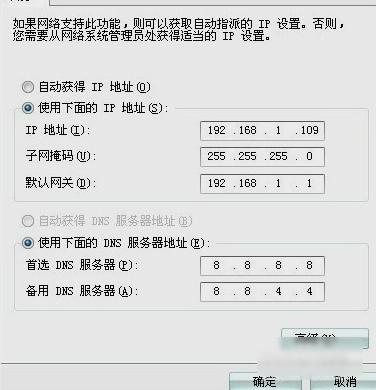
安装路由器电脑图解-4
接着,打开IE浏览器,在地址栏输入192.168.0.1,然后敲击回车键。
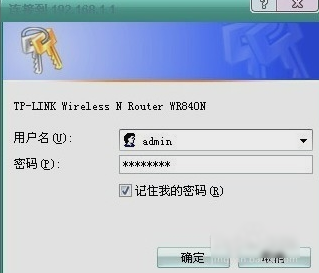
安装路由器电脑图解-5
然后输入用户名和密码 一般都是admin和admin,不过具体密码要看你自己的设置。再进入无线路由器的向导界面,点击设置向导。
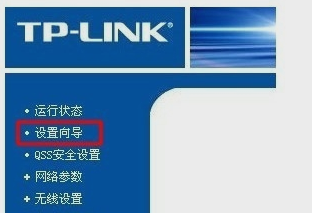
路由器安装电脑图解-6
下一步,弹出的对话框里勾上ADSL虚拟拨号,然后再点“下一步”。然后在下个界面输入上网账号和密码。不知道的可以问你的宽带商,输好了之后再点“下一步”。
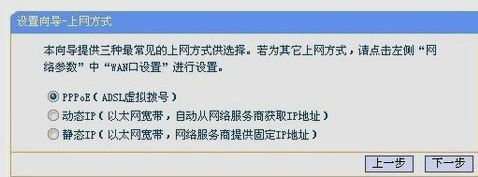
路由器电脑图解-7
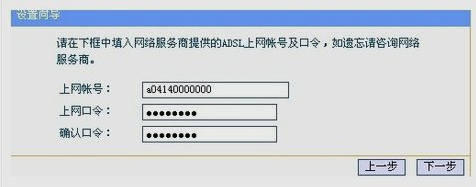
路由器电脑图解-8
然后,依次设置好参数,这里要注意PSK密码,自己设置的要记住哦~~
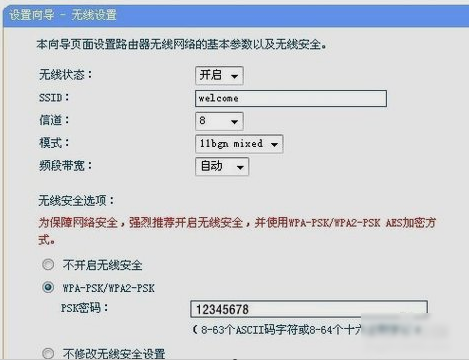
路由器安装电脑图解-9
最后,出现以下页面,点“完成”就安装成功啦~~~
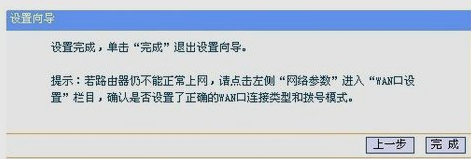
安装路由器电脑图解-10
猜您喜欢
- 本地连接不见了怎么办,详细教您修复本..2017/11/25
- win7旗舰版升级win10系统的步骤..2022/10/04
- 怎么提高网速,详细教您怎么提高网速..2018/10/18
- w7原版系统镜像在哪下载2022/03/21
- win7纯净版系统下载安装教程..2022/07/01
- 详细教您win7磁盘分区操作方法..2018/12/30
相关推荐
- window7激活工具,详细教您激活工具如.. 2018-03-24
- win7系统下载U盘安装的步骤教程.. 2021-11-04
- 文本文档乱码,详细教您文本文档乱码的.. 2018-09-16
- 加密,详细教您如何用自带Bitlocker来.. 2018-06-14
- u盘装win7系统的步骤 2022-08-19
- 最全面xp升级win10系统操作步骤.. 2019-03-19




 粤公网安备 44130202001059号
粤公网安备 44130202001059号