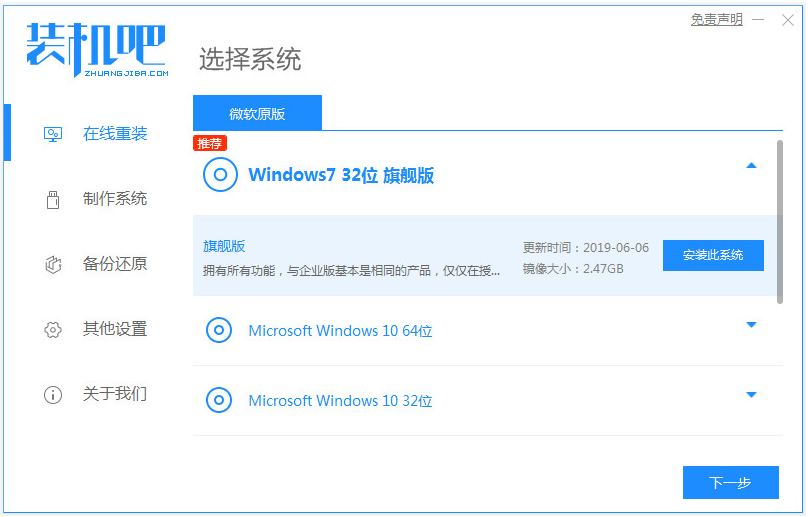
系统重装win7的方法步骤有很多,比较简单的就是借助装机工具在线一键重装系统的方法了。下文小编就给大家展示下借助装机吧一键重装系统工具给电脑系统重装win7的方法步骤,有需要的网友可以参照操作。
工具/原料:
系统版本:windows7系统
品牌型号:华硕天选3
软件版本:装机吧一键重装系统 v2290
方法/步骤:
1、首先在自己的华硕电脑上下载安装装机吧一键重装系统软件并打开,选择win7系统点击安装。
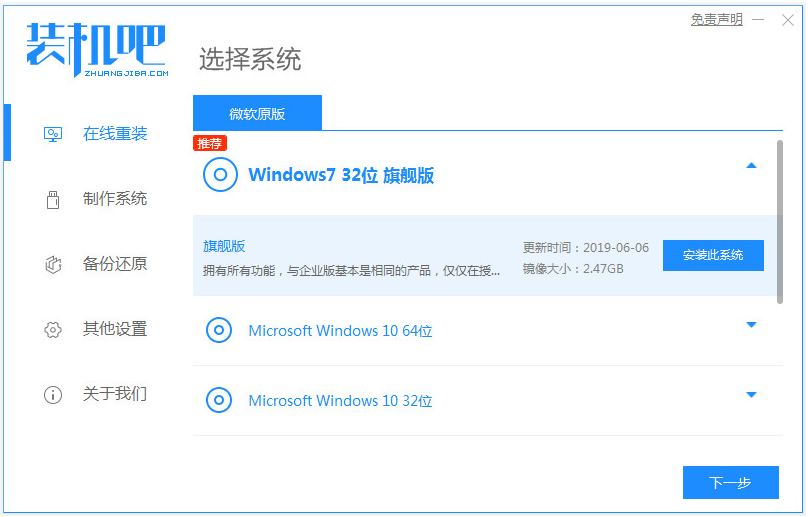
2、耐心等待自动下载镜像即可。
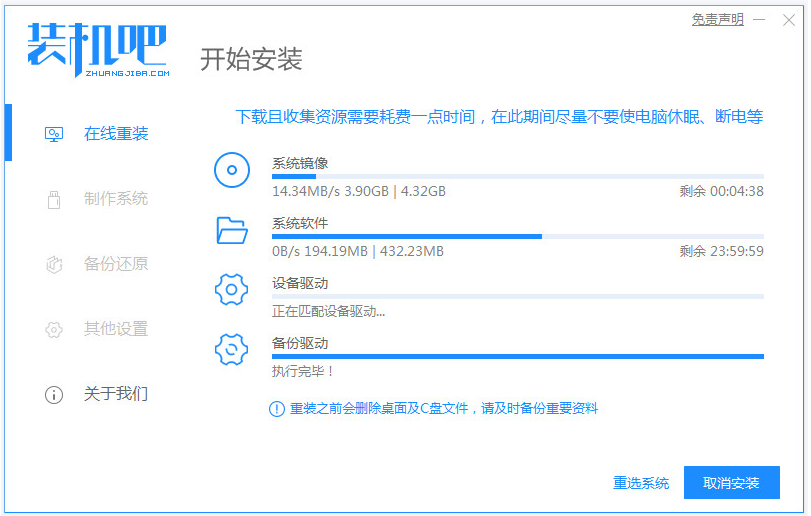
3、提示部署环境完成后,选择重启电脑。
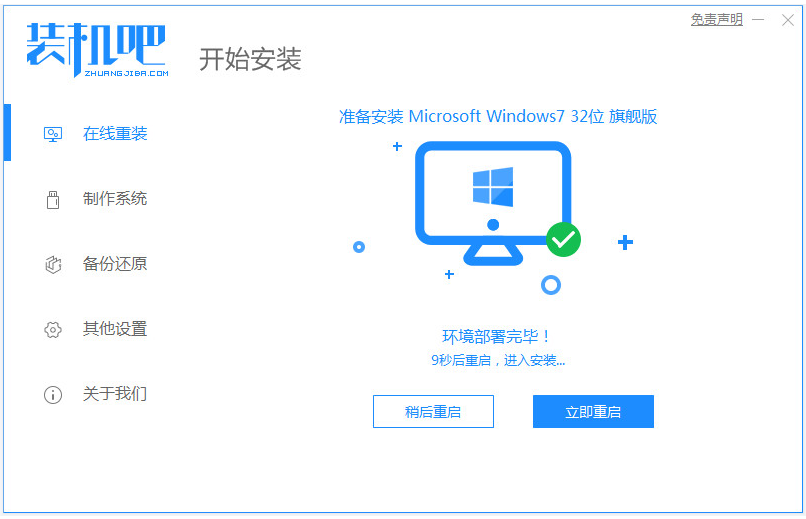
4、启动界面选择zhuangjiba pe-msdn项进入pe内。
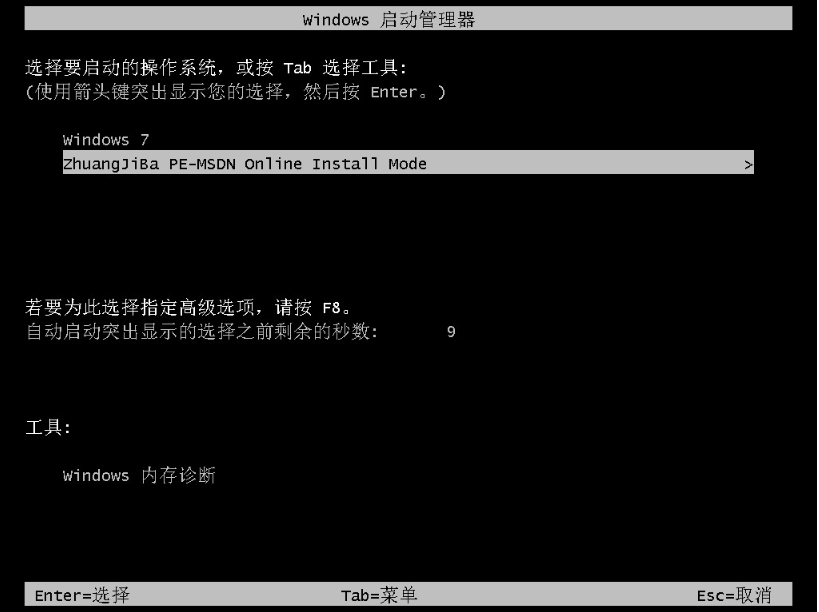
5、装机吧装机工具会自动开始安装win7系统。
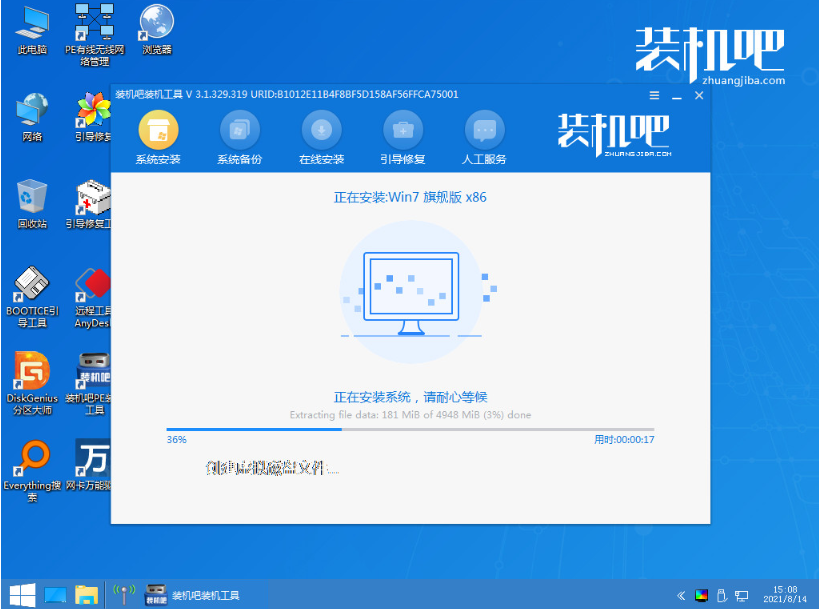
6、当安装完成后,我们选择重启电脑。
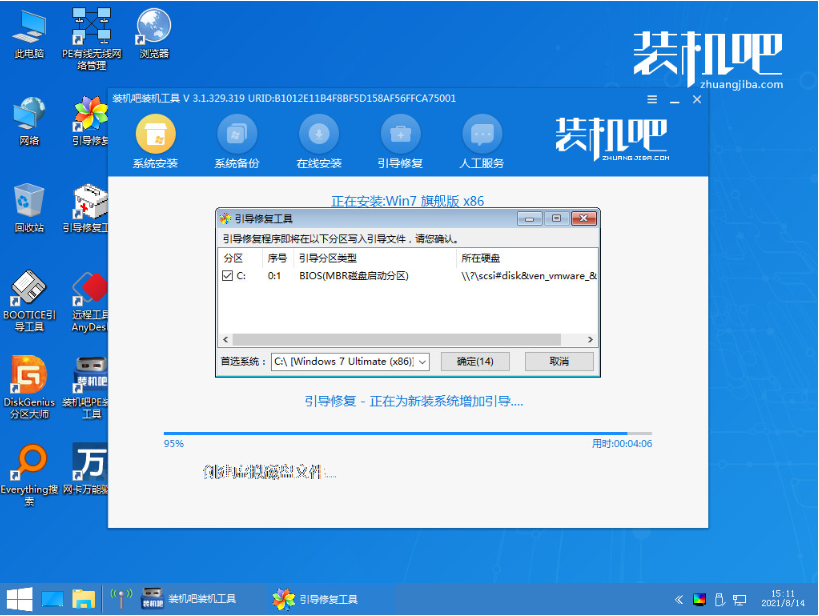
7、最后进入安装好的win7界面即表示系统重装win7成功。

注意事项:安装系统之前,注意备份好系统盘的重要资料,关闭电脑杀毒软件,避免被拦截导致安装失败。
总结:
使用装机吧一键重装系统工具,打开在线重装栏目选择win7系统安装;
等待软件自行下载镜像后重启安装;
安装后重启,进入新的系统桌面即可正常使用。






 粤公网安备 44130202001059号
粤公网安备 44130202001059号