小编教你安装win7系统
- 分类:win7 发布时间: 2017年08月26日 02:00:00
小编理解到大家都需要安装win7系统的方法,毕竟win7特别适合我们使用,鉴于最近想知道这个方法的朋友越来越多,小编在这里就要把win7的方法分享给大家了。
很多小伙伴都想了解关于windows7系统安装的内容,为了更好的帮助大家了解windows7系统安装,今天小编将分享一个关于windows7系统安装教程,希望能帮助到大家。
win7系统安装
我们搜索【系统之家一键重装】
点击下载
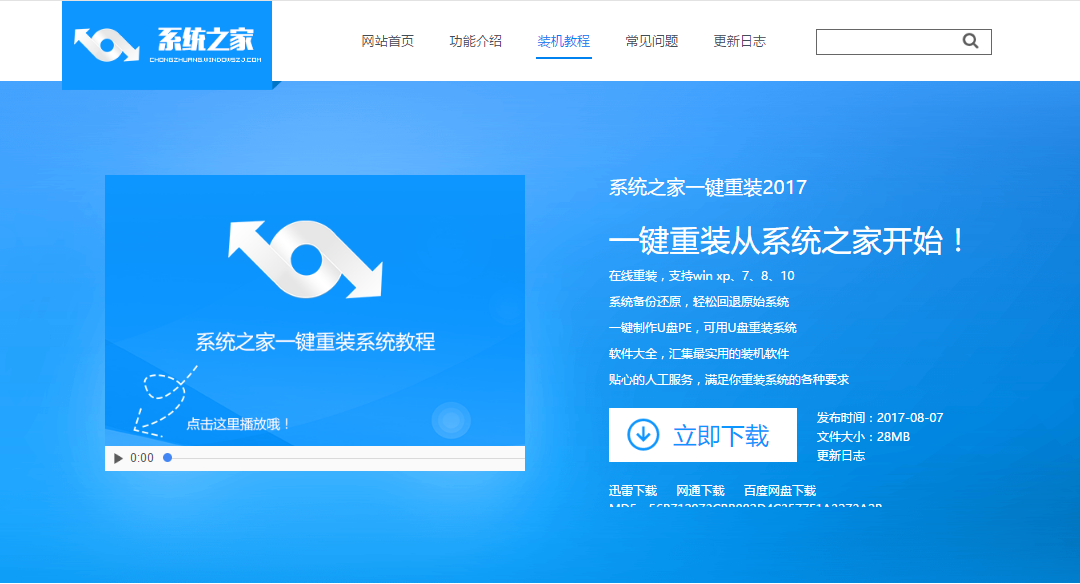
安装win7系统(图1)
在开始安装之前,我们先检测磁盘空间是否充足
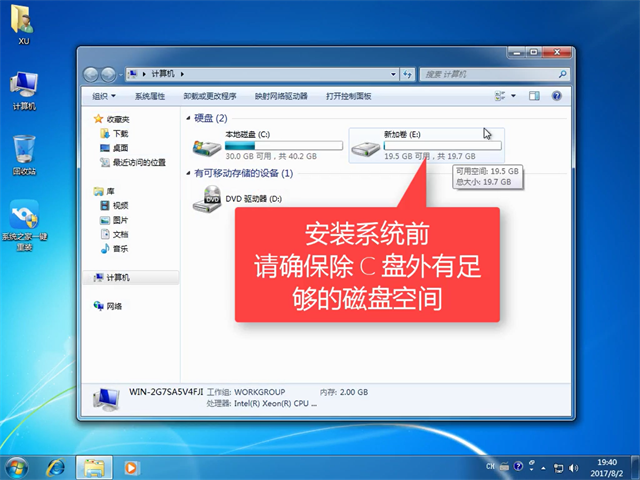
安装win7系统(图2)
打开软件之前,我们先把相关安全软件关掉
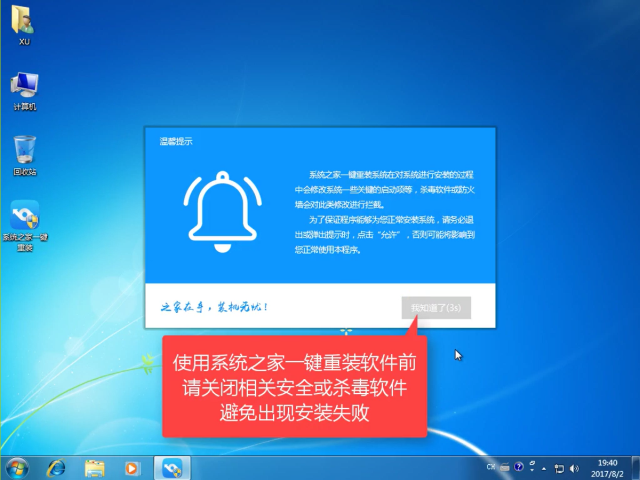
安装win7系统(图3)
点击【在线重装】
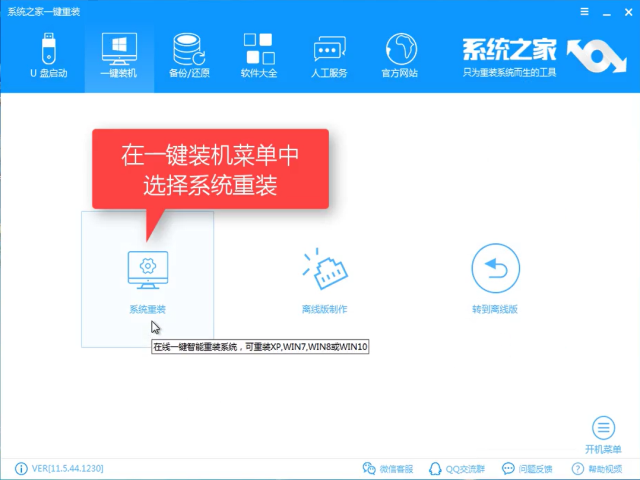
安装win7系统(图4)
软件检测装机环境
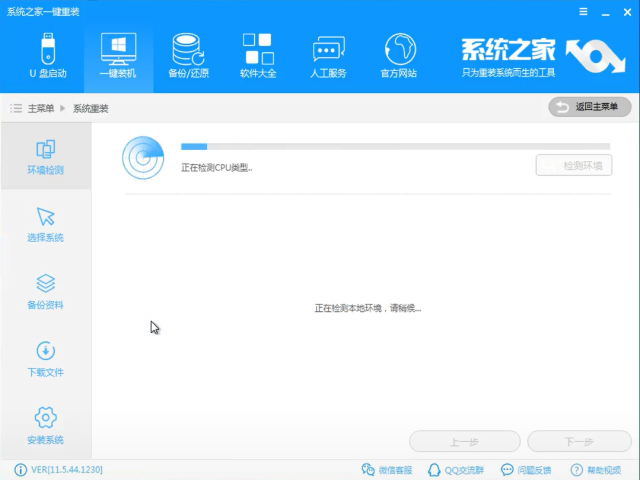
安装win7系统(图5)
检测完后点击【下一步】
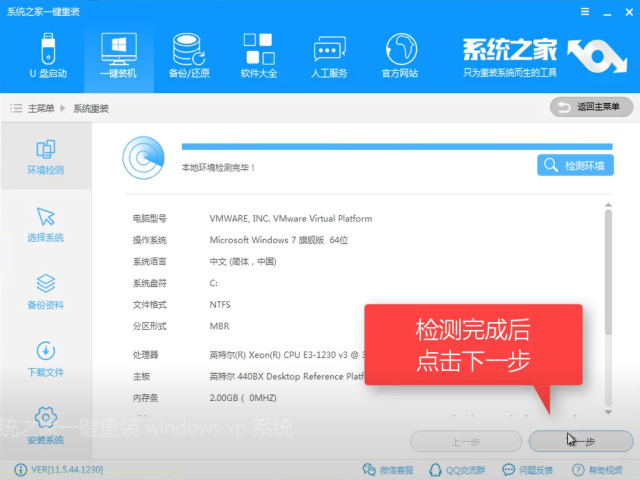
安装win7系统(图6)
选择自己适合的系统点击【安装此系统】
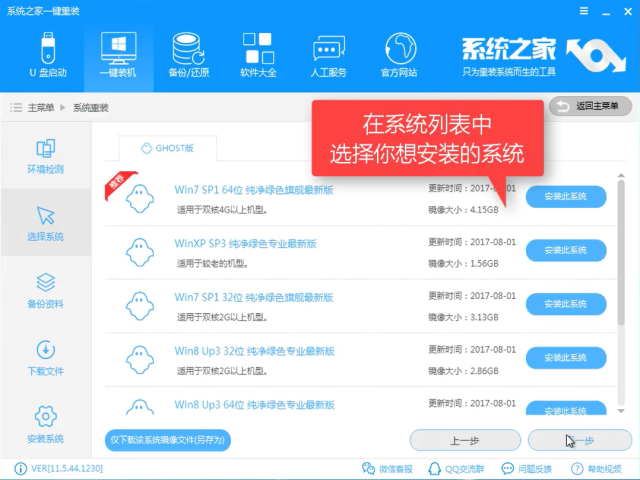
安装win7系统(图7)
你可以自定义系统镜像保存位置
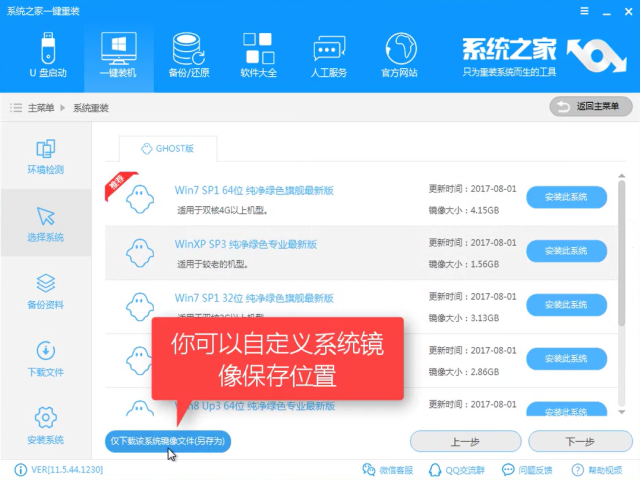
安装win7系统(图8)
选择保存地址,确定后点【下一步】
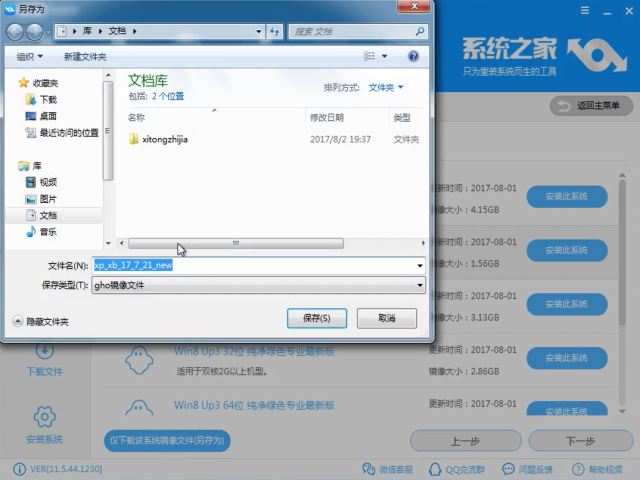
安装win7系统(图9)
根据自己需要选择备不备份资料,备份资料时间受文件大小影响,
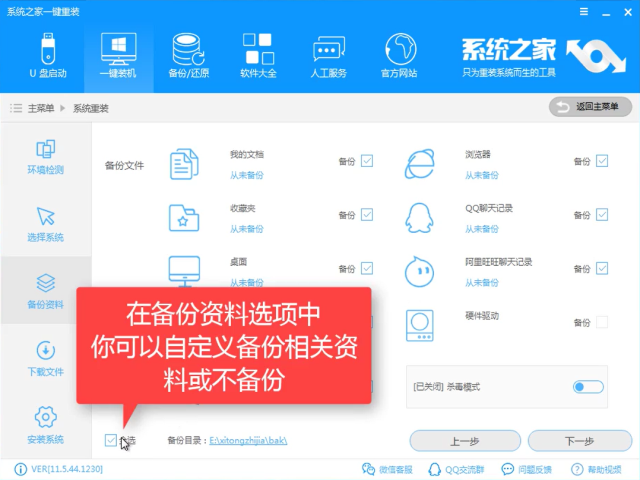
安装win7系统(图10)
点【下一步】
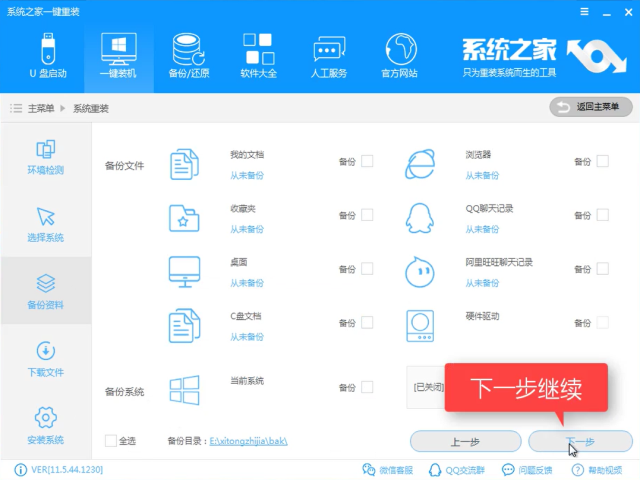
安装win7系统(图11)
选择制作U盘或者直接安装系统,如果有条件可以制作好启动U盘,不然就直接安装系统
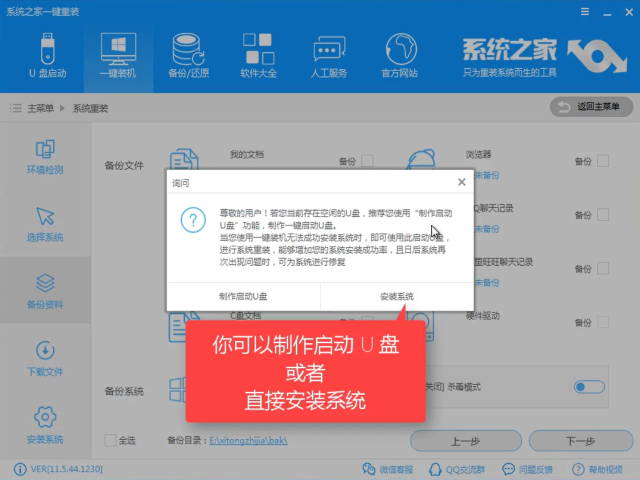
安装win7系统(图12)
系统极速下载中
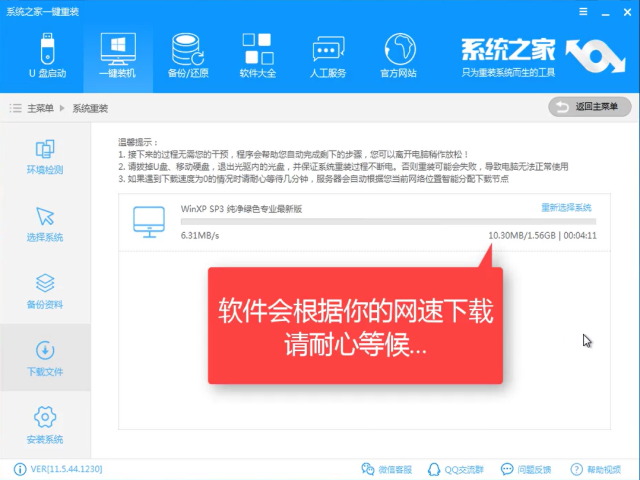
安装win7系统(图13)
安装PE镜像
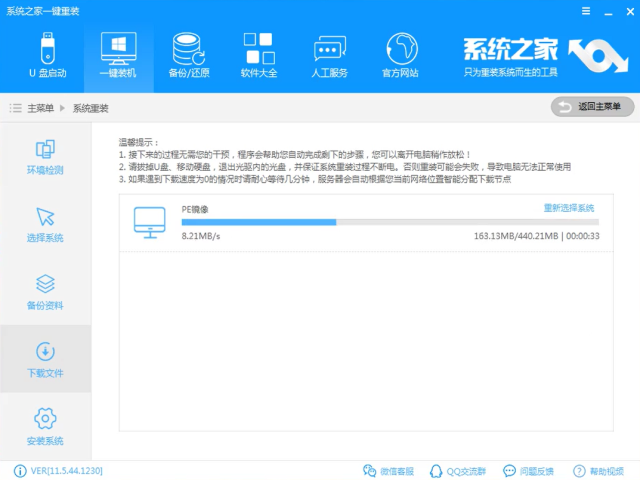
安装win7系统(图14)
第一阶段安装中
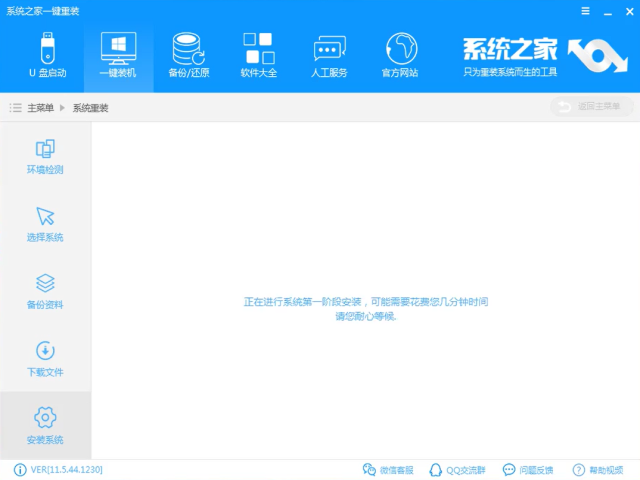
安装win7系统(图15)
完成后点击【立即重启】
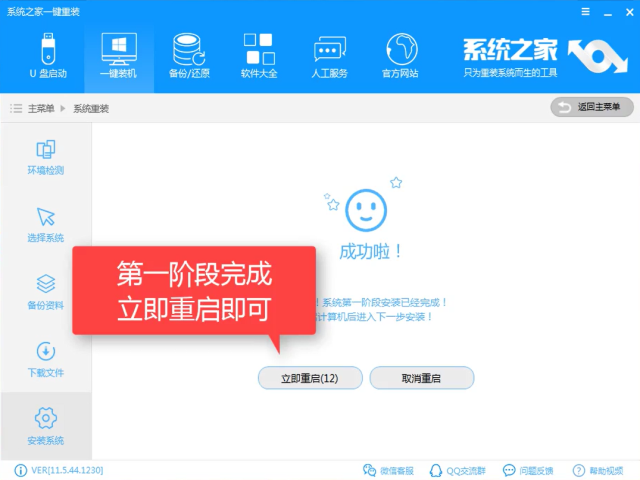
安装win7系统(图16)
进入windows启动管理器,选择【DOS】
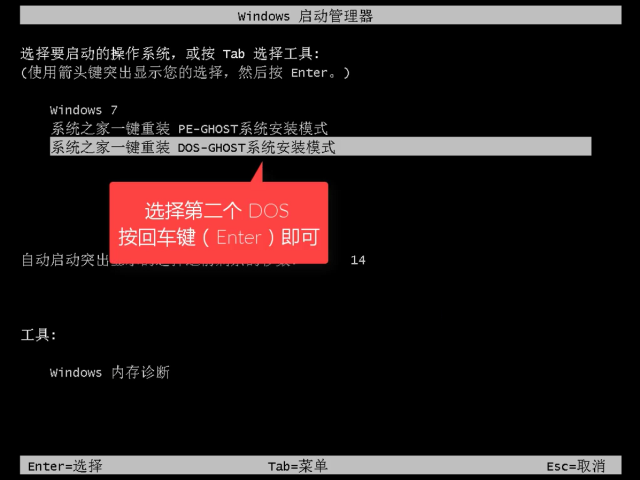
安装win7系统(图17)
释放文件中
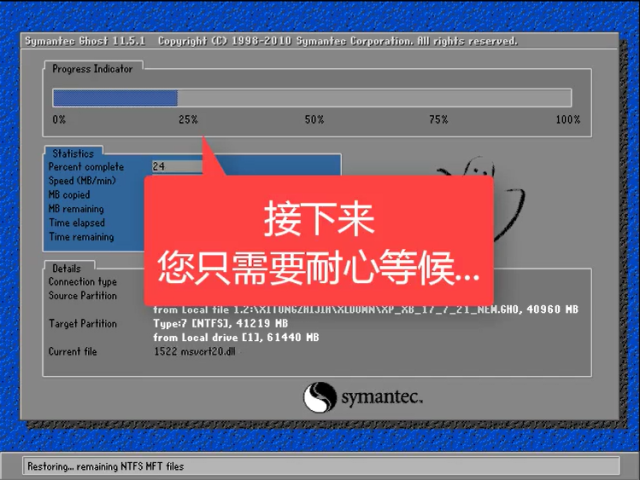
安装win7系统(图18)
安装中
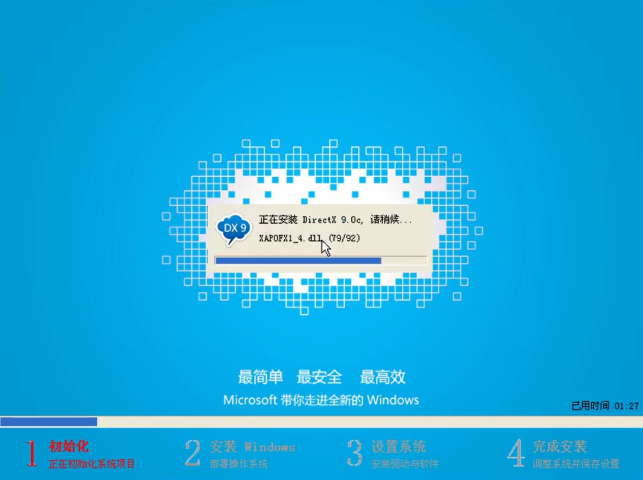
安装win7系统(图19)
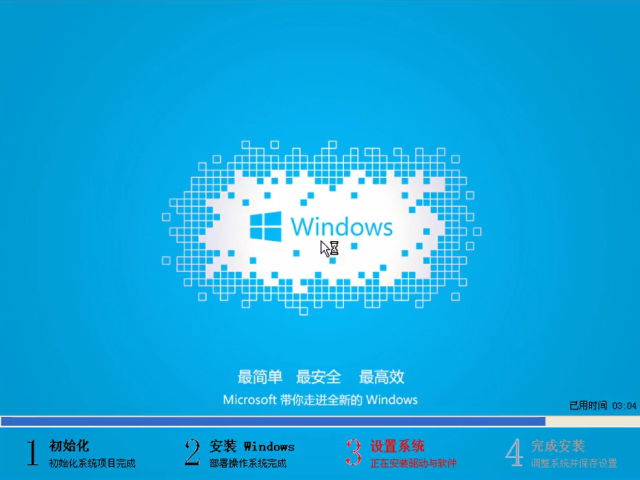
安装win7系统(图20)
安装驱动,点【开始】
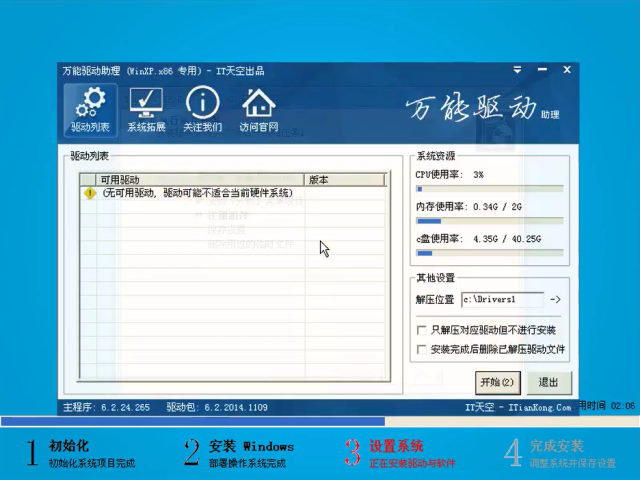
安装win7系统(图21)
安装成功,重启即可使用。
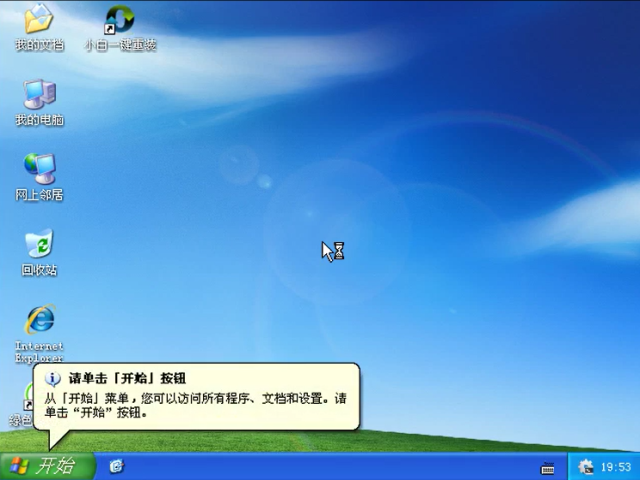
安装win7系统(图22)
以上就是安装win7系统的教程的详细内容了,想必你也学会了怎么安装了吧,感兴趣就去官网下载使用吧。
猜您喜欢
- win7如何设置自动关机2022/05/31
- win7旗舰版和专业版的区别有哪些..2021/12/31
- 共享打印机无法连接,详细教您共享打印..2018/07/19
- 路由器网址打不开,详细教您路由器网址..2018/06/15
- 电脑亮度怎么调,详细教您电脑屏幕亮度..2018/02/02
- IE11浏览器广受好评 微软欲夺回市场份..2013/07/03
相关推荐
- u盘重装系统详细步骤win7重装教程.. 2022-03-12
- 声卡驱动怎么安装,详细教您电脑怎么安.. 2018-07-14
- win7旗舰版激活工具解决方法.. 2017-11-30
- 详细教您怎么找到QQ截的图 2019-04-19
- 电脑虚拟键盘如何设置出来.. 2021-07-01
- 设置虚拟内存,详细教您xp怎么设置虚拟.. 2018-04-25




 粤公网安备 44130202001059号
粤公网安备 44130202001059号