设置虚拟内存,详细教您xp怎么设置虚拟内存
- 分类:win7 发布时间: 2018年04月25日 11:22:00
在XP系统中,有时进行我们需要将系统虚拟内存大小改变,有时系统分区空间不足我们需要将虚拟内存(页面文件)设置在其它分区。那么如何设置Windows Xp虚拟内存?成为不少用户的话题,下面,小编给大家讲解xp设置虚拟内存的操作流程。
当用户游戏玩得正酣,或者在激情冲浪开启多个窗口时,你的系统总会出现如右图的提示。机器此时慢如蜗牛,刚才好的心情顿时没了。而这时,只需将虚拟内存设置一下即可,下面,小编就来跟大家分享xp设置虚拟内存的方法。
xp怎么设置虚拟内存
在桌面上“我的电脑”图标鼠标右键属性。
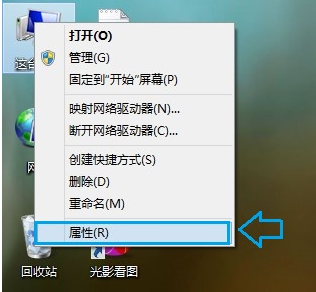
内存电脑图解-1
点击系统属性窗口里的“高级”标签。
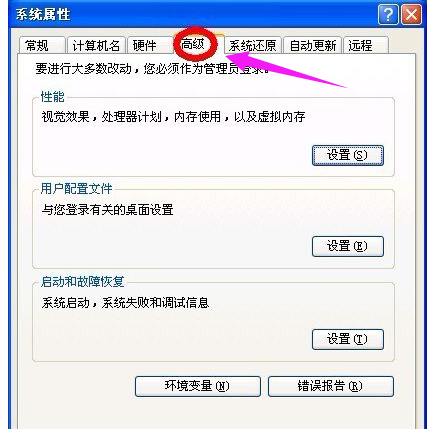
虚拟内存电脑图解-2
再点击性能旁边的“设置”按钮。
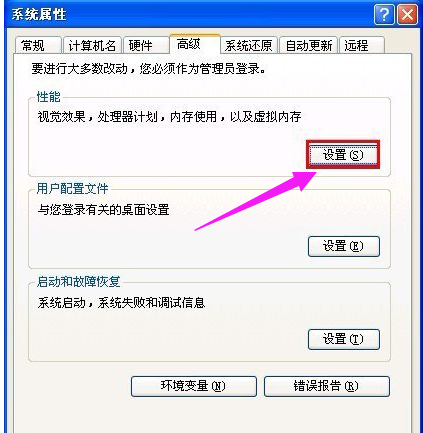
xp电脑图解-3
出来的性能选项窗口中点击“高级”。
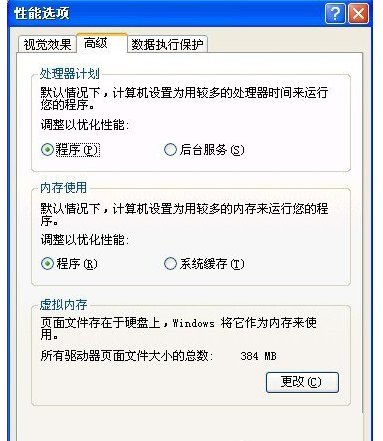
设置虚拟内存电脑图解-4
在下面的虚拟内存点击“更改”按钮。
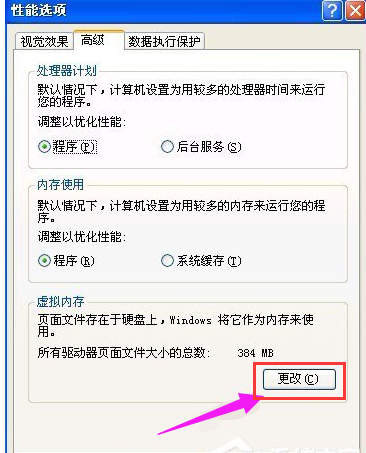
设置虚拟内存电脑图解-5
进入设置的虚拟内存界面。
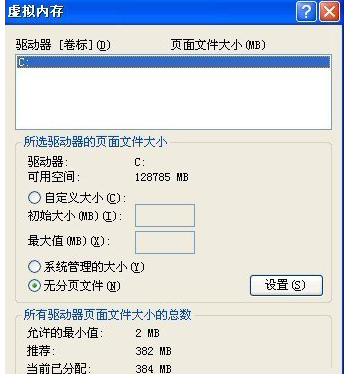
虚拟内存电脑图解-6
设置虚拟内存最好在非系统盘里,而本人的系统只有一个盘符,所以不能演示给大家看。选中盘符,点击“自定义大小”。
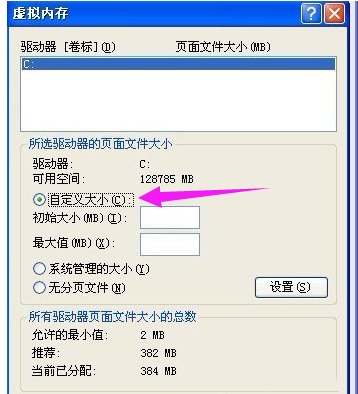
虚拟内存电脑图解-7
输入“初始大小”和“最大值”,然后点击“设置”按钮。(虚拟内存设置的原则是:虚拟内存最小值是物理内存的1到1.5倍;虚拟内存最大值是物理内存的2到2.5倍。)
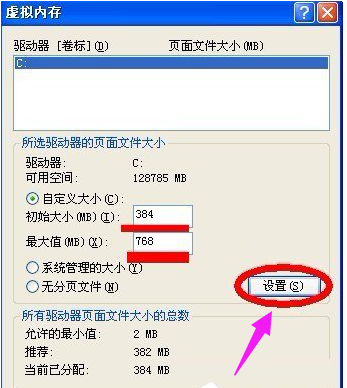
虚拟内存电脑图解-8
出现“要使改动生效,需要重新启动计算机”的提示,点击“确定”

虚拟内存电脑图解-9
一路“确定”后再次弹出“必须重新启动计算机才能使新的设置生效。想现在就重新启动计算机吗?”的窗口,点击“是”,系统将自动重启。
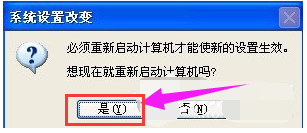
设置虚拟内存电脑图解-10
以上就是xp设置虚拟内存的方法。还不知道怎么设置虚拟内存的用户,可以看看上述的内容。
猜您喜欢
- 0x000000ED,详细教您开机蓝屏出现代码..2018/05/29
- win7改win11系统教程的详细介绍..2021/08/05
- 用u盘装系统教程2017/08/22
- 图文详解win7系统如何修复2019/01/18
- 无法查看工作组计算机,详细教您无法查..2018/09/11
- 飞行堡垒装win7,详细教您华硕飞行堡垒..2018/05/16
相关推荐
- 教你笔记本双显卡怎么切换.. 2018-12-22
- 新手如何重装win7系统的教程.. 2022-01-31
- 如何使用u盘装xp系统 2019-06-11
- 重装64位win7系统的方法教程.. 2022-07-02
- 传授excel打开很慢怎么办 2019-08-01
- 区域中找不到无线网络,详细教您怎么解.. 2018-09-08




 粤公网安备 44130202001059号
粤公网安备 44130202001059号