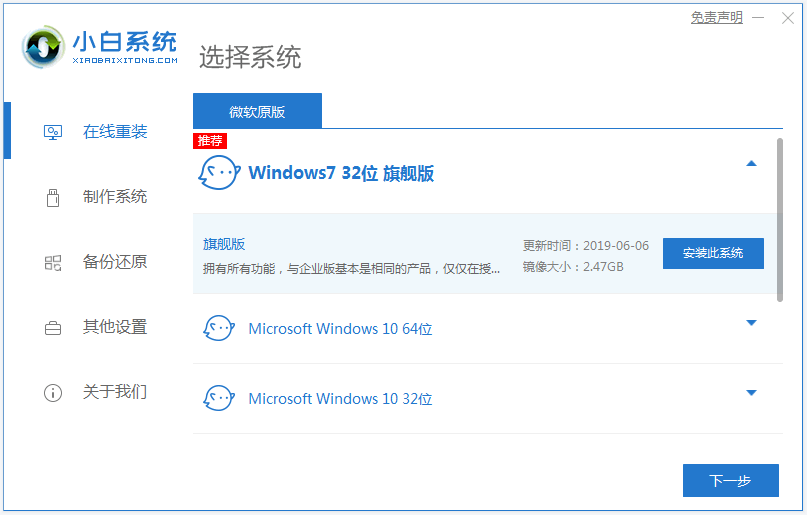
系统使用时间长了也容易出现故障,对此许多win7用户都喜欢自己来重装系统,在选择用u盘安装的同时,还能使用一键重装。那么具体win7系统如何重装?下面我们来看看新手如何重装win7系统的教程。
工具/原料:
系统版本:windows7 旗舰版
品牌型号:笔记本/台式电脑
软件版本:小白一键重装系统 v2290
视频教程:
备注:win7一键重装系统
方法/步骤:
1、在电脑上打开安装好的小白一键重装系统工具,选择需要安装的win7旗舰版系统,点击安装此系统。
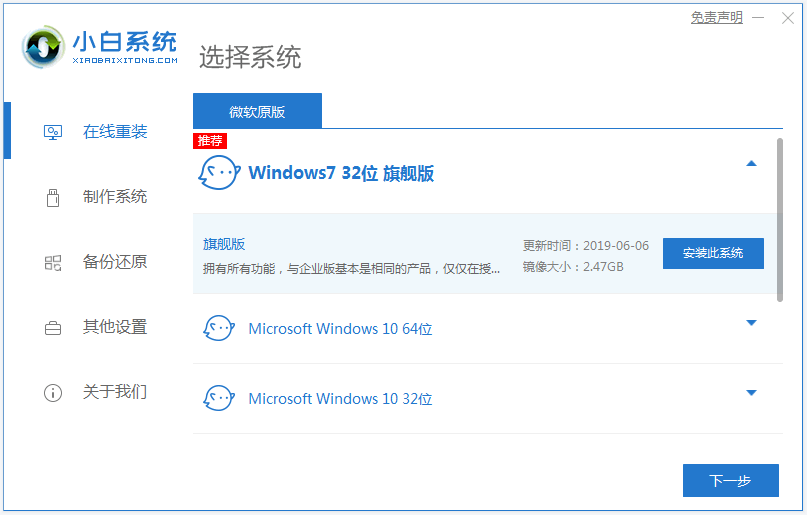
2、等待软件自动开始下载win7旗舰版系统镜像文件资料等,无需操作。
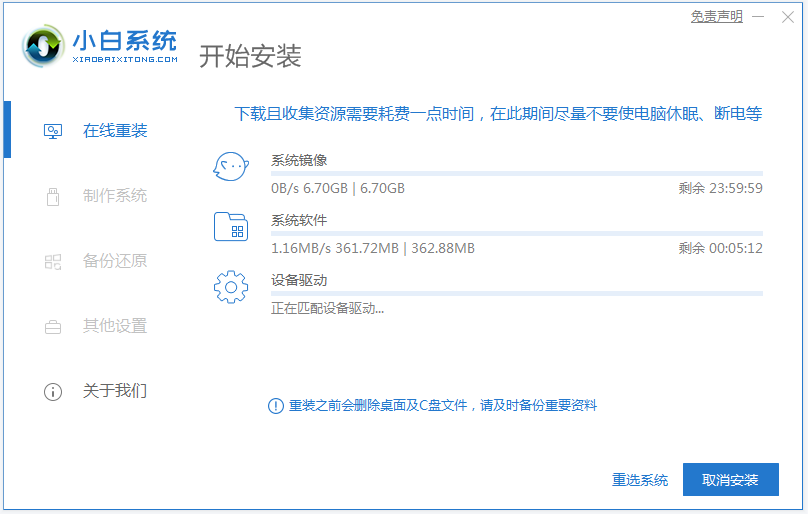
3、部署完成后,选择重启电脑。
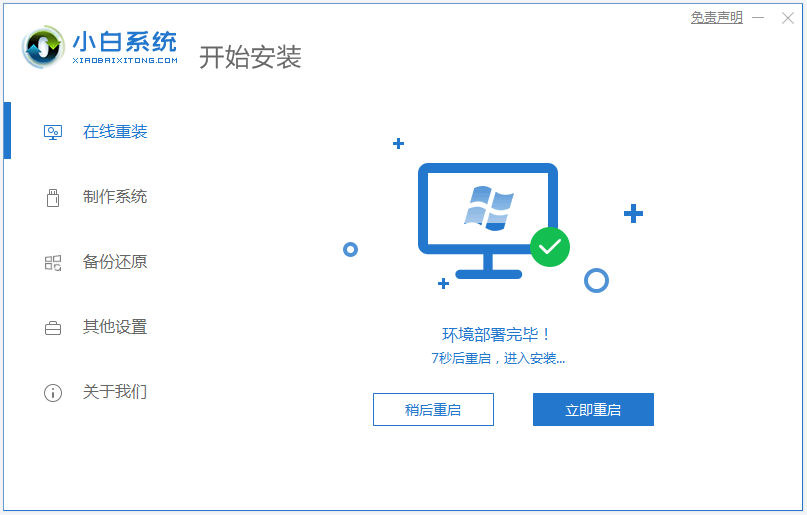
4、重启后进入了开机选项界面,选择xiaobai-pe系统进入。
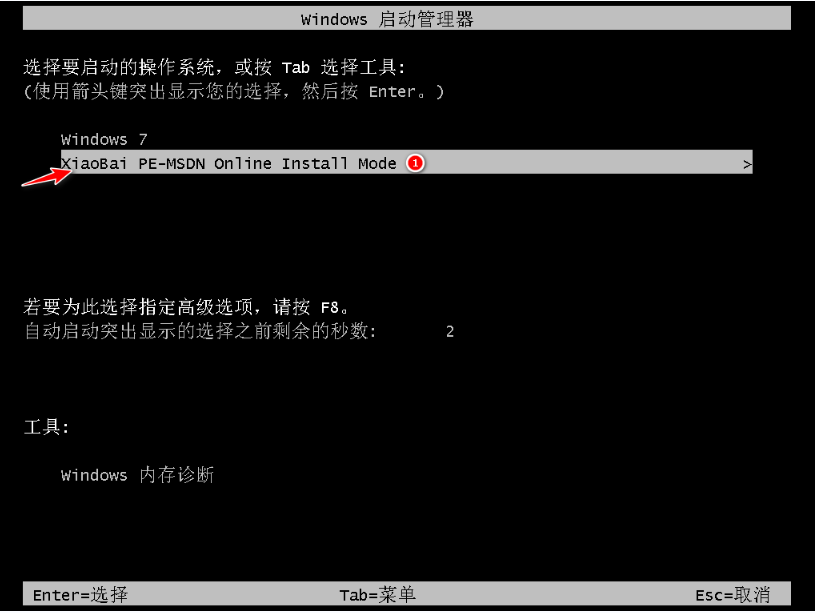
5、进入pe系统后,小白装机工具开始安装win7旗舰版系统,耐心等待即可。
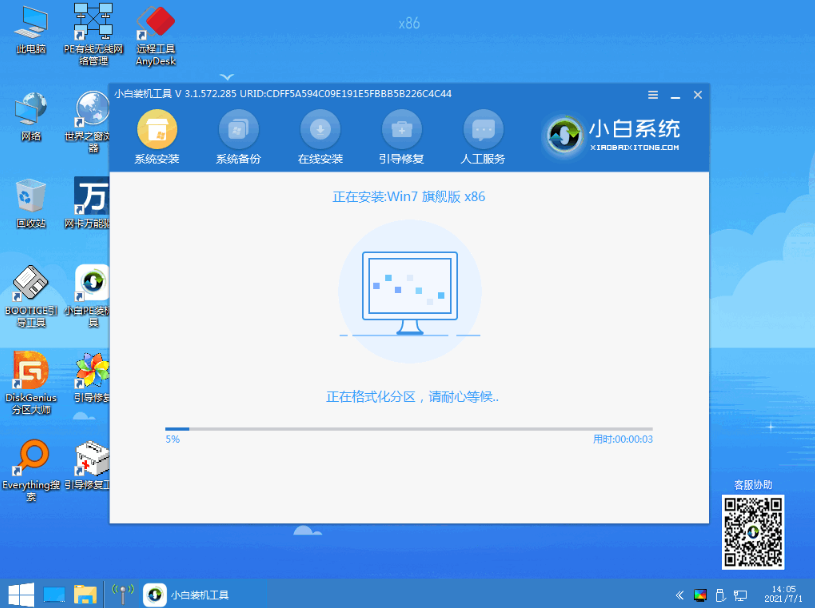
6、安装完成后,点击立即重启。
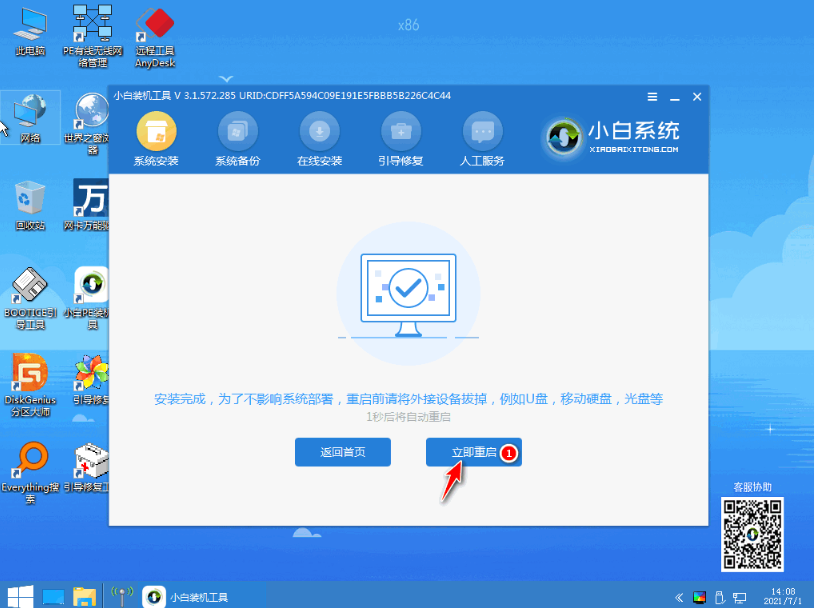
7、期间可能会多次自动重启电脑,安装完成后进入系统win7桌面即表示安装成功。

注意事项:在安装前备份好c盘重要资料,关掉电脑上的杀毒软件避免被拦截!
参考资料:小白一键重装系统教程win7
总结:
安装打开小白一键重装系统工具制作u盘启动盘;
插入启动盘进电脑启动进入u盘pe系统;
进入pe系统后打开小白装机工具安装win7旗舰版;
提示安装成功后重启电脑;
重启电脑后进入新的win7系统桌面即可。






 粤公网安备 44130202001059号
粤公网安备 44130202001059号