苹果系统安装win7,详细教您苹果笔记本安装win7系统的方法
- 分类:win7 发布时间: 2017年12月21日 16:00:16
苹果电脑是由乔布斯发明的一款新型的电脑,采用的是Mac OS X系统,很多人对于苹果笔记本自带的系统使用不习惯,于是就想到能不能够将苹果笔记本安装win7系统呢?想要使用win7的苹果用户,来看看小编为大家整理了苹果笔记本安装win7系统的方法。
相信刚接触一台苹果电脑的用户来说,很不适应,因为苹果电脑上的系统是Mac系统,不是我们平时操作的系统,那么是不是有想换回win7系统的想法呢?苹果笔记本怎么安装win7系统呢?为此,小编就来教大家如何将苹果笔记本安装上win7系统。
最近小编我在网上看到有好多的粉丝小伙伴留言询问小编我关于安装系统的方法,接下来小编我就来好好教教大家吧。
苹果系统安装win7
准备工作:
1、格盘装win7后,需使用u盘重装回OS X
2、4G左右U盘:uefi启动u盘制作方法
首先制作好uefi启动U盘,将win7系统iso直接复制到启动U盘,在macbook笔记本电脑上插入U盘,启动时按住option键
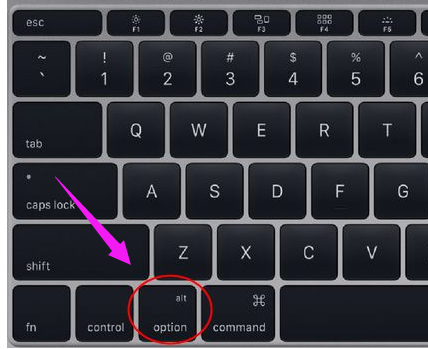
苹果笔记本电脑图解-1
在这个界面,按右方向键移动到EFI Boot图标,按enter键
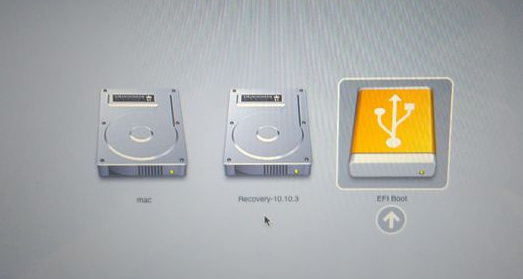
苹果笔记本电脑图解-2
启动进入大白菜pe系统,在桌面上双击【DG分区工具】
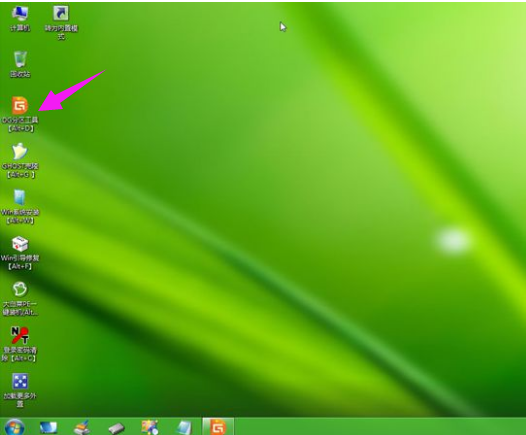
win7电脑图解-3
右键点击硬盘,选择【删除所有分区】
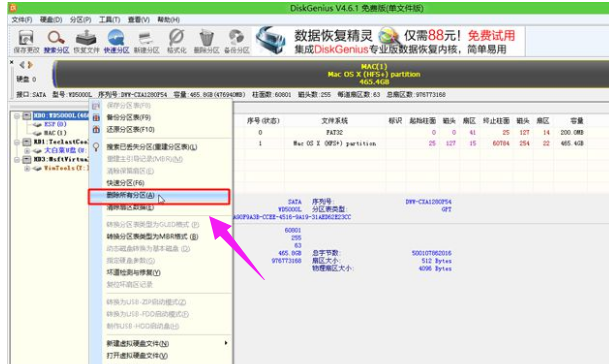
苹果笔记本电脑图解-4
弹出提示框,点击是,确认删除分区
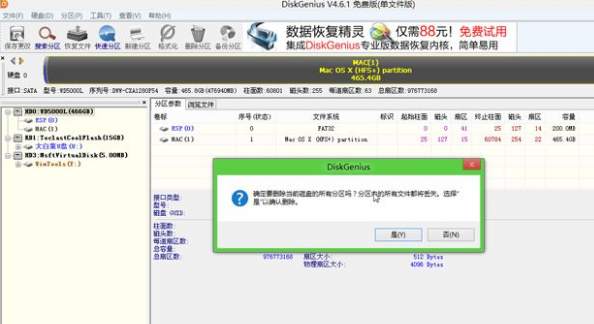
笔记本电脑图解-5
接着要先点击保存更改,然后右键硬盘选择【快速分区】
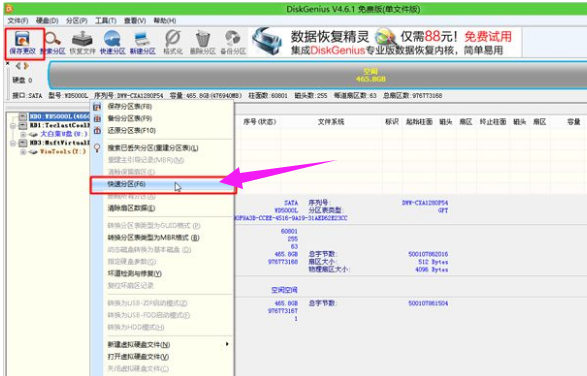
win7电脑图解-6
设置分区的数目,比如2个分区,然后设置分区的空间大小,确定
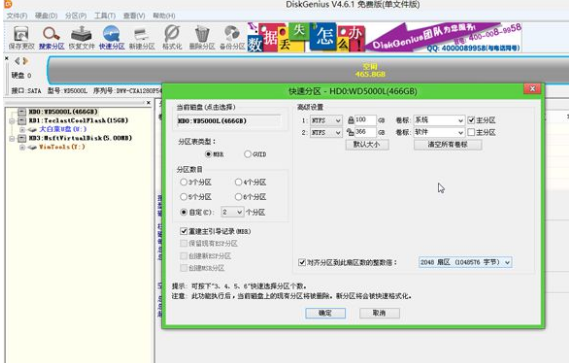
安装系统电脑图解-7
分区完成之后
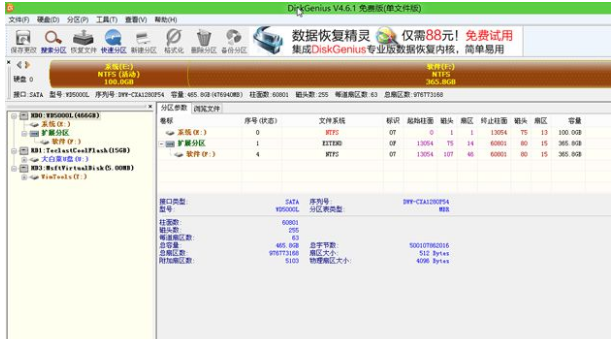
安装系统电脑图解-8
接着双击【大白菜PE一键装机】,映像路径选择win7 iso,点击下拉框自动加载win7.gho,选择安装位置,比如C盘,不一定显示C盘,可以根据卷标【系统】选择,确定
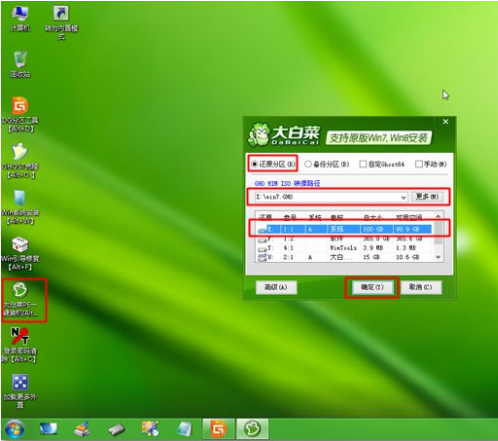
苹果笔记本电脑图解-9
弹出这个对话框,勾选“引导修复”,点击:是
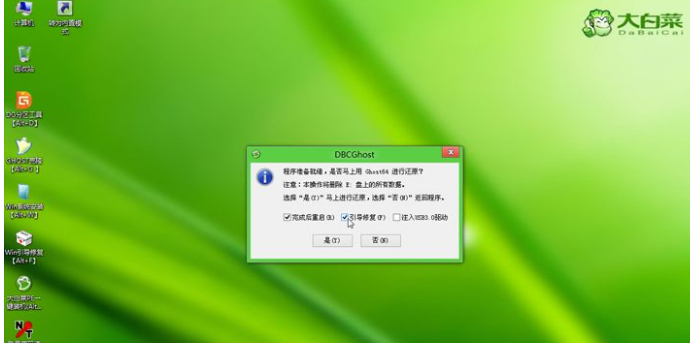
苹果笔记本电脑图解-10
在这个界面,执行win7系统恢复到C盘操作
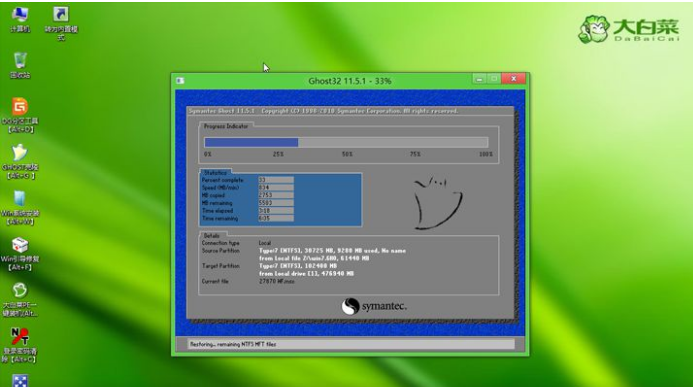
苹果笔记本电脑图解-11
完成解压后,电脑会自动重启,此时拔出U盘,开始安装win7系统和激活过程
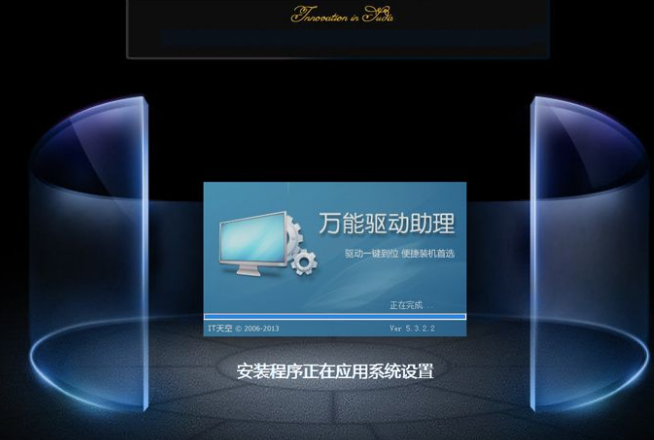
win7电脑图解-12
安装完成后启动进入win7系统

安装系统电脑图解-13
以上就是苹果笔记本安装上win7系统的操作方法。
猜您喜欢
- cad2012,详细教您cad2012序列号和密钥..2018/05/21
- win7主题怎么换2022/06/25
- win7旗舰版激活工具解决方法..2017/11/06
- 怎么安装win7系统步骤2022/10/07
- 细说电脑出现以太网没有有效IP配置问..2019/02/19
- windows7怎么连接wifi网络使用..2022/07/09
相关推荐
- iso文件怎么安装,详细教您安装iso文件.. 2018-02-28
- 电流麦怎么解决.详细教您电流麦怎么解.. 2018-06-16
- win7 ghost系统如何安装 2021-10-17
- 错误720,详细教您宽带连接错误720怎么.. 2018-09-10
- WIN764位激活工具,详细教您激活工具怎.. 2018-05-22
- 电脑声音图标有红叉怎么办?详细教您解.. 2018-02-24




 粤公网安备 44130202001059号
粤公网安备 44130202001059号