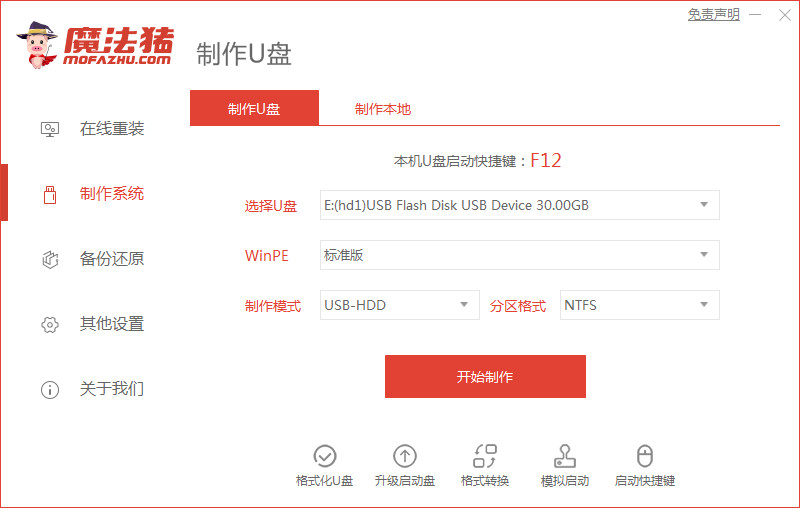
网络上虽然有很多重装系统教程,比如光盘重装系统,一键重装系统工具等,后者虽然简单,但是在电脑不能正常打开的情况下是不能使用的,就有网友问u盘重装系统怎么操作,所以小编今天讲一下win7重装系统u盘操作方法。
工具/原料:
系统版本:win7旗舰版
品牌型号:宏碁掠夺者战斧500
软件版本:魔法猪装机大师v3.1.329.319+1个8g以上的空白u盘
方法/步骤:
win7重装系统u盘操作方法:
1、下载安装魔法猪工具,点击制作系统,插入U盘点击开始制作。
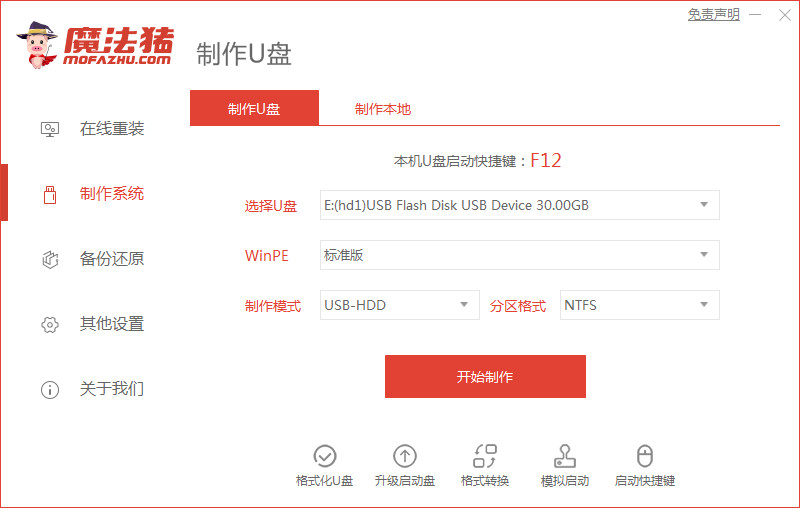
2、选择要安装的系统版本,点击下一步。
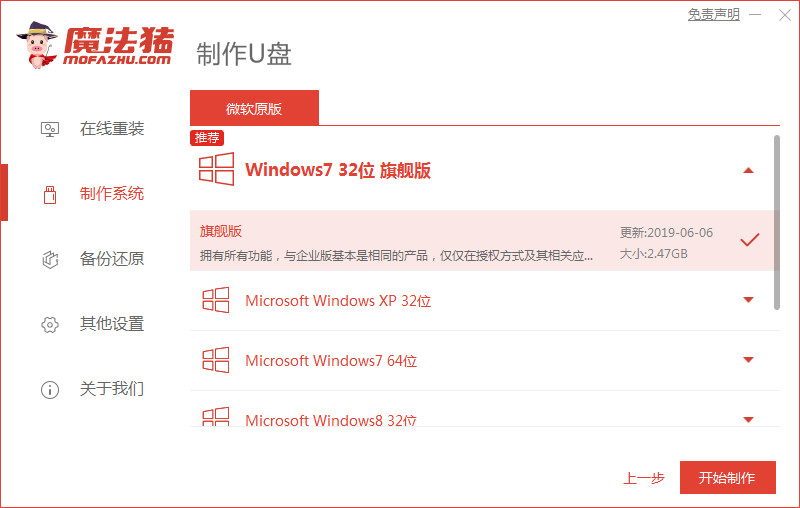
3、制作启动盘前确认备份好U盘内的资料,点击确定。
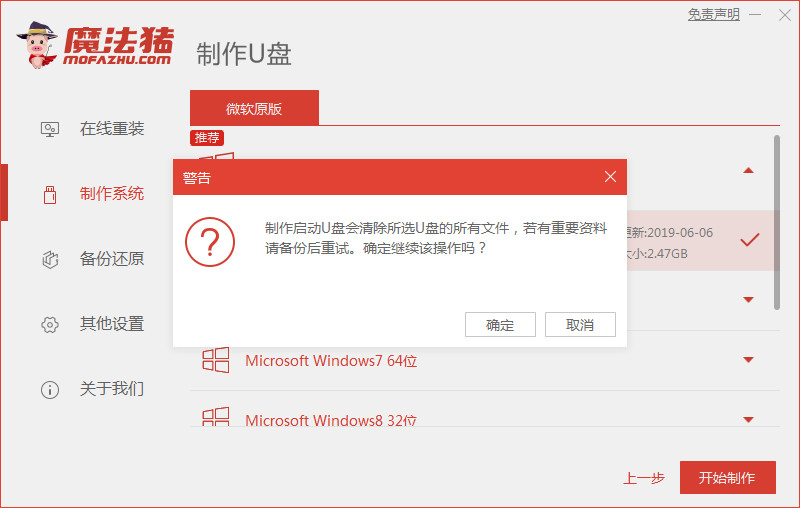
4、等待将PE系统等资料写入U盘。
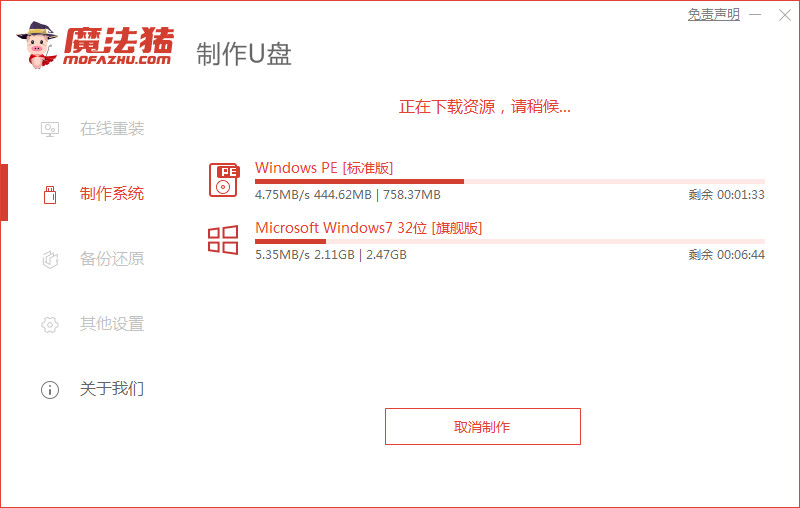
5、等待自动制作启动盘。
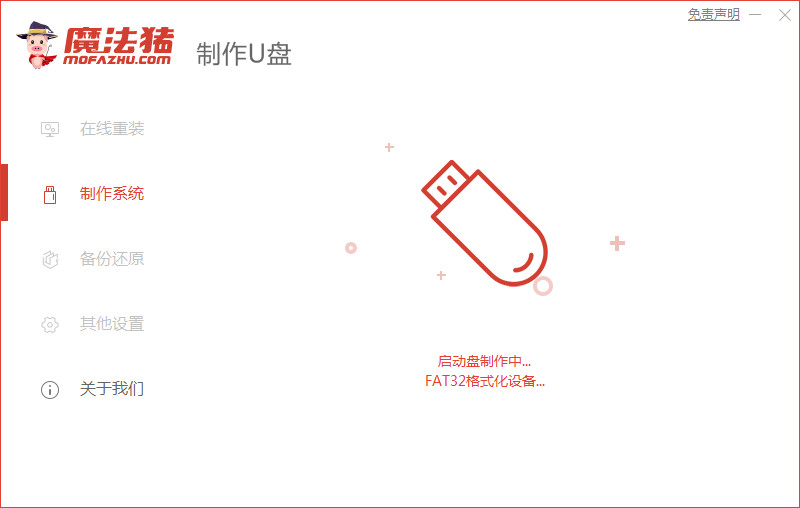
6、提示制作成功后,退出u盘。
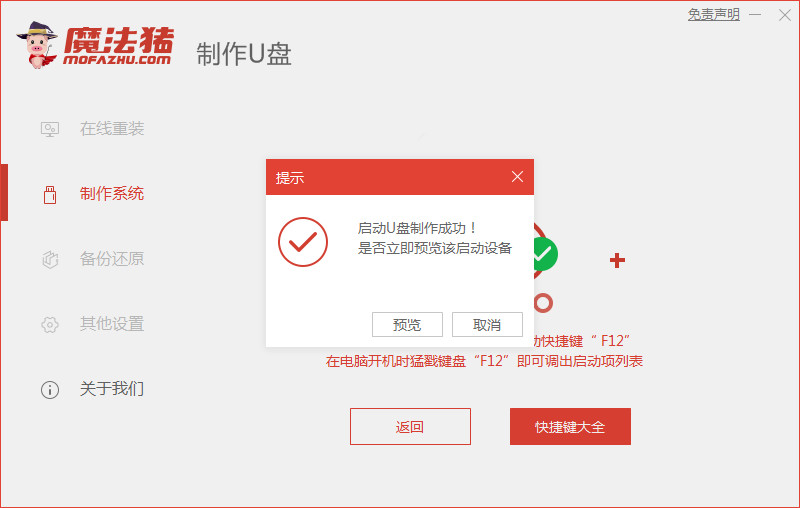
7、将u盘插入要按装系统的电脑,开启按快捷键进入启动项,选择第二选项,点击回车。
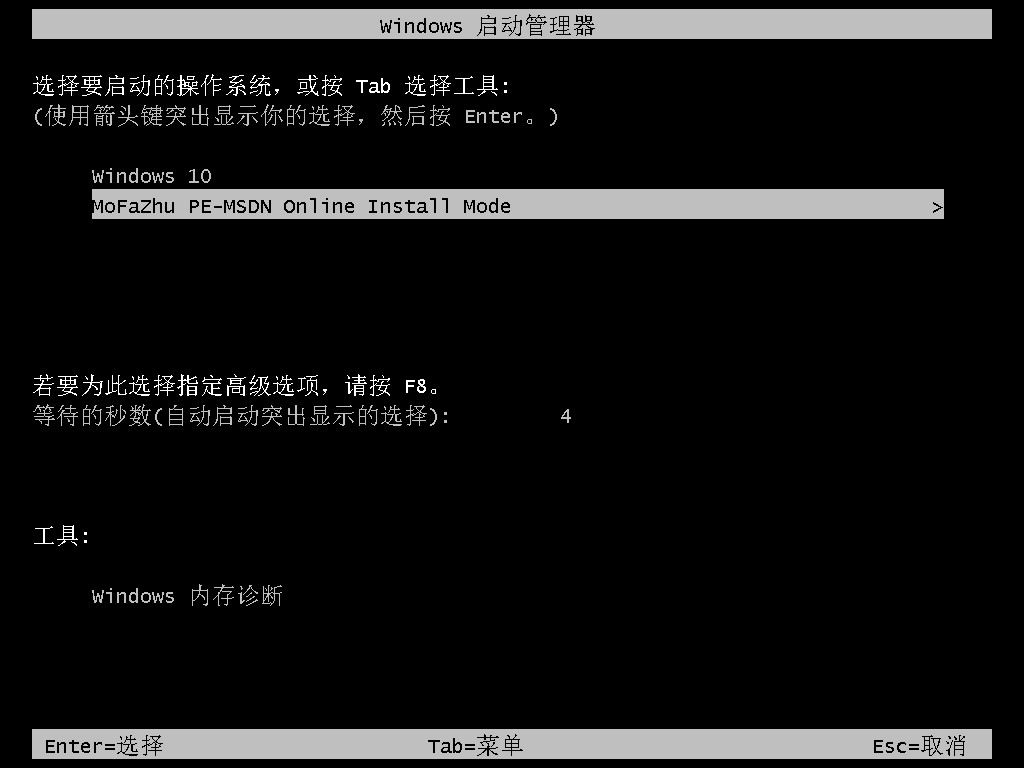
8、选择要安装的系统后,等待系统自动安装。
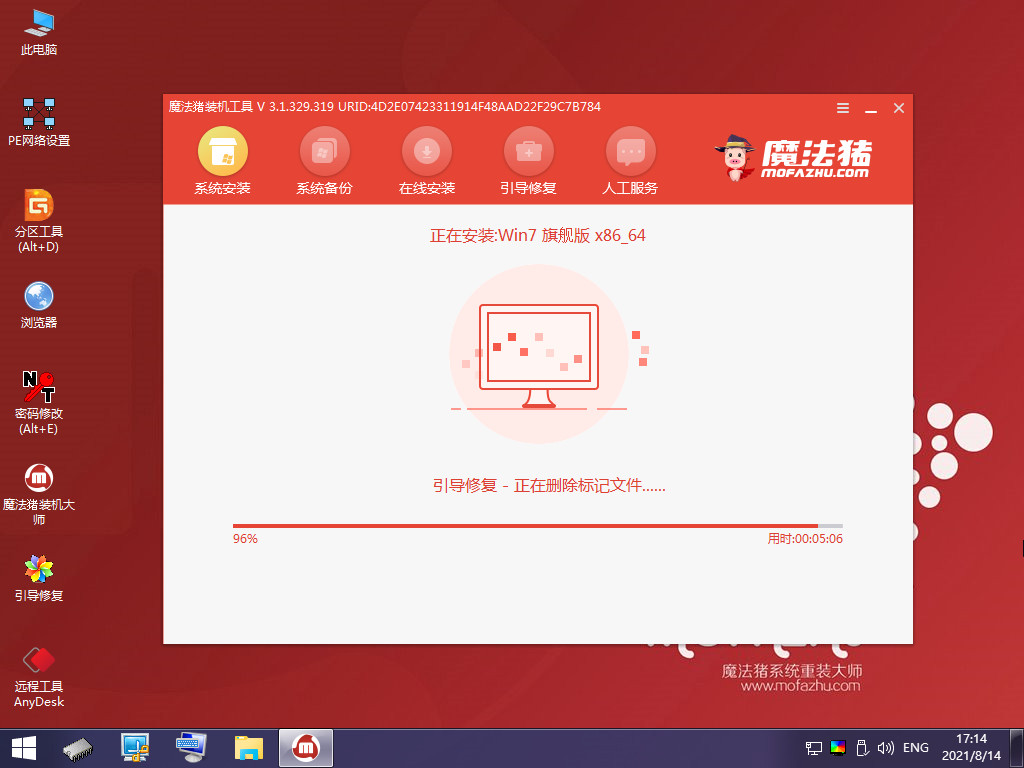
9、提示安装完成后,点击立即重启。
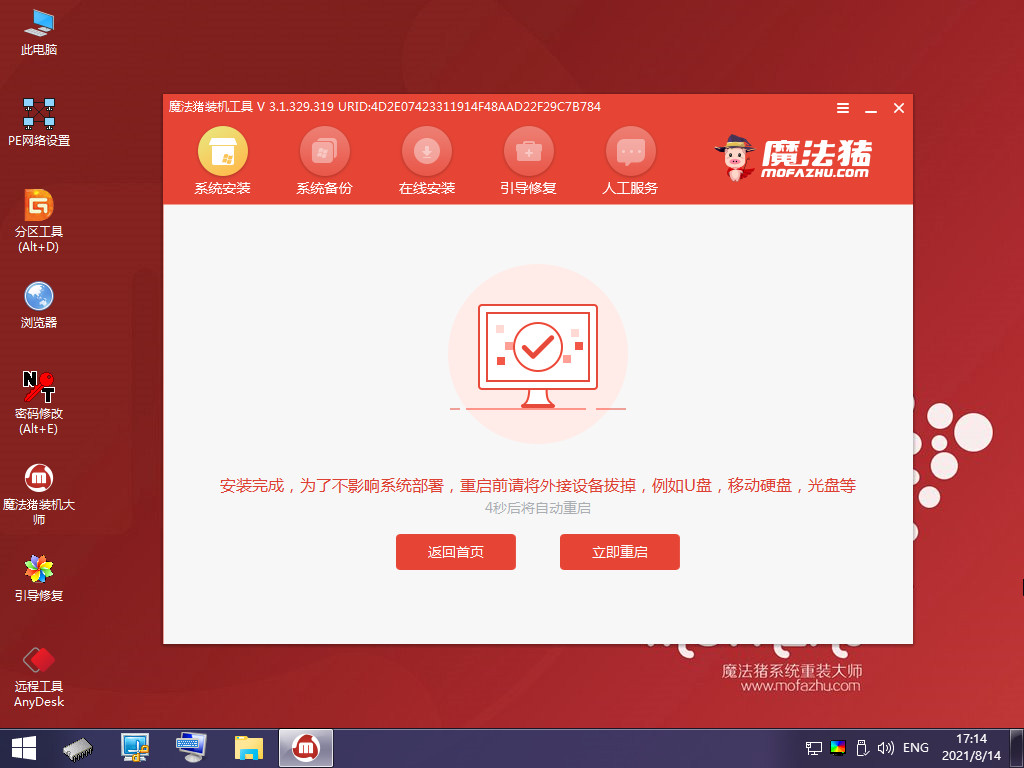
10、重启结束后进入系统桌面,完成。

总结:
1、下载安装魔法猪工具,点击制作系统,插入U盘点击开始制作。
2、选择要安装的系统版本,点击下一步,制作启动盘前确认备份好U盘内的资料,点击确定。
3、等待将PE系统等资料写入U盘,等待自动制作启动盘,提示制作成功后点击取消。
4、将u盘插入要按装系统的电脑,开启按快捷键进入启动项,选择usb选项,点击回车。
5、选择要安装的系统后,等待系统自动安装。提示安装完成后,立即重启进入系统桌面完成。






 粤公网安备 44130202001059号
粤公网安备 44130202001059号