win7系统安装方法图解
- 分类:win7 发布时间: 2017年08月26日 10:00:19
很多朋友都想要了解win7系统下载的方法,毕竟win7系统还是很多朋友不知道的怎么下载的,那么到底win7系统下载具体怎么操作呢?下面小编就给大家带来win7系统下载图文教程吧,希望大家看完之后都能够喜欢这个方法哦!
很多朋友都想将windows7下载使用,其实windows7下载的方法简单,使用小白一键重装下载win7系统,使用简单,所以才受到众多好评,为了让大家更好的了解windows7下载,今天小编将分享给大家一个关于windows7下载的使用教程
win7系统下载安装教程
首先我们搜索【小白一键重装】
点击下载
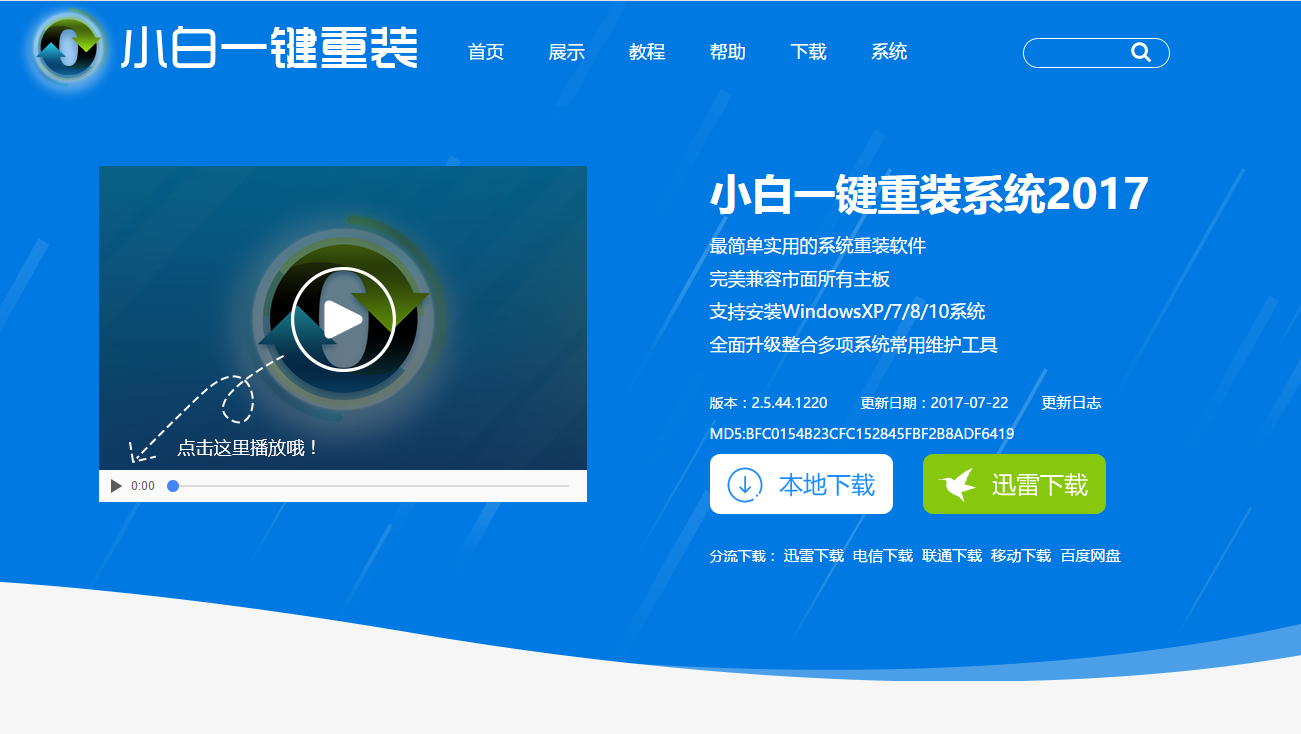
win7系统下载(图1)
打开软件,点击【系统重装】
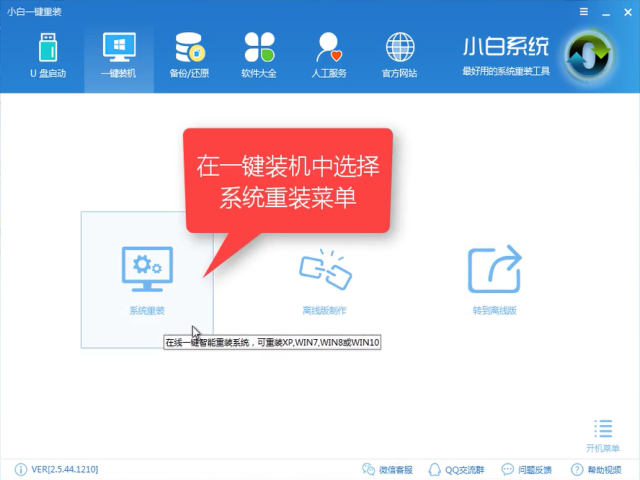
win7系统下载(图2)
软件检测装机环境
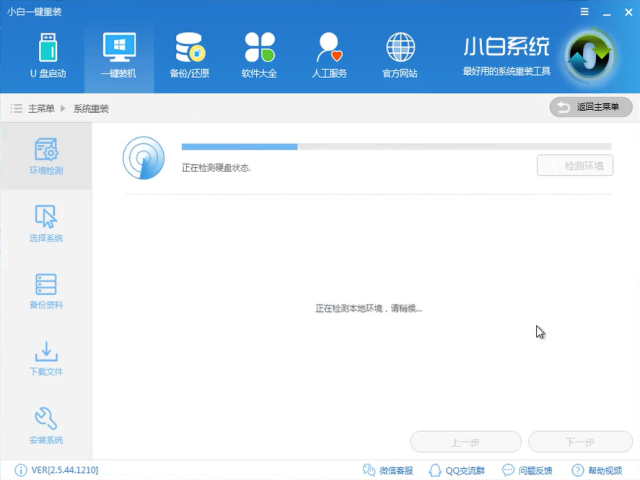
win7系统下载(图3)
扫描后点击【下一步】
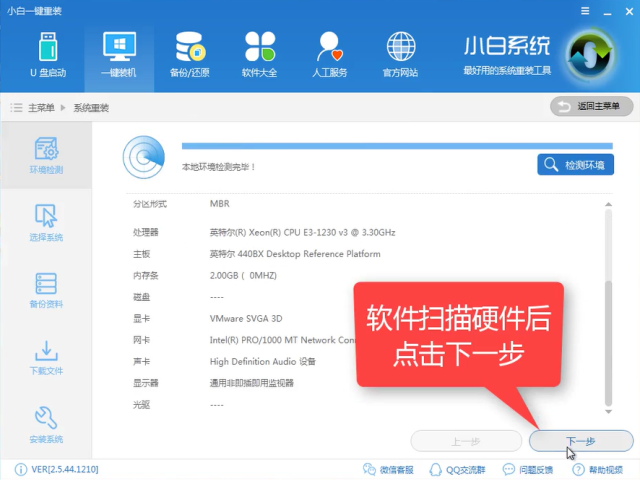
win7系统下载(图4)
选择所需要的win7系统点击【安装此系统】
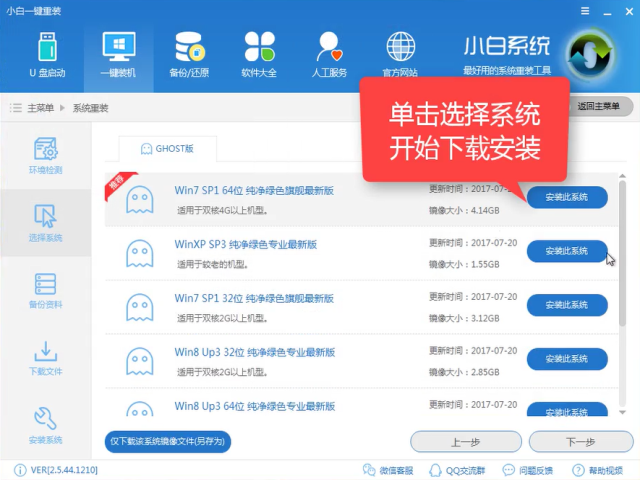
win7系统下载(图5)
安装之前,你可以根据实际情况选择是否备份资料
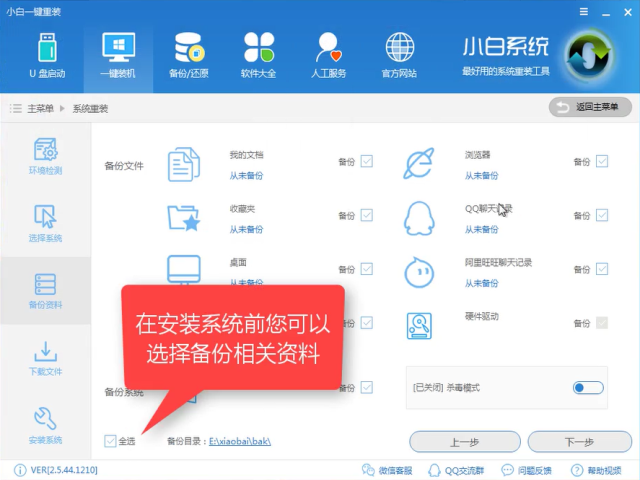
win7系统下载(图6)
选择【安装系统】,点击下一步
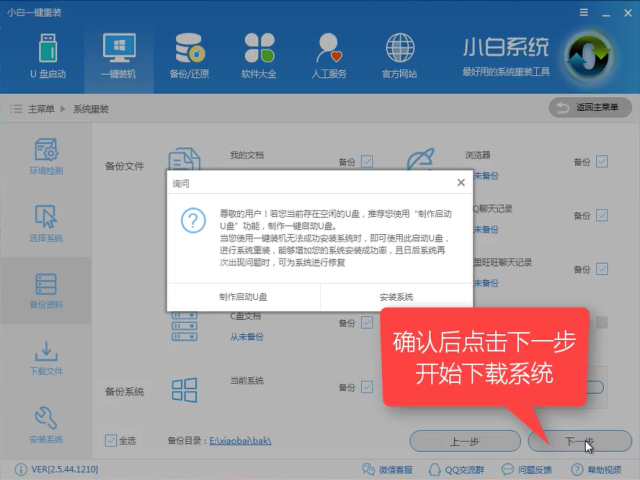
win7系统下载(图7)
软件开始下载系统中
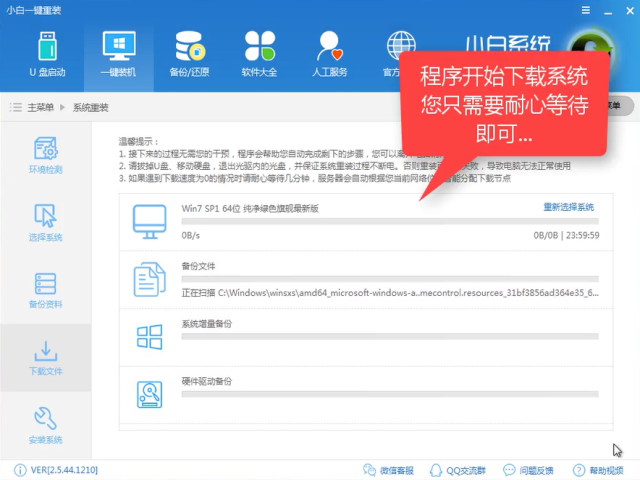
win7系统下载(图8)
下载完,软件自动部署安装
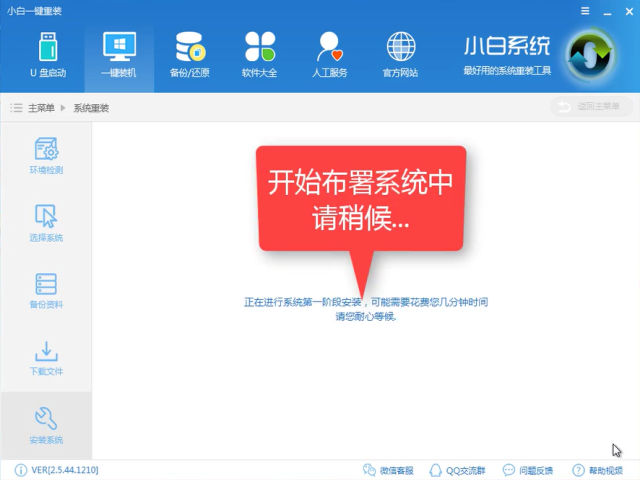
win7系统下载(图9)
点击【立即重启】
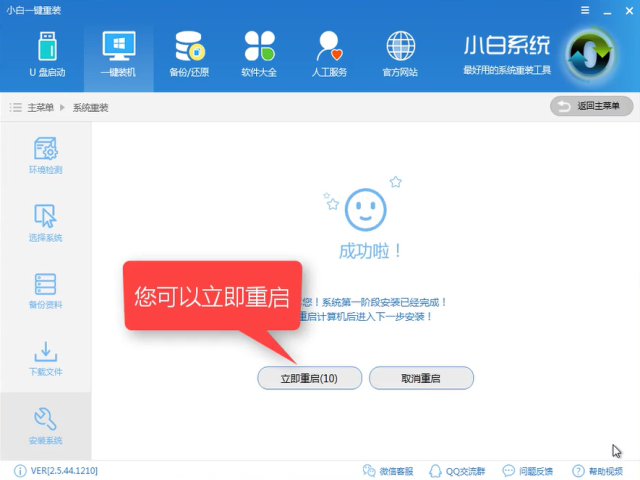
win7系统下载(图10)
重启电脑中

win7系统下载(图11)
进入windwos启动管理器,选择【DOS】,按下enter
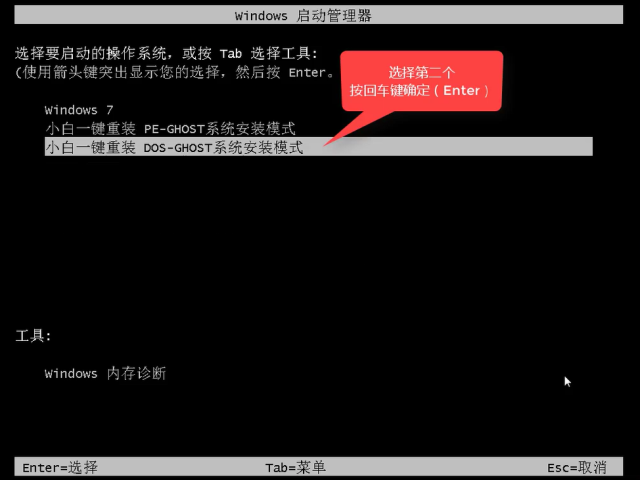
win7系统下载(图12)
释放文件中
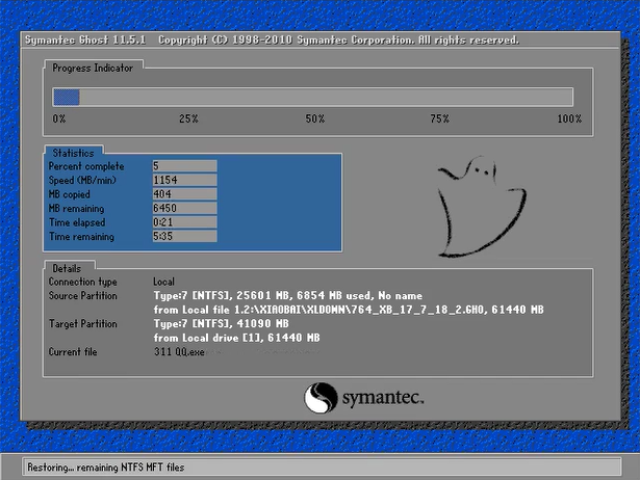
win7系统下载(图13)
安装系统中,耐心等待即可
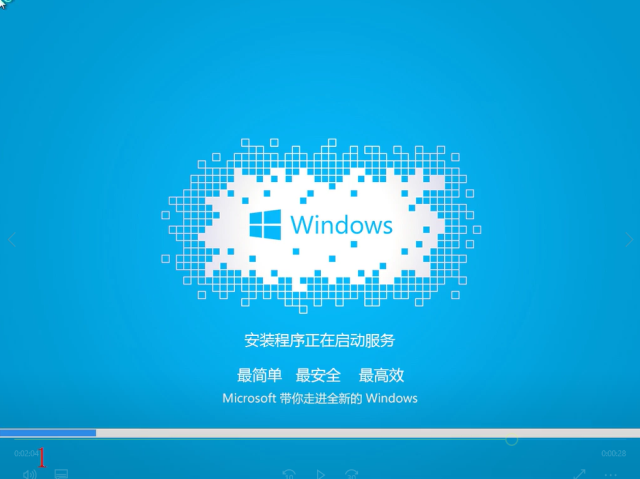
win7系统下载(图14)
安装驱动中
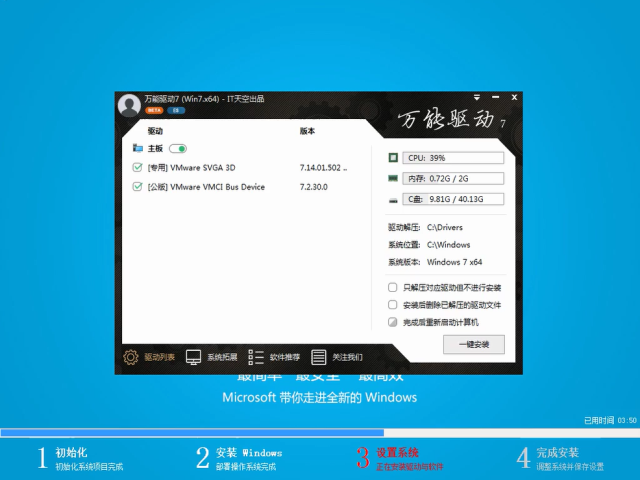
win7系统下载(图15)
安装成功,进入桌面中

win7系统下载(图16)
重启即可使用

win7系统下载(图17)
以上就是win7系统下载和安装的全部内容,是不是觉得这种方法非常简单,喜欢的朋友可以下载试试哦。
猜您喜欢
- 制作win7光盘启动盘教程2018/04/20
- 显示卡属性,详细教您显示属性怎么设置..2018/05/02
- 详细教您如何修复硬盘坏道..2018/10/30
- 为你解答电脑花屏是什么原因..2019/01/29
- 如何给win7系统瘦身?电脑教程:瘦身方..2017/11/14
- 小编教你win7如何设置cf的烟雾头..2018/04/04
相关推荐
- 批量修改文件名,详细教您如何批量修改.. 2018-06-01
- 正版win7镜像系统如何下载 2021-11-10
- 笔记本蓝牙,详细教您笔记本蓝牙怎么打.. 2018-08-11
- 图文详解tmp格式是什么文件.. 2019-01-16
- win7系统重装桌面出现乱码如何解决.. 2021-07-03
- 文件夹怎么加密,详细教您怎么给文件夹.. 2018-05-29




 粤公网安备 44130202001059号
粤公网安备 44130202001059号