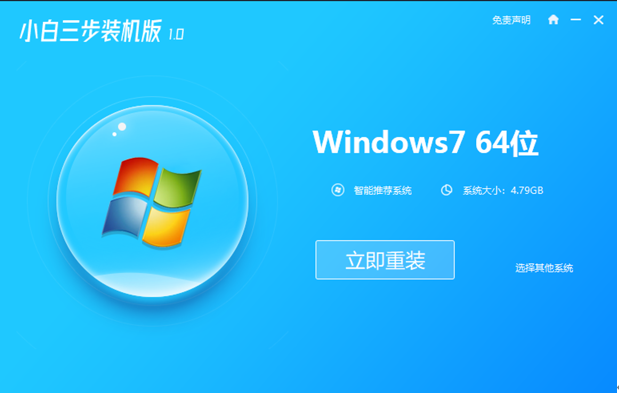
win7是一个成熟稳定的操作系统,但在使用过程中会出现大大小小的故障,如果系统有大问题,需要重新安装系统,所以下面来学习一下笔记本电脑怎么重装系统windows7的方法吧。
工具/原料:
系统版本:win7专业版
品牌型号:惠普248 G1(G0R84PA)
软件版本:小白三步装机版1.0
方法/步骤:
笔记本电脑重装系统windows7的步骤:
1、首先到小白系统官网下载小白三步装机版工具,下载完成后,打开,点击立即重装。
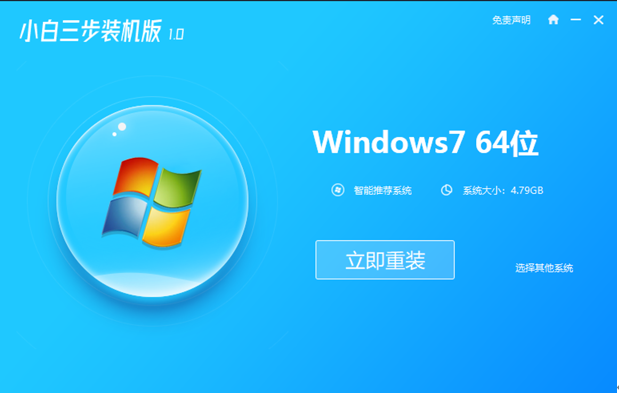
2、等待小白自动下载镜像系统等资源。
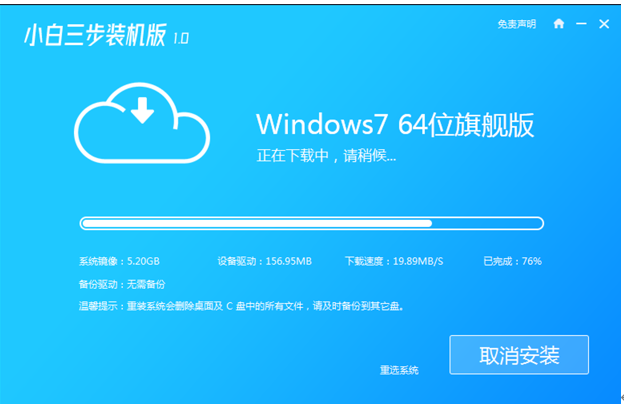
3、下载完毕后,等待小白自动安装系统。
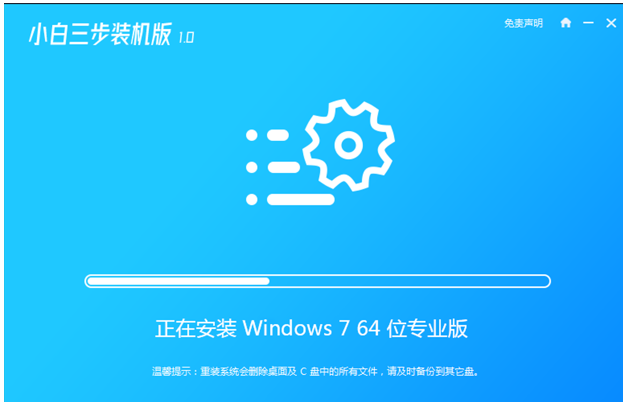
4、安装完成后,点击立即重启。(这里的软件会自动帮助我们重装系统)。
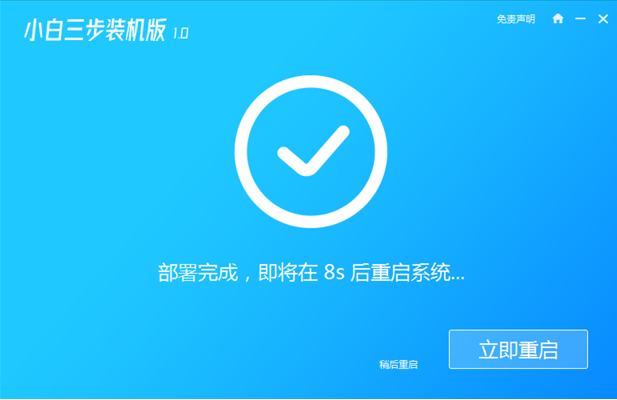
5、重启后,选择菜单中的第二个选项进入WindowsPE系统。
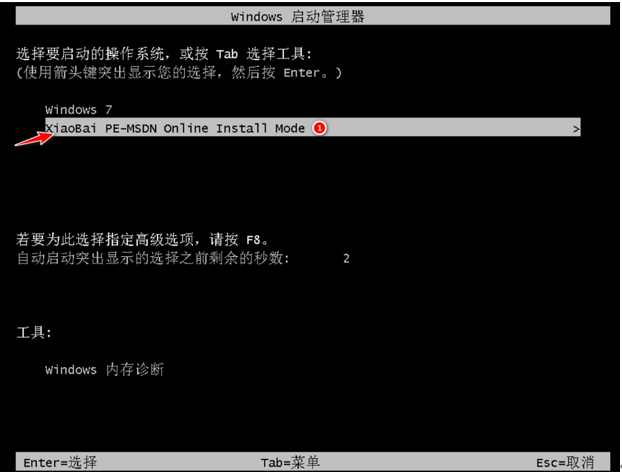
6、等待小白系统格式化分区。
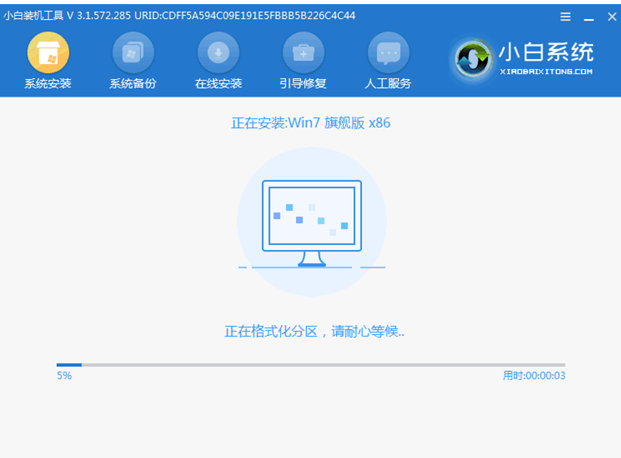
7、弹出一下页面时,在C盘前打勾,点击确定。
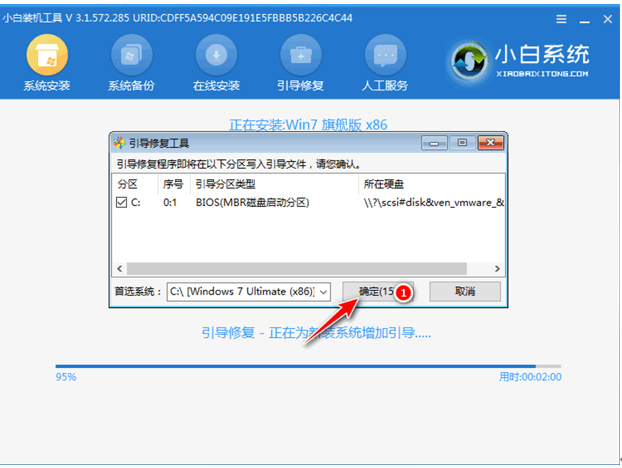
8、当系统检测到pe文件后,提示是否进行引导菜单会写,点击确定。
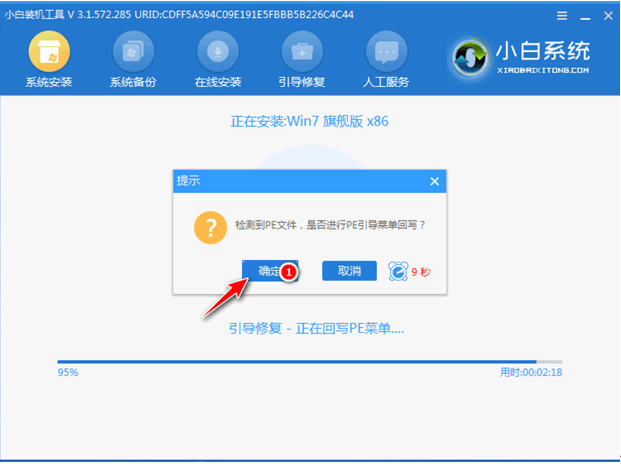
9、安装完成后,拔掉U盘,重启电脑。
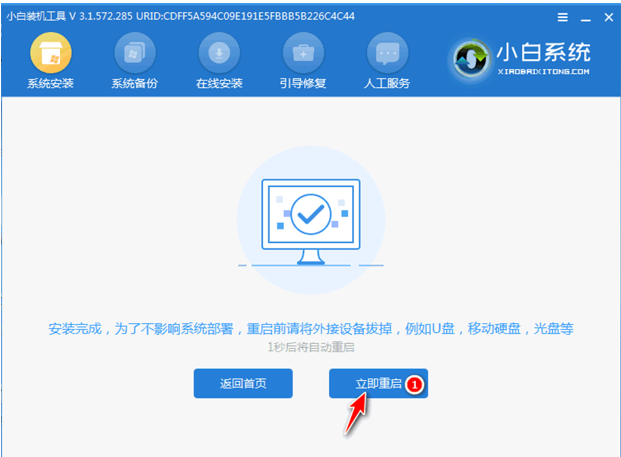
10、开机进入启动管理器,选择windows7,回车。
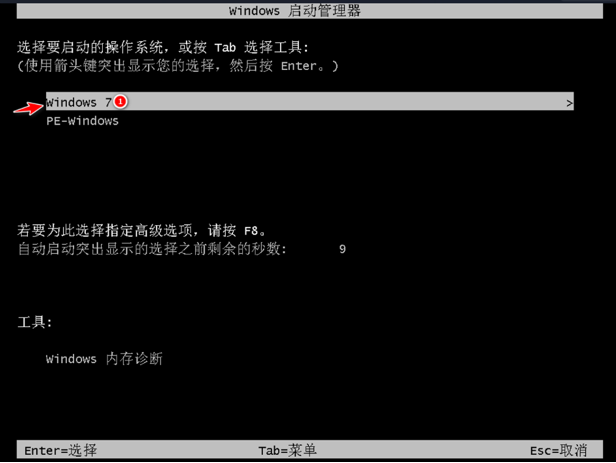
11、电脑进入重启状态,等待即可。
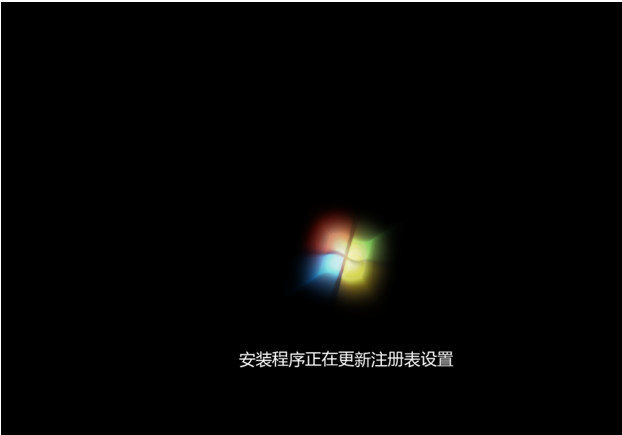
12、重启后进入桌面,完成。
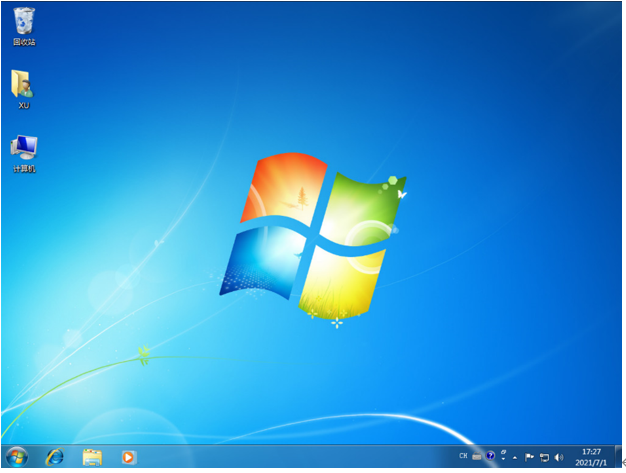
总结:
1、下载小白三步装机版工具完成后打开,点击立即重装。
2、等待小白自动下载镜像系统等资源安装系统。
3、安装完成后重启,选择菜单中的第二个选项进入WindowsPE系统。
4、等待小白系统格式化分区,在C盘前打勾,点击确定。
5、当系统检测到pe文件后,提示是否进行引导菜单会写,点击确定。
6、安装完成后,拔掉U盘重启电脑,开机进入启动管理器,选择windows7回车。
7、电脑进入重启状态,等待即可,进入桌面,完成。






 粤公网安备 44130202001059号
粤公网安备 44130202001059号