小编教你怎样用U盘安装win7系统
- 分类:win7 发布时间: 2017年09月13日 14:01:34
很多朋友想使用U盘安装系统,但又不知道如何使用U盘安装,现在小编就怎样用U盘安装win7系统给大家讲解一下,下面就是怎样用U盘安装win7系统的图文教程,希望能对你们有所帮助。
U盘如何安装win7系统是很多网友的一大疑问,相信很多人都想知道U盘如何安装win7系统。为此,小编给有需要的人们来答案。跟着步骤,你一定可以。
关于怎样用U盘安装win7系统的图文教程
U盘的制作和BIOS完成后将U盘插入电脑,然后重启电脑。
进入口袋PE选择界面,选择第二项,按enter键
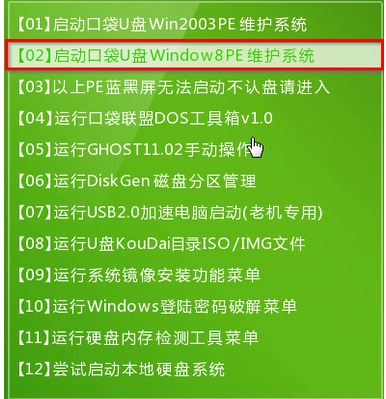
怎样用U盘安装win7系统(图1)
双击桌面上的“口袋PEGhost”,选择安装的磁盘,全部默认,点击“确定”。
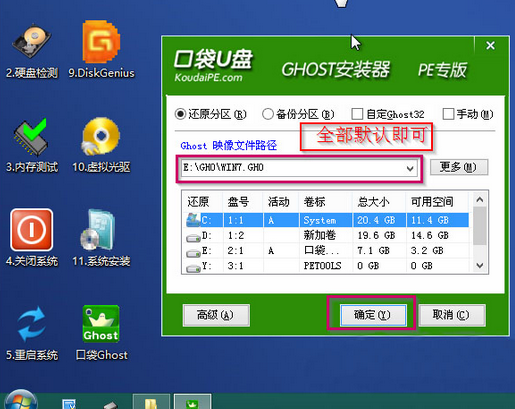
怎样用U盘安装win7系统(图2)
选择“是”
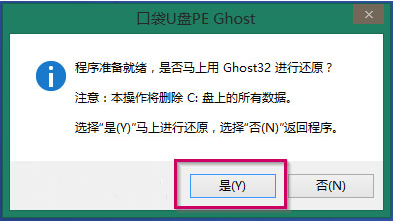
怎样用U盘安装win7系统(图3)
等待,
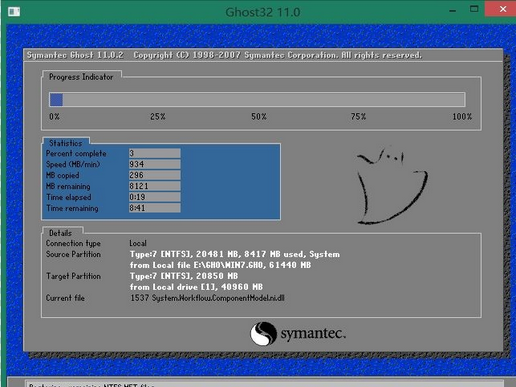
怎样用U盘安装win7系统(图4)
重启电脑
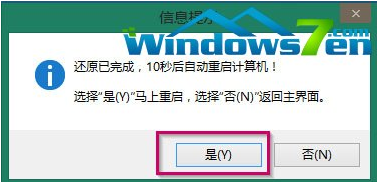
怎样用U盘安装win7系统(图5)
以上就是关于怎样用U盘安装win7系统的操作流程了。
上一篇:小编教你系统之家win7一键重装系统
下一篇:小编教你win7怎么显示隐藏文件
猜您喜欢
- 联想电脑f12键重装系统图解步骤..2021/05/27
- 电脑分辨率多少合适,详细教您电脑显示..2018/06/07
- 图文详解win7如何重装ie82019/03/04
- win7激活方法介绍2022/06/17
- 如何将win7升级win10系统2022/10/04
- win732位升级win10系统的方法2022/02/22
相关推荐
- win7 64位激活工具操作教程 2017-09-30
- win7开机黑屏故障解决 2013-03-08
- 物理内存,详细教您怎么解决物理内存温.. 2018-06-25
- 语言栏不见了怎么办,详细教您win7系统.. 2018-06-12
- win7升级win10系统教程图解 2022-04-25
- 告诉你我的文档在哪个盘 2018-11-10




 粤公网安备 44130202001059号
粤公网安备 44130202001059号