u盘xp系统安装安装方法图解
- 分类:win7 发布时间: 2017年09月28日 12:01:22
很多朋友都想知道如何用u盘安装xp系统的方法,毕竟用u盘安装xp系统的方法非常稳定的,那么到底u盘安装xp系统要怎么操作呢?下面小编就给大家带来u盘安装xp系统图文教程吧,希望大家看完之后都能够喜欢这个方法哦!
u盘安装xp系统是目前最简单、最安全、最实用的安装系统的方法,满足绝大部分用户的基本需求,如果你不知道该怎么制作U盘、安装,那么小编我今天将教大家用u盘如何安装xp系统。
u盘安装ghost win7系统教程
我们搜索【小白一键重装系统】
下载并打开,注意,在打开之前关闭安全软件,以免安装失败,
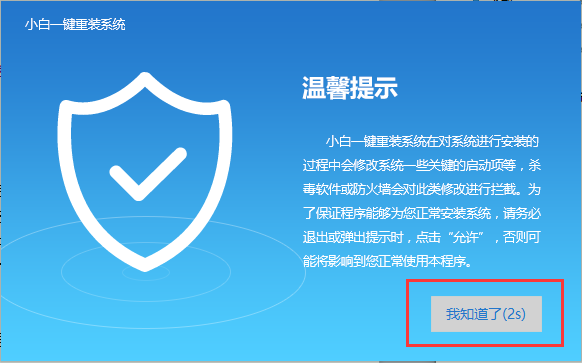
如何用u盘安装xp系统(图1)
点击U盘模式
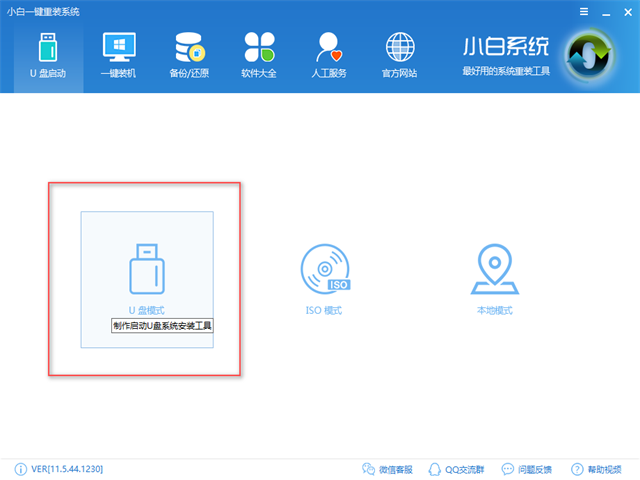
如何用u盘安装xp系统(图2)
插入U盘,并选择U盘
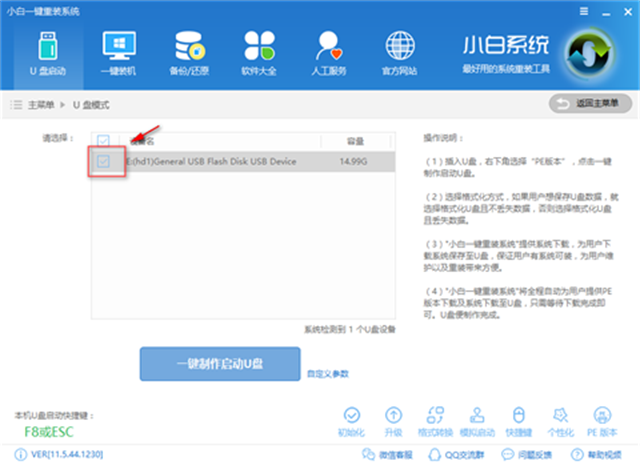
如何用u盘安装xp系统(图3)
点击一键制作u盘
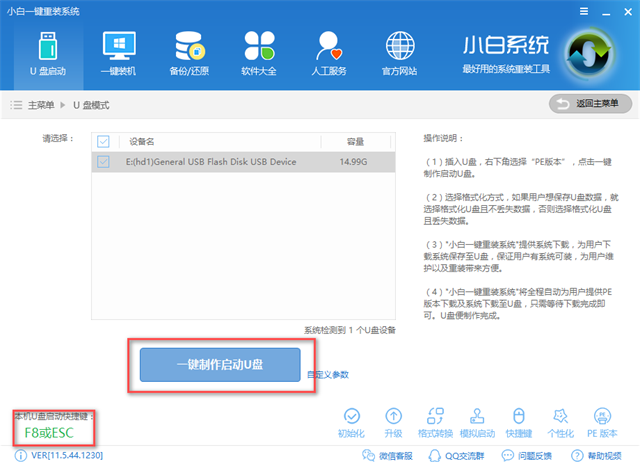
如何用u盘安装xp系统(图4)
选择格式化模式,建议不丢失数据,点击确定
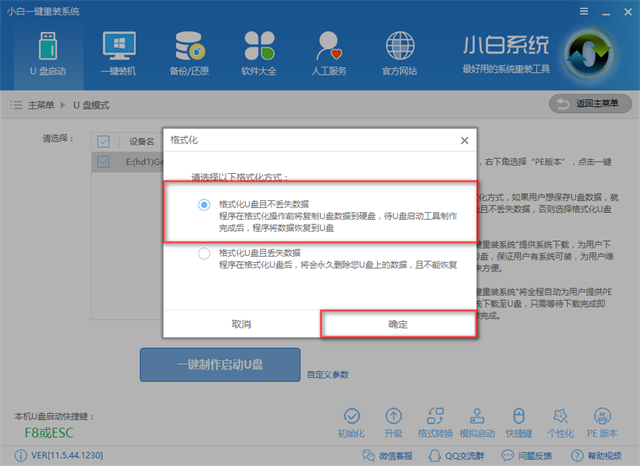
如何用u盘安装xp系统(图5)
选择想要的系统镜像下载并制作,如果你已经有了则可以取消下载,只制作U盘,
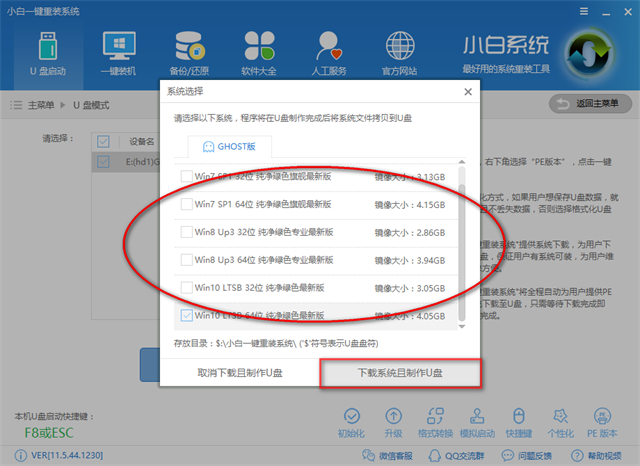
如何用u盘安装xp系统(图6)
制作中,
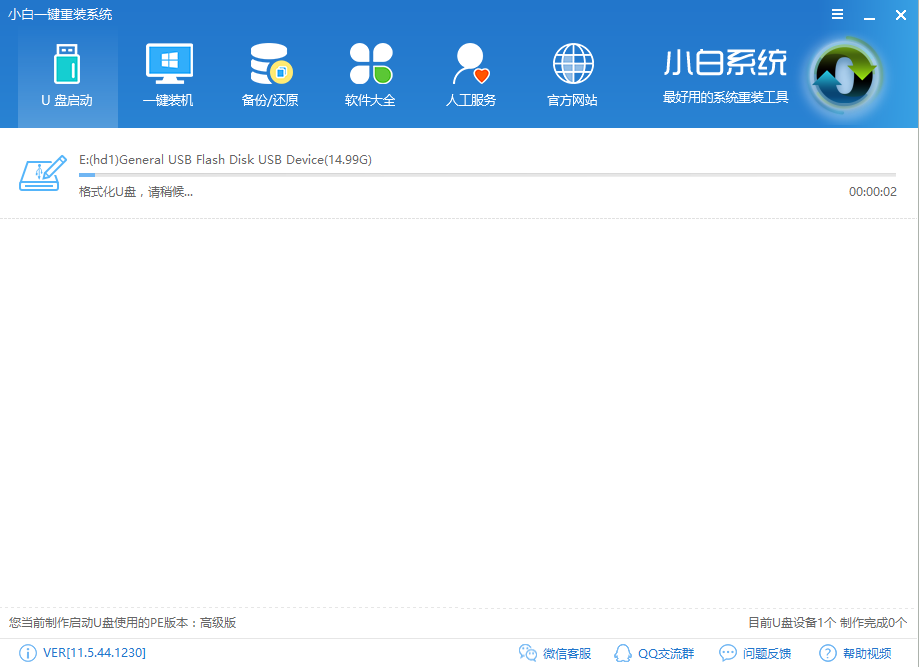
如何用u盘安装xp系统(图7)
制作成功后,我们重启电脑,进入bios设置,快捷启动键在下图

如何用u盘安装xp系统(图8)
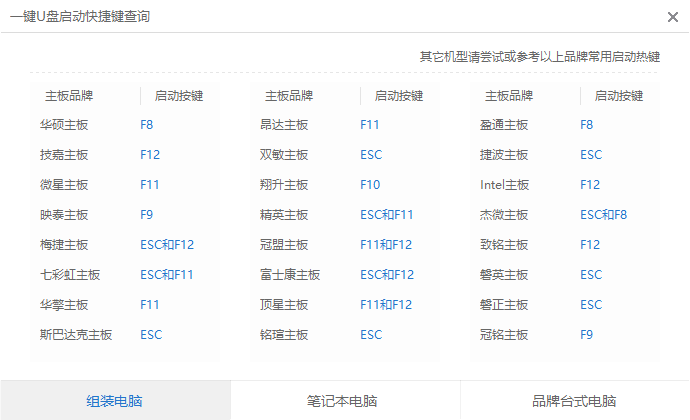
如何用u盘安装xp系统(图9)
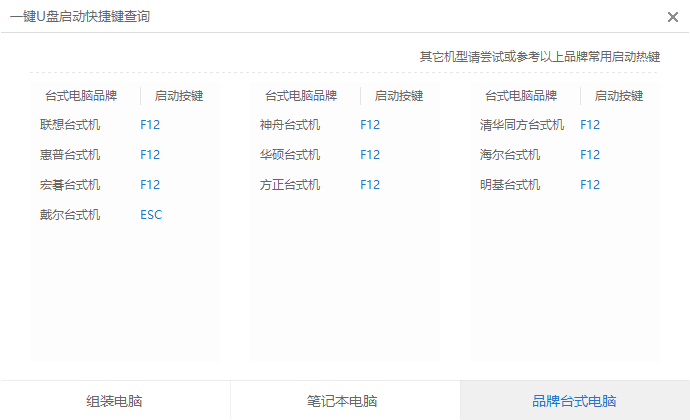
如何用u盘安装xp系统(图10)
我们利用键盘【→,←】,将菜单选项移到BIOS
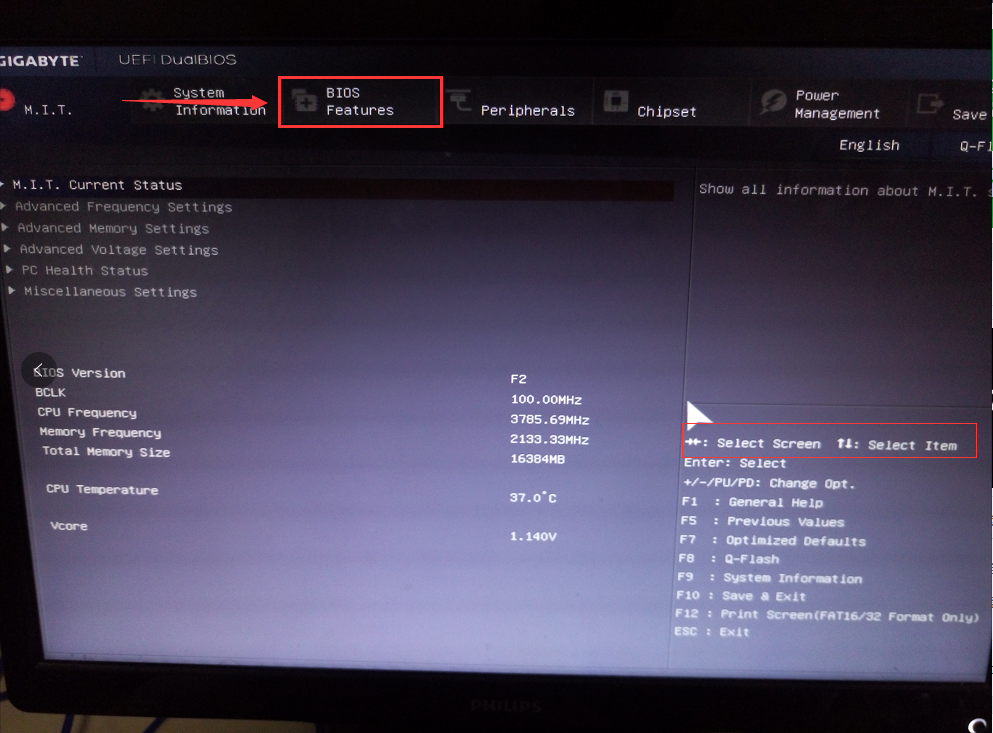
如何用u盘安装xp系统(图11)
通过【↑,↓】将子菜单,如下图,带有(USB)的启动下置顶,方便检索启动
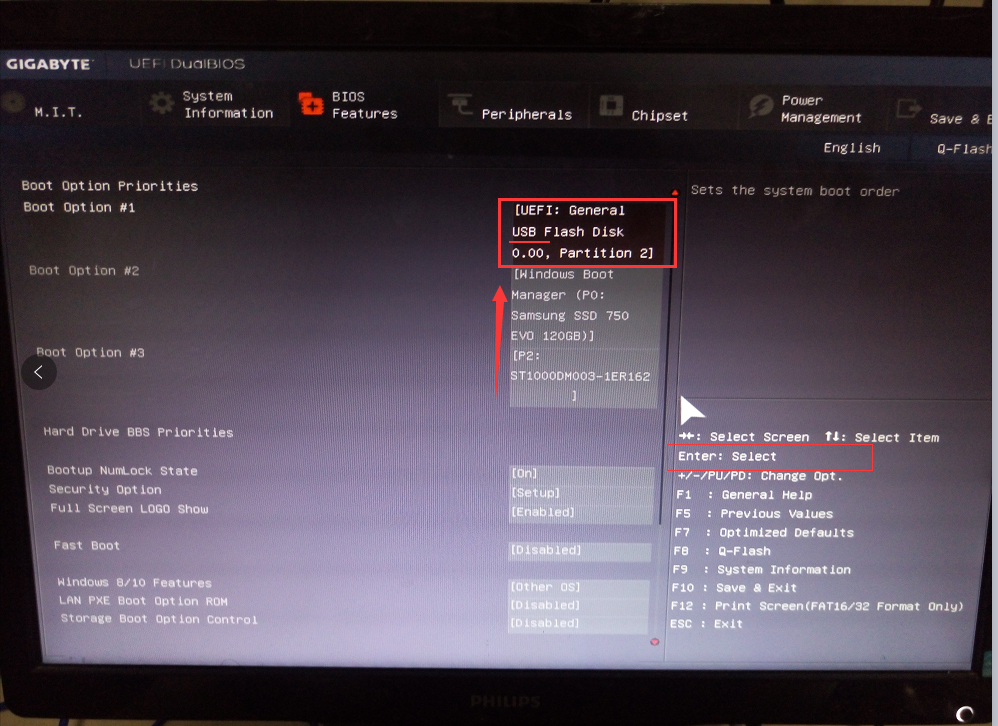
如何用u盘安装xp系统(图12)
按下enter
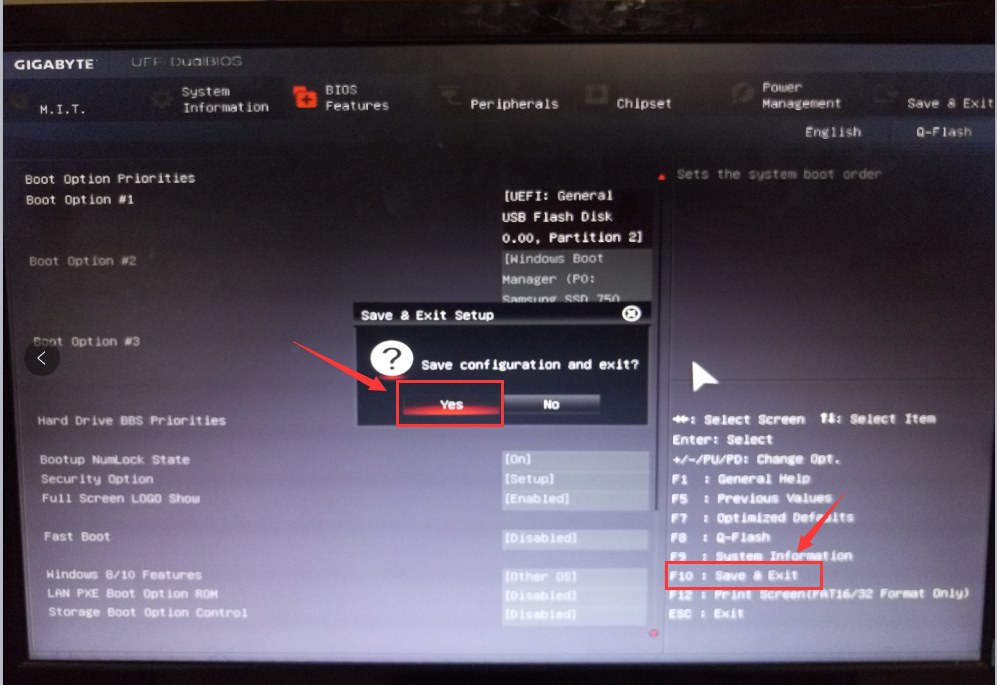
如何用u盘安装xp系统(图13)
进去windows启动管理器,选择一个就可以启动了,如果还要进行高级选项,按F8,
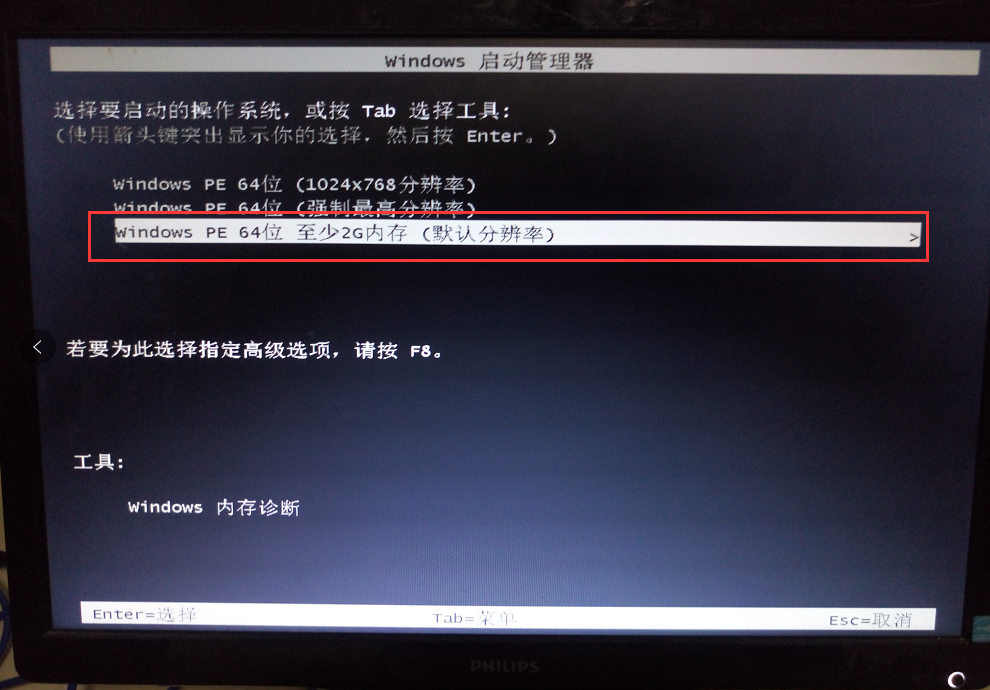
如何用u盘安装xp系统(图14)
进入安装界面

如何用u盘安装xp系统(图15)
设置系统中
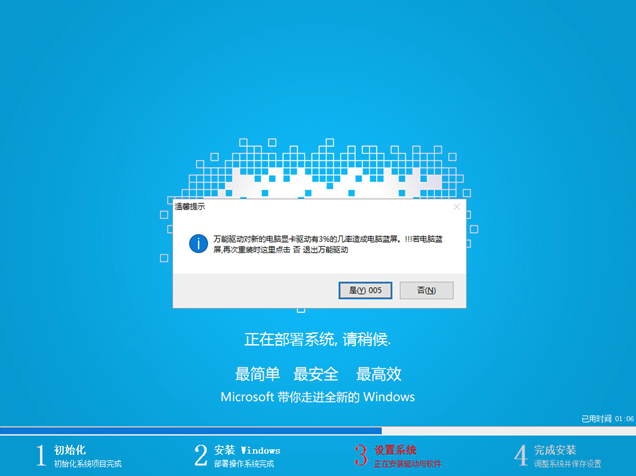
如何用u盘安装xp系统(图16)
安装驱动
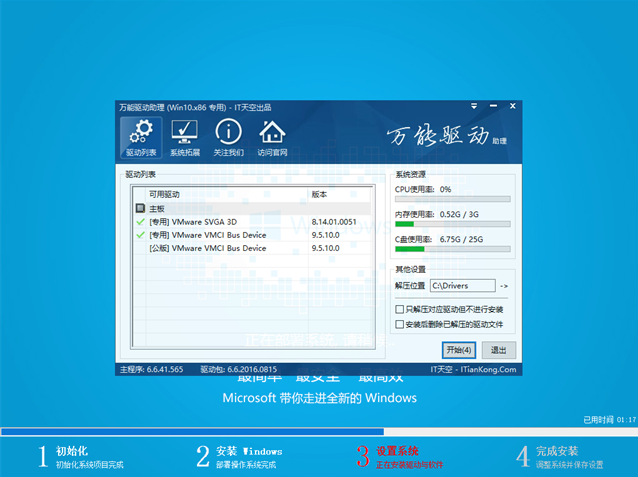
如何用u盘安装xp系统(图17)
安装成功,重启即可使用

如何用u盘安装xp系统(图18)
以上就是用u盘安装xp系统教程的全部内容了,如果你感兴趣的话可以去小白官网下载哦
猜您喜欢
- win7旗舰版升级win10系统的步骤..2022/10/04
- win7旗舰版64位系统安装教程..2022/07/01
- 详细教您视频截取软件哪个好用..2019/04/27
- win7运行在哪里2020/06/12
- bluetooth外围设备,详细教您bluetooth..2018/08/25
- 详细教您安卓手机怎么连接电脑..2019/05/09
相关推荐
- 网络图标不见了,详细教您怎么找回无线.. 2018-06-01
- 想知道win7怎么安装 2022-10-02
- cf截图在哪个文件夹,详细教您cf截图保.. 2018-05-16
- 教你win7电脑显卡驱动怎么更新.. 2021-10-23
- 详解win7宽带连接怎么创建 2018-11-21
- WIN7 Activation 一款非常实用的电脑w.. 2021-06-15




 粤公网安备 44130202001059号
粤公网安备 44130202001059号