u盘xp系统安装安装方法图解
- 分类:win7 发布时间: 2017年09月28日 14:01:40
很多朋友都想知道如何用u盘安装xp系统的方法,毕竟用u盘安装xp系统的方法非常稳定的,那么到底u盘安装xp系统要怎么操作呢?下面小编就给大家带来u盘安装xp系统图文教程吧,希望大家看完之后都能够喜欢这个方法哦!
u盘安装xp系统是目前最简单、最安全、最实用的安装系统的方法,满足绝大部分用户的基本需求,如果你不知道该怎么制作U盘、安装,那么小编我今天将教大家用u盘如何安装xp系统。
最近小编我在网上看到有好多的粉丝小伙伴留言询问小编我关于用u盘怎么安装xp系统的方法,接下来小编我就来好好教教大家吧。
u盘安装ghost win7系统教程
我们搜索【小白一键重装系统】
下载并打开,注意,在打开之前关闭安全软件,以免安装失败,
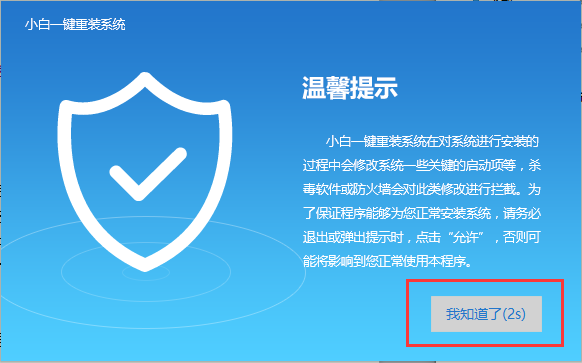
如何用u盘安装xp系统(图1)
点击U盘模式
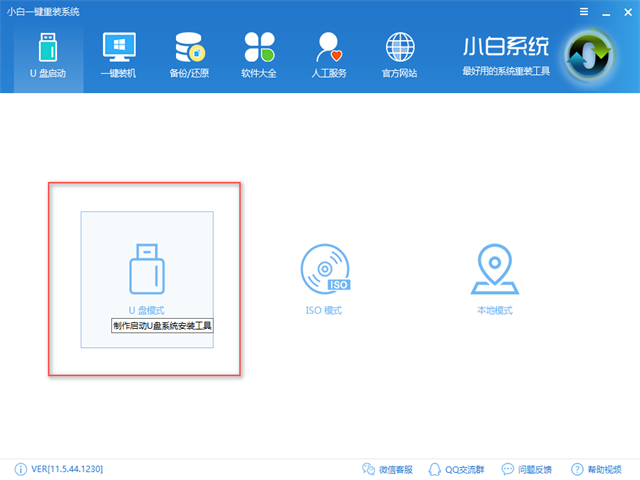
如何用u盘安装xp系统(图2)
插入U盘,并选择U盘
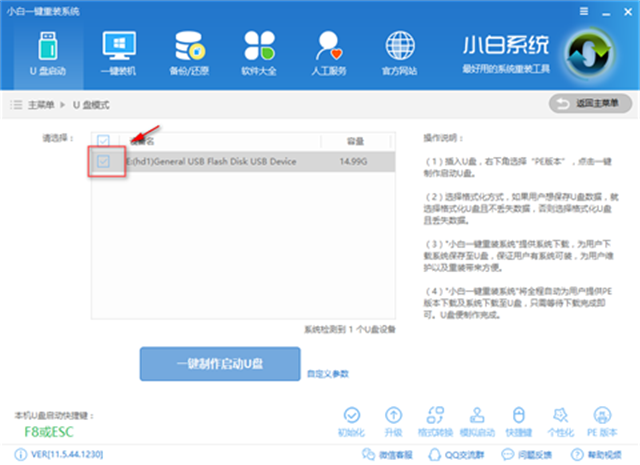
如何用u盘安装xp系统(图3)
点击一键制作u盘
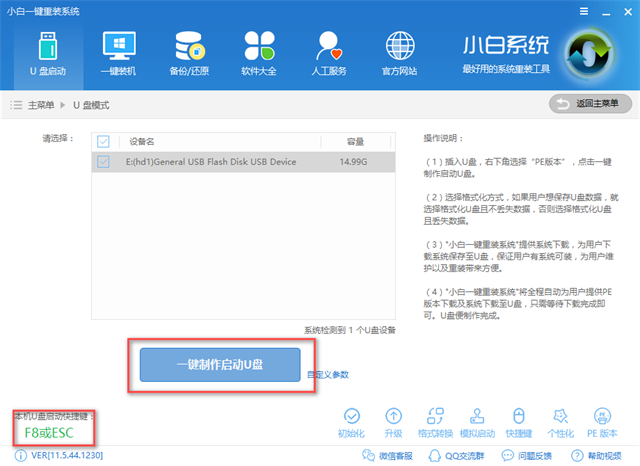
如何用u盘安装xp系统(图4)
选择格式化模式,建议不丢失数据,点击确定
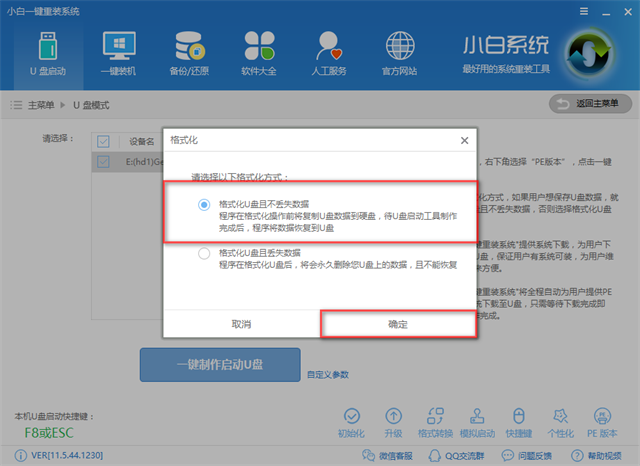
如何用u盘安装xp系统(图5)
选择想要的系统镜像下载并制作,如果你已经有了则可以取消下载,只制作U盘,
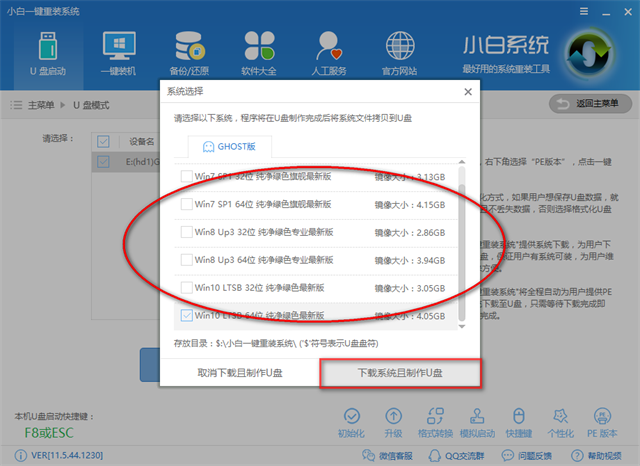
如何用u盘安装xp系统(图6)
制作中,
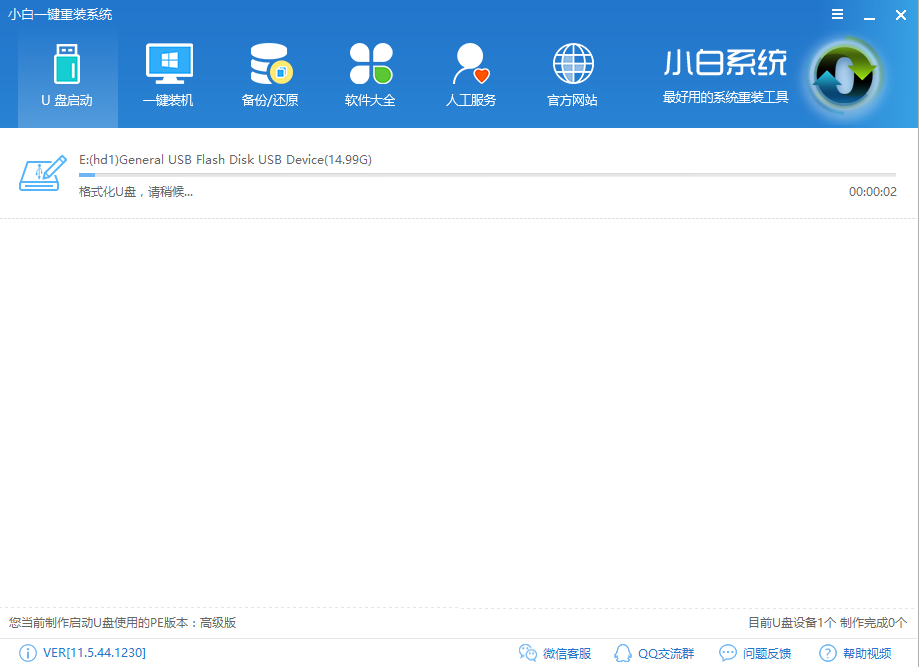
如何用u盘安装xp系统(图7)
制作成功后,我们重启电脑,进入bios设置,快捷启动键在下图
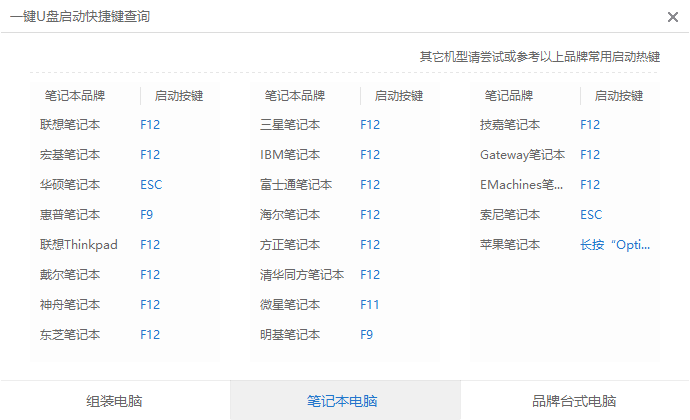
如何用u盘安装xp系统(图8)
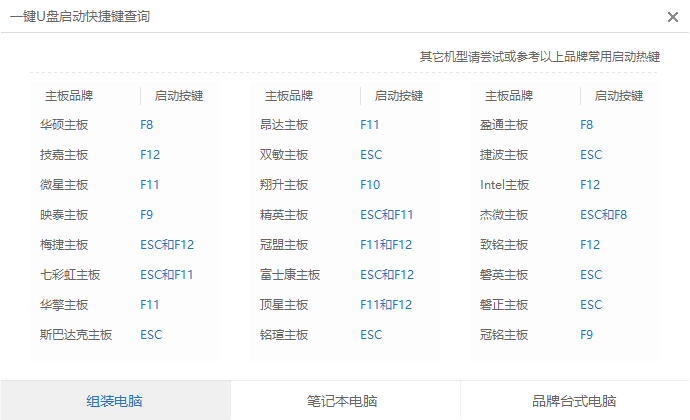
如何用u盘安装xp系统(图9)
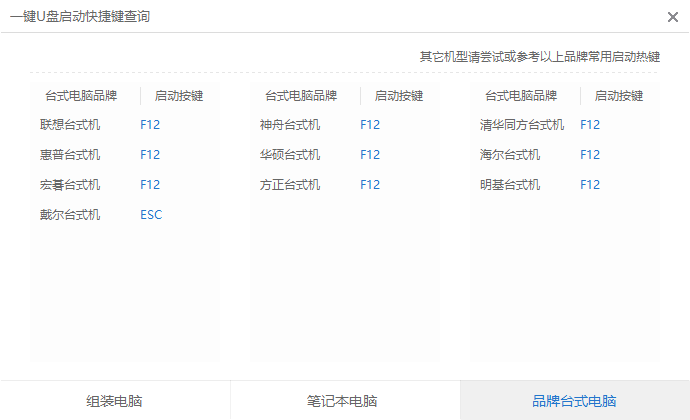
如何用u盘安装xp系统(图10)
我们利用键盘【→,←】,将菜单选项移到BIOS
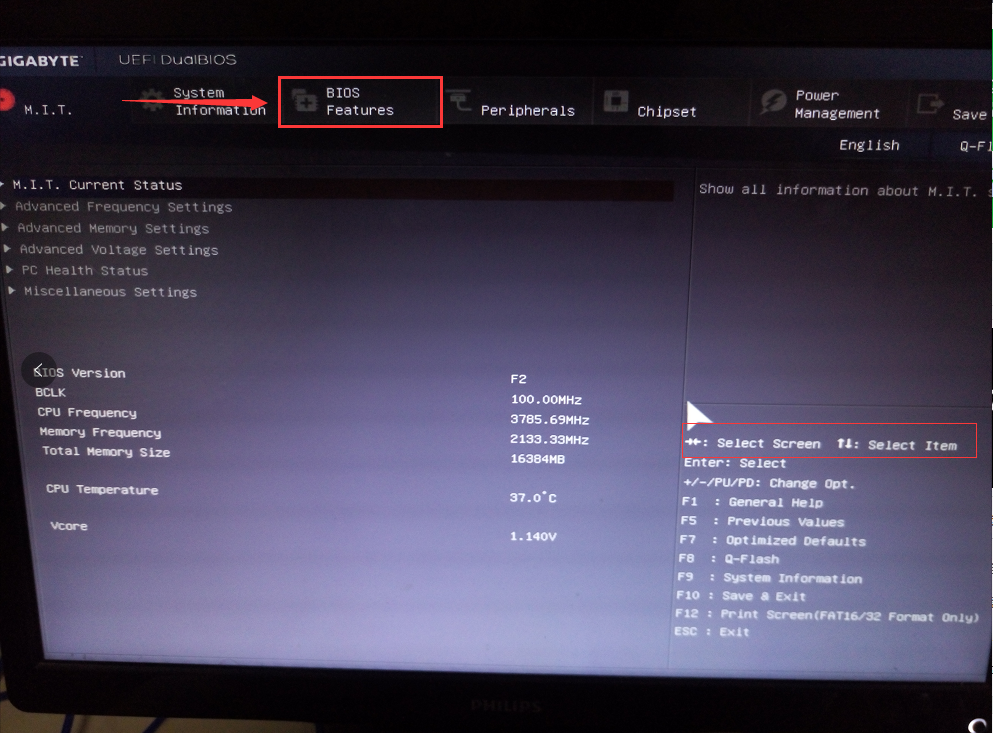
如何用u盘安装xp系统(图11)
通过【↑,↓】将子菜单,如下图,带有(USB)的启动下置顶,方便检索启动
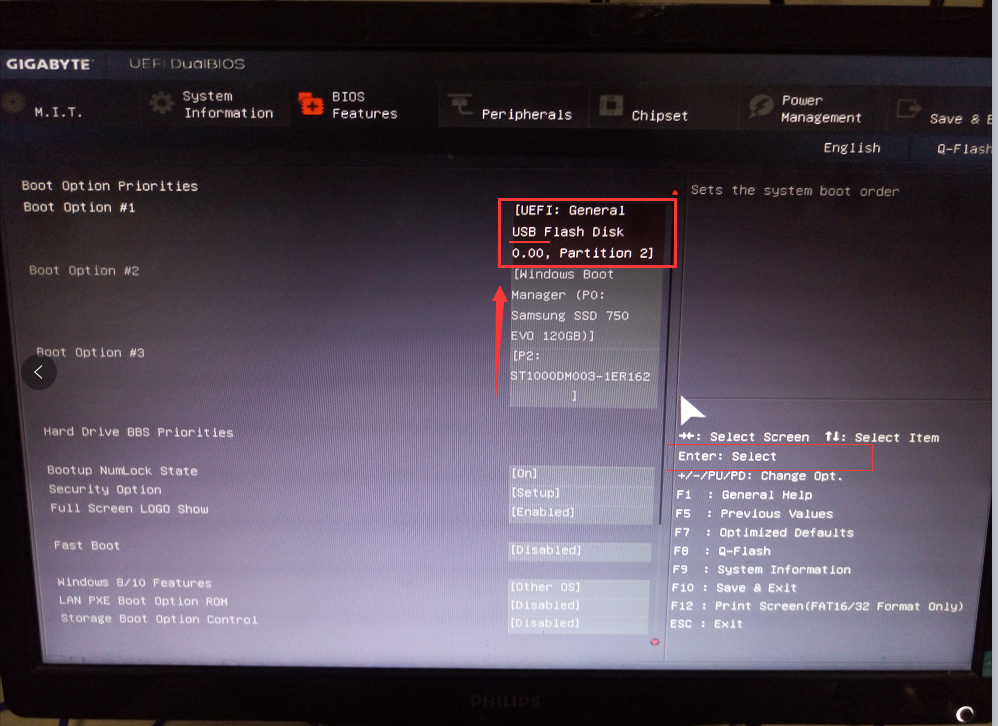
如何用u盘安装xp系统(图12)
按下enter
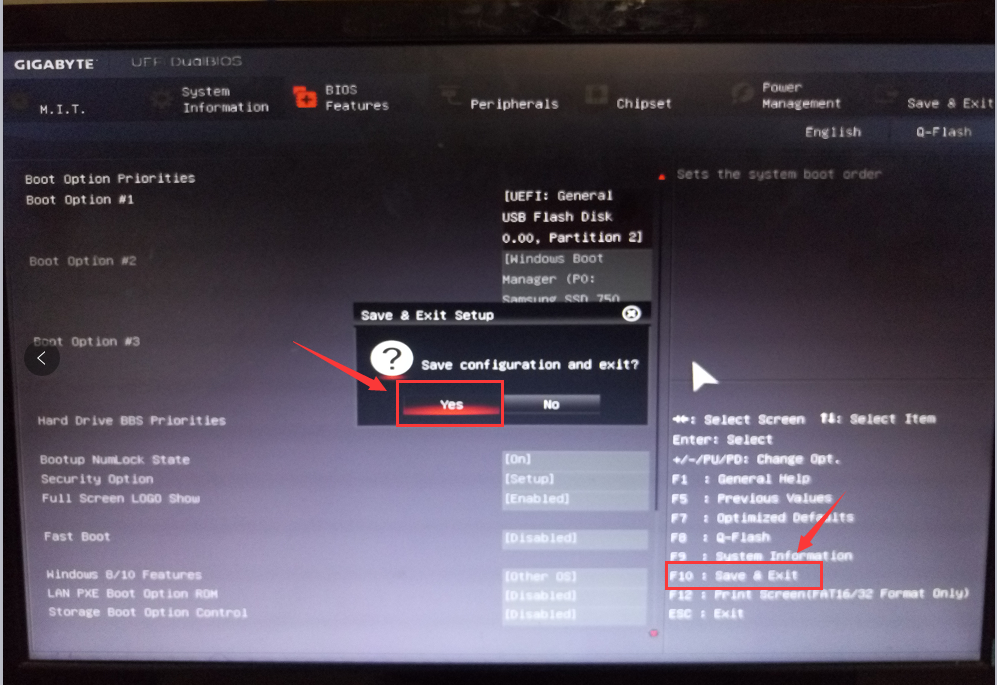
如何用u盘安装xp系统(图13)
进去windows启动管理器,选择一个就可以启动了,如果还要进行高级选项,按F8,
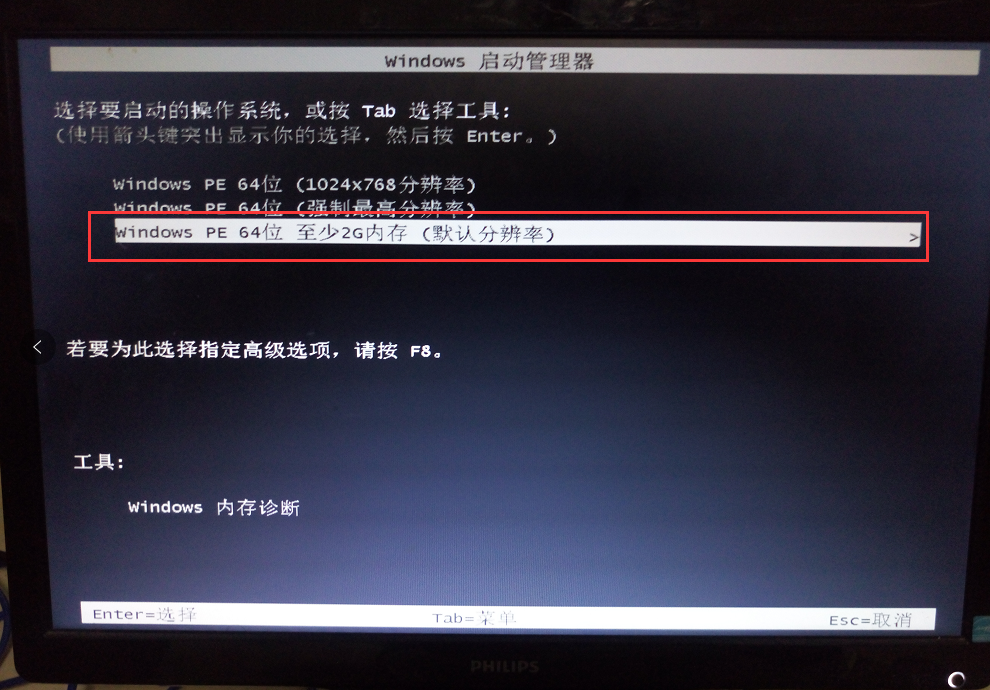
如何用u盘安装xp系统(图14)
进入安装界面

如何用u盘安装xp系统(图15)
设置系统中
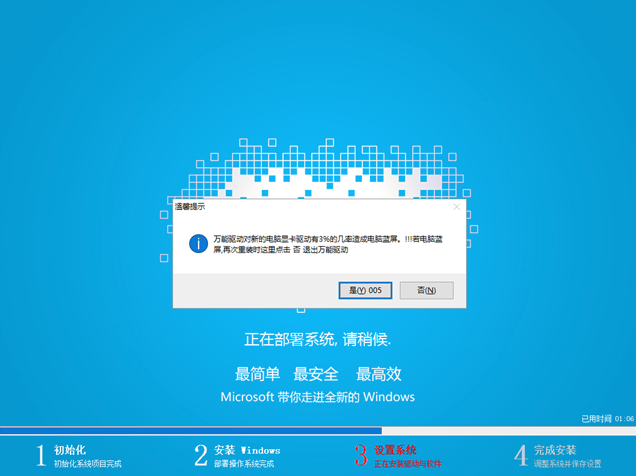
如何用u盘安装xp系统(图16)
安装驱动
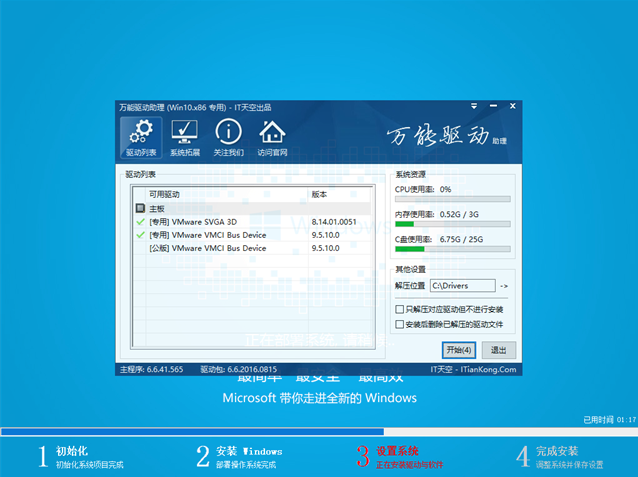
如何用u盘安装xp系统(图17)
安装成功,重启即可使用

如何用u盘安装xp系统(图18)
以上就是用u盘安装xp系统教程的全部内容了,如果你感兴趣的话可以去小白官网下载哦
猜您喜欢
- U盘启动盘制作工具安装win72021/11/15
- 小编教你隐藏文件怎么打开..2019/03/28
- 详细教您word怎么看字数2018/10/26
- youcam摄像头软件解决方法2017/11/11
- c盘满了怎么办,详细教您电脑c盘满了怎..2018/07/05
- xp系统升级win7系统解决方法..2017/11/07
相关推荐
- 小编教你word文件打不开怎么办.. 2018-12-19
- 三星笔记本网卡,详细教您三星笔记本万.. 2018-01-06
- win7电脑截屏的快捷键是什么.. 2022-04-02
- 教你win7怎么升级到win10系统.. 2019-04-25
- u盘制作启动盘安装win7系统的步骤.. 2022-08-15
- 电脑系统怎么重装win7 2022-08-26




 粤公网安备 44130202001059号
粤公网安备 44130202001059号