小白教你win7怎么重装系统
- 分类:win7 发布时间: 2017年09月28日 18:00:32
电脑遭受病毒入侵而出现问题也是有可能发生的事情,当我们无法解决时,就只能进行系统重装了,由于重装系统win7的方法有很多,比如硬盘装系统,U盘装系统,光盘装系统等。想知道怎么操作重装win7系统吗?现在就来说说怎么重装系统win7。
电脑在不经意的情况下中病毒了,win7系统的已无法正常运作了,杀毒软件对病毒没有效果,那么最好办法就是win7系统重装了。小编给你们演示一遍重装win7系统的操作。
最近小编我在网上看到有好多的粉丝小伙伴留言询问小编我关于重装系统的方法,接下来小编我就来好好教教大家吧。
在网上搜索魔法猪一键重装并下载。
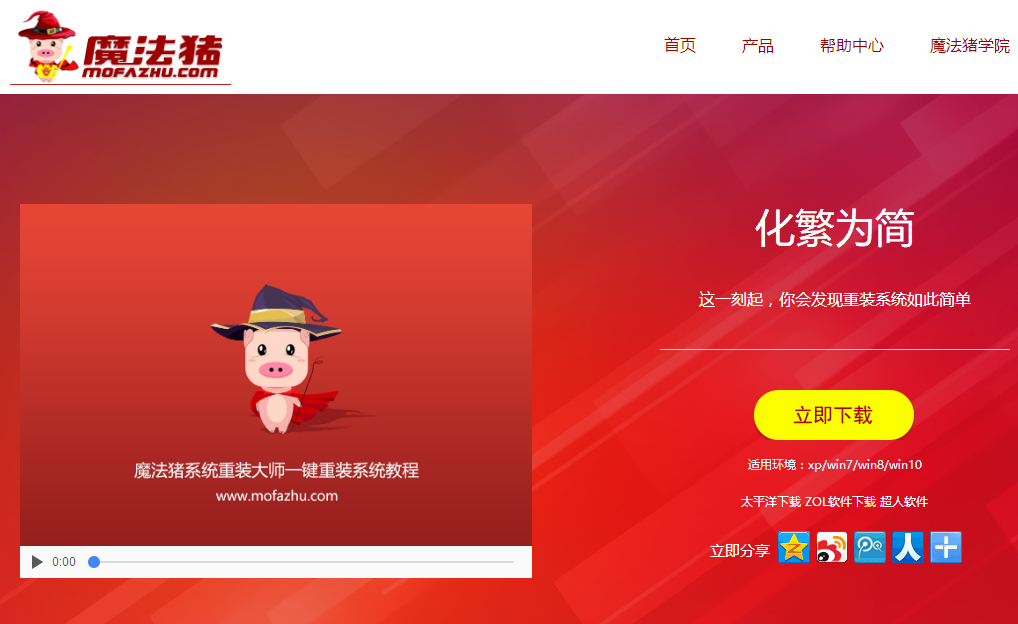
win7(图1)
安装系统前确保磁盘至少有两个以上的磁盘分区。
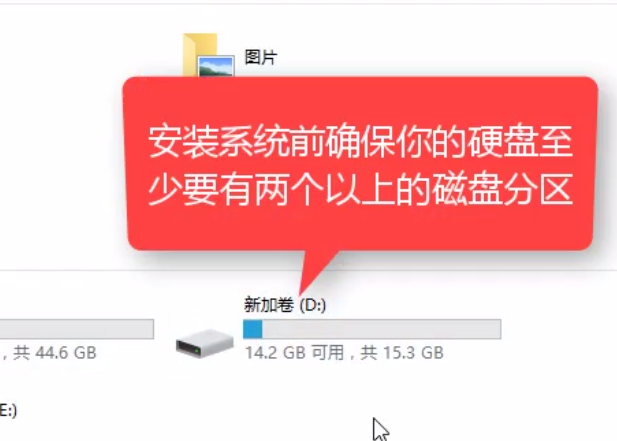
win7(图2)
安装魔法猪一键重装系统软件,(安装前先把安全卫士或者杀毒工具先关闭掉,避免安装失败)安装好后,打开,选择一键装机下的系统重装。
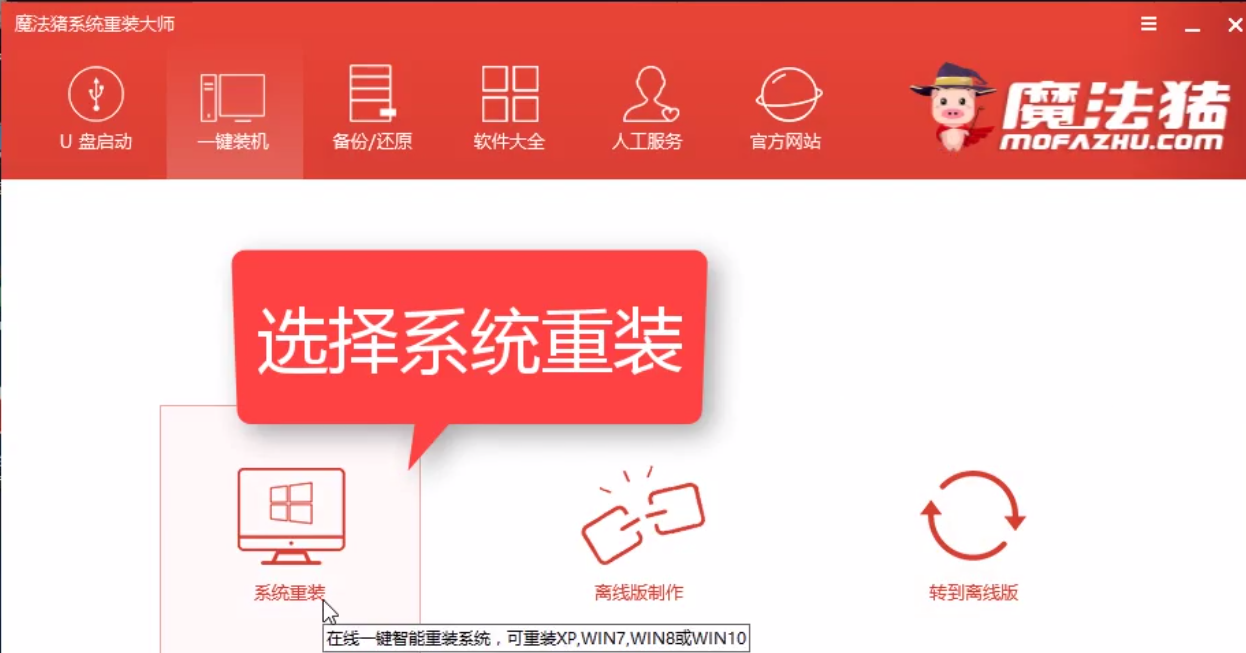
win7(图3)
该工具自动检测Windows版本
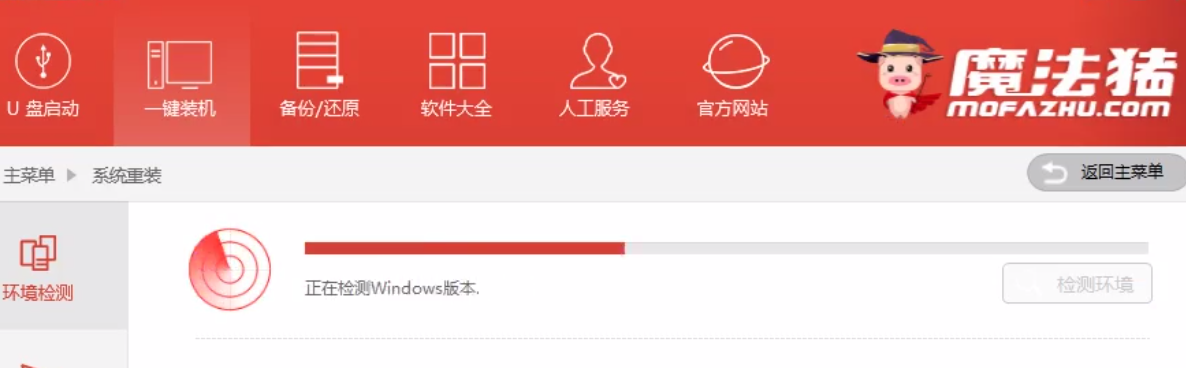
win7(图4)
确保分区形式为MBR(win7系统必须的分区格式)
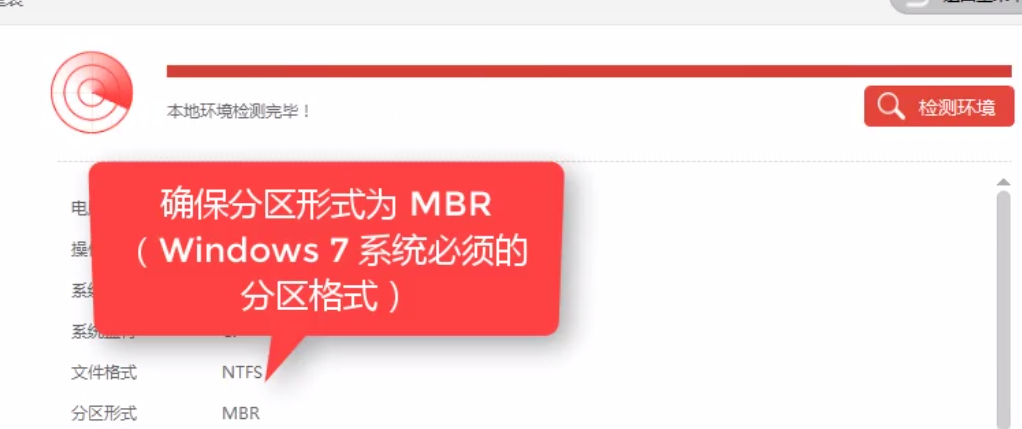
win7(图5)
点击“下一步”
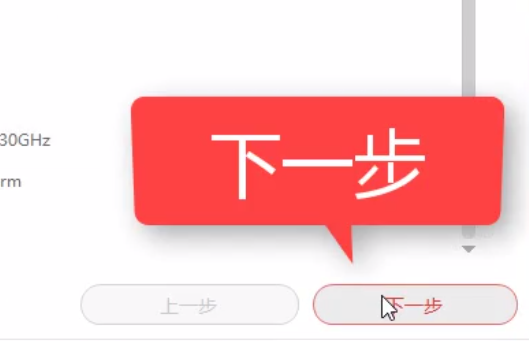
win7(图6)
在列表中选择想要的安装的系统版本。
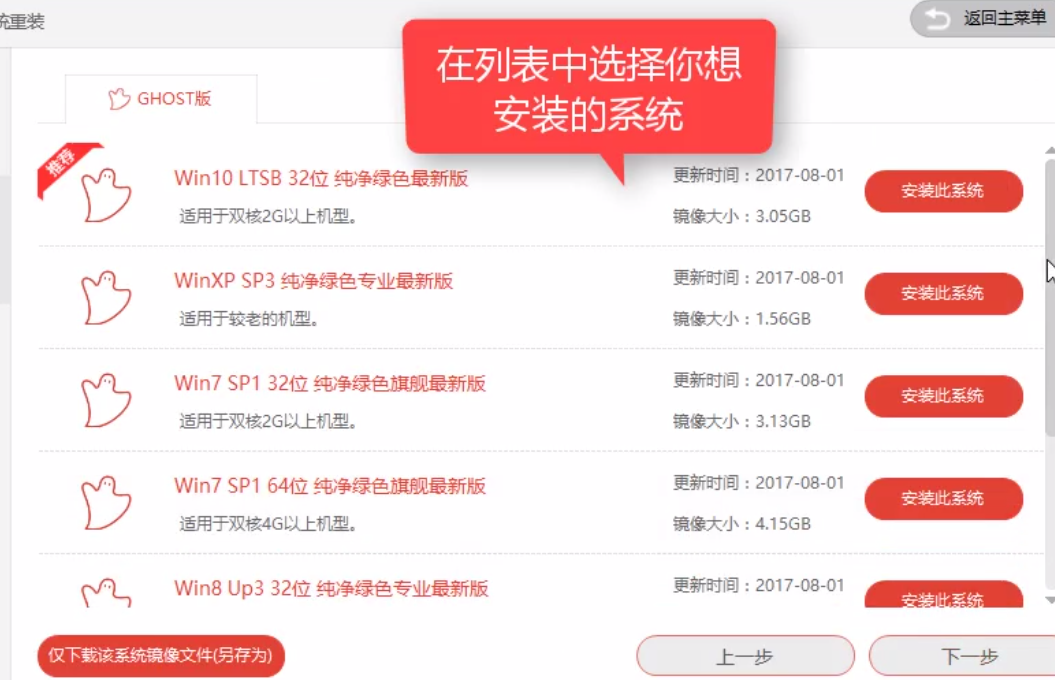
win7(图7)
也可以单独下载镜像文件,保存到想要的位置。
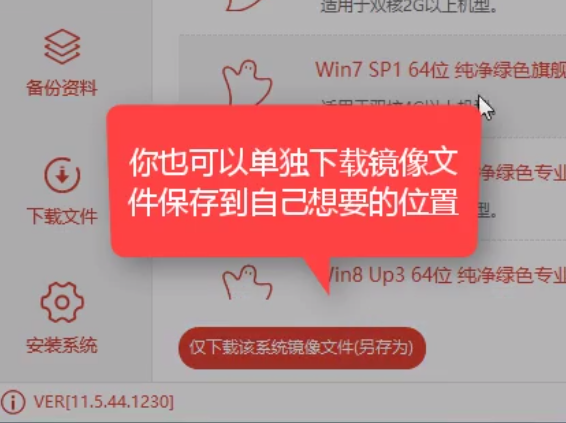
win7(图8)
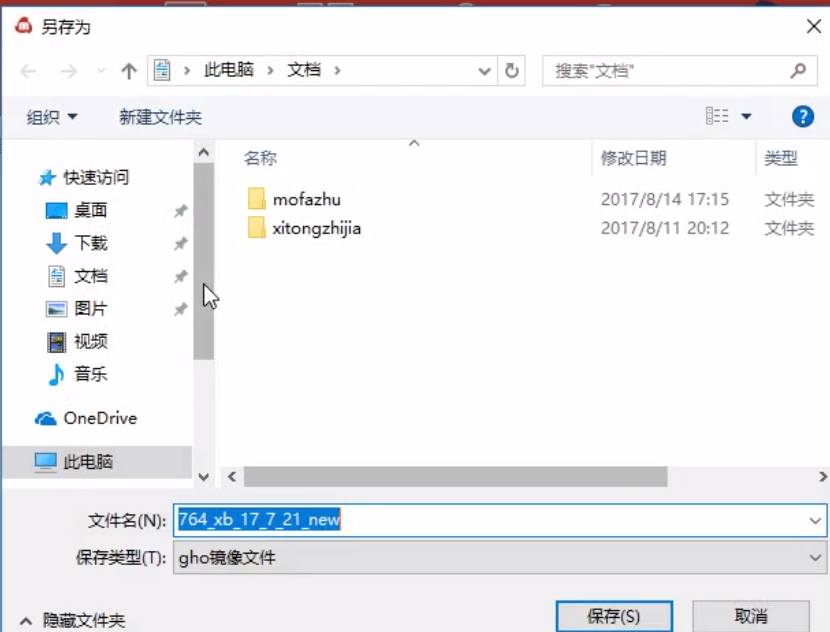
win7(图9)
在这里。我们选择win7 64位,点击“安装此系统”
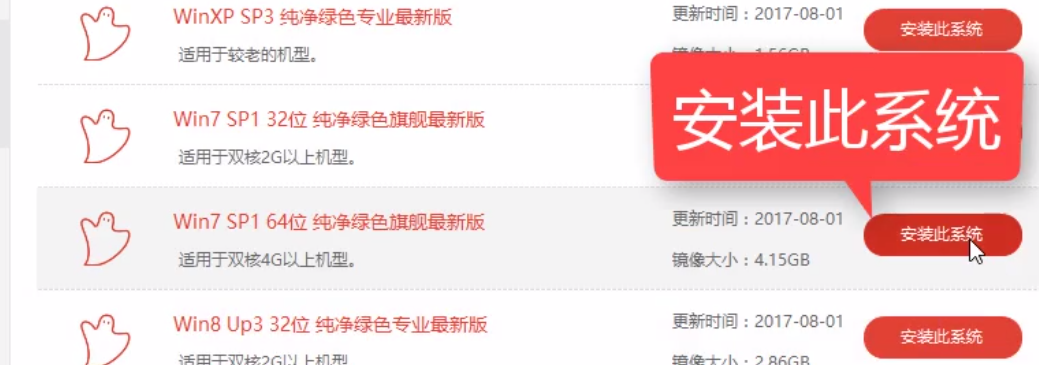
win7(图10)
在该界面,勾选需要保存的文档。
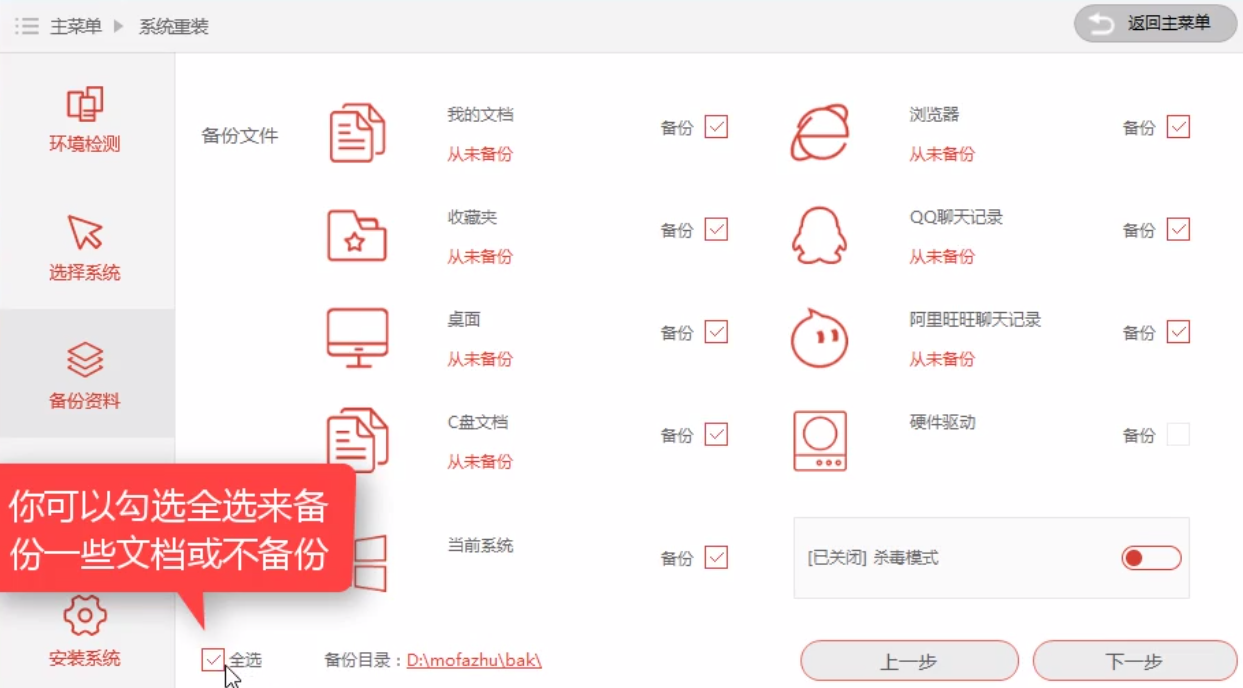
win7(图11)
弹出的对话框中,我们点击“安装系统”
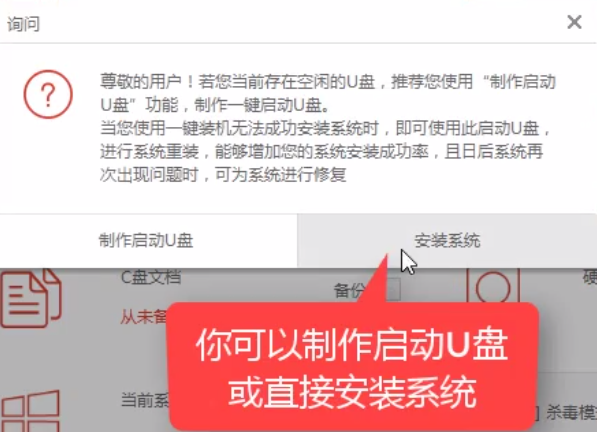
win7(图12)
系统开始下载,需要一些时间。
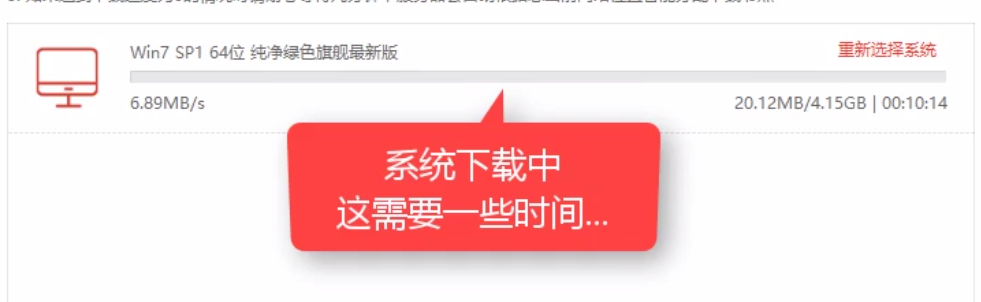
win7(图13)
系统下载完毕后,我们点击“立即重启”
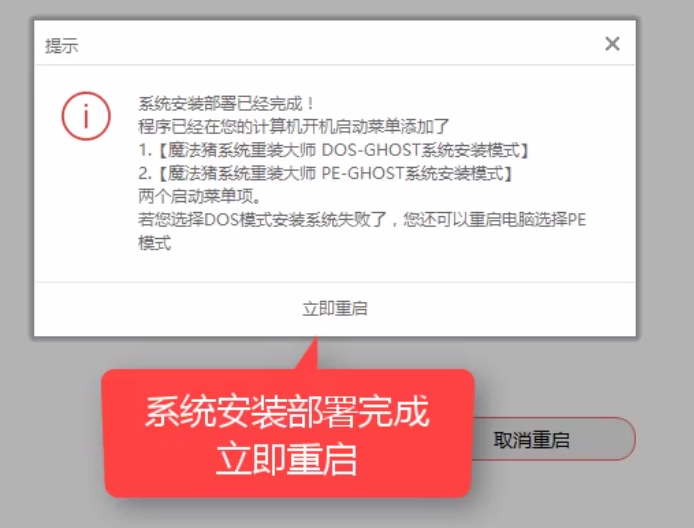
win7(图14)
系统在重新启动中
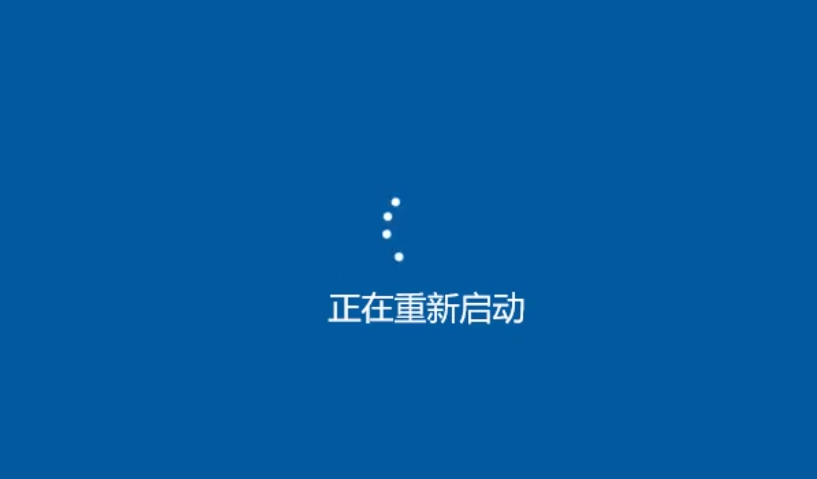
win7(图15)

win7(图16)
按热键进入启动界面,在这里我们选择,第二个,按回车。
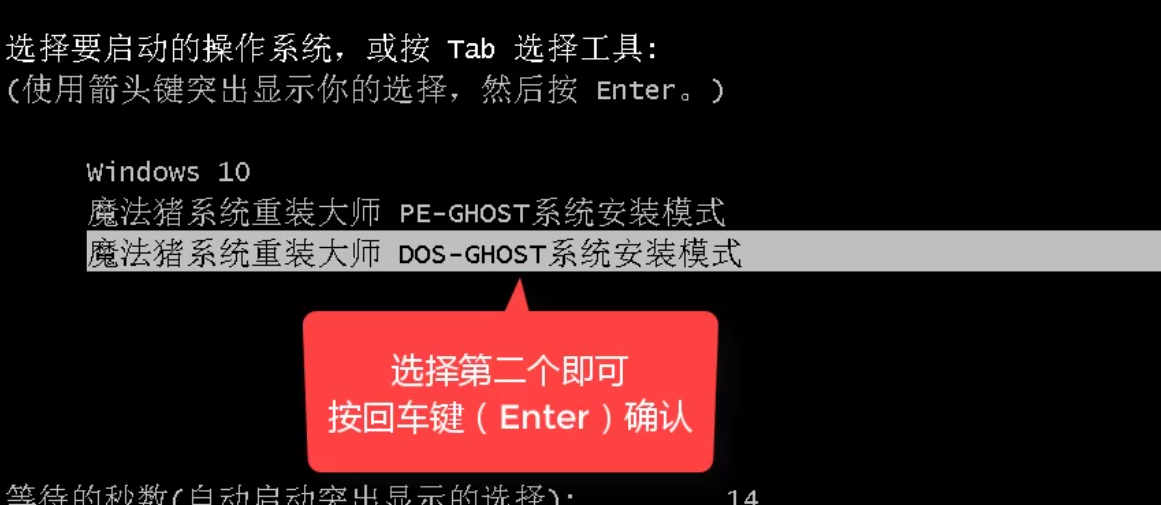
win7(图17)
系统安装部署完成,立即重启。
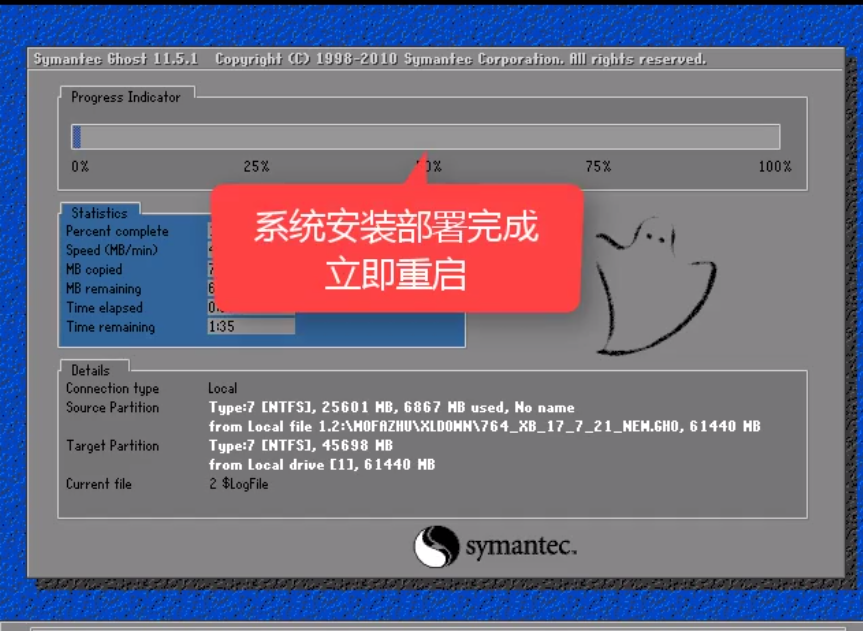
win7(图18)

win7(图19)
安装程序安装设备。
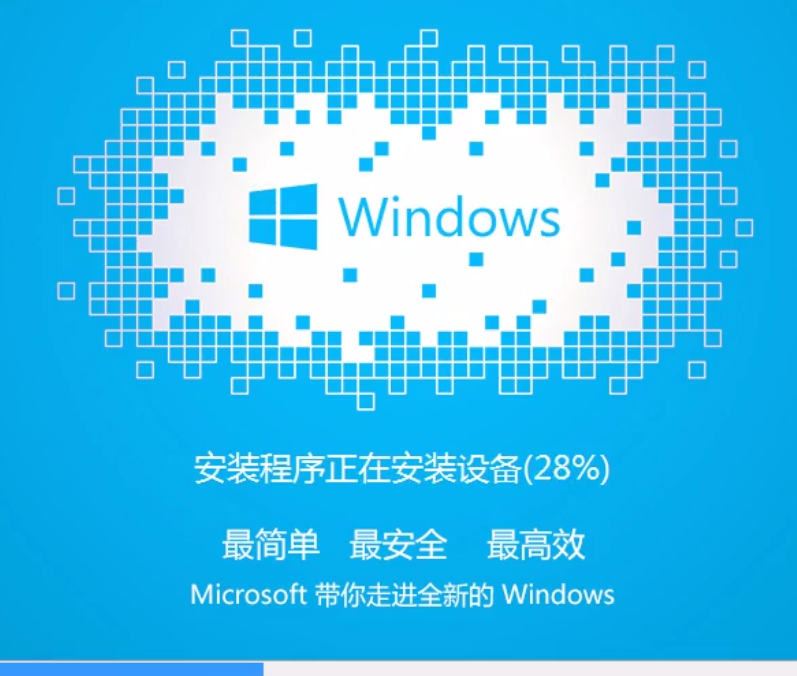
win7(图20)
进入win7欢迎界面。

win7(图21)
安装win7系统完成。

win7(图22)
至此,win7怎么重装系统的操作全部完成。
猜您喜欢
- win7家庭版激活工具,详细教您激活工具..2018/05/11
- win7屏幕亮度怎么调节2022/06/18
- 技术编辑教您win7无法连接Internet怎..2018/12/07
- 为你解答2019最新电脑显卡排名..2019/03/06
- 如何制作ppt幻灯片,详细教您wps如何制..2018/10/19
- 局域网打印机无法打印,详细教您解决局..2018/03/07
相关推荐
- 连接的ip,详细教您怎么解决本地连接没.. 2018-07-25
- win7内部版本7601此副本不是正版,详细.. 2018-04-26
- 笔记本电脑cpu排名,解答笔记本cpu哪个.. 2019-01-12
- u盘装系统教程,详细教您怎么安装.. 2017-12-11
- winlogon.exe,详细教您winlogon.exe是.. 2018-06-28
- win7万能网卡驱动,详细教您万能精灵网.. 2017-12-13




 粤公网安备 44130202001059号
粤公网安备 44130202001059号