teamviewer远程工具使用安装方法图解
- 分类:win7 发布时间: 2017年09月29日 12:00:57
teamviewer远程工具怎么使用呢?相信这是很多小白用户不知道怎么使用,为了更好的帮助到大家使用上teamviewer远程工具,今天小编将分享给大家teamviewer远程工具的使用教程,希望可以帮助到大家。
很多小伙伴都想了解关于teamviewer远程工具的内容,为了更好的帮助大家了解teamviewer远程工具,今天小编将分享一个关于teamviewer远程工具,希望能帮助到大家。
下载并安装远程工具teamviewer,

远程工具(图1)
选择安装或者仅运行,我选择仅运行,这个需要两台电脑要进行远程的设备都安装的,
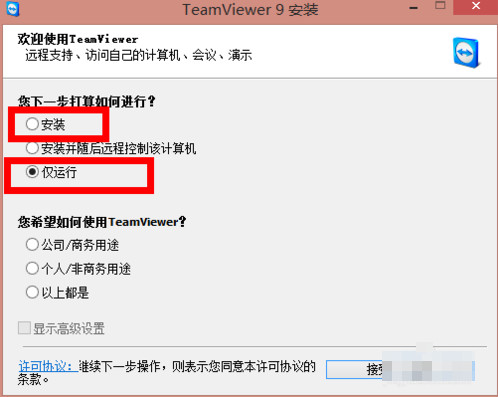
远程工具(图2)
然后点击【接受】,如何使用teamviewer,都可以选,
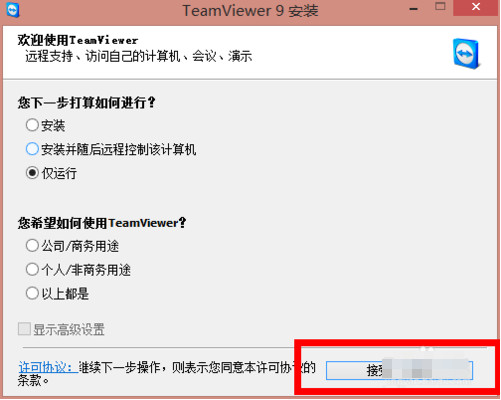
远程工具(图3)
在打开软件主界面,可以看到远程控制的id和密码,
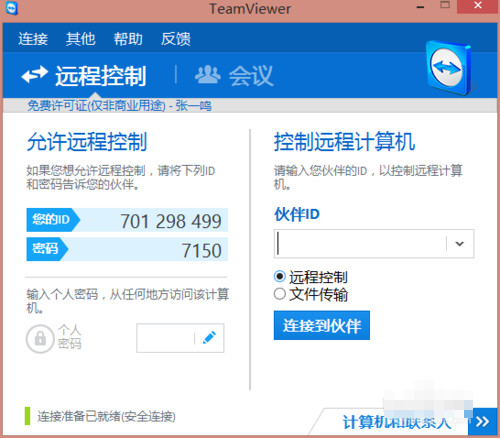
远程工具(图4)
左侧的是自己的ID和密码
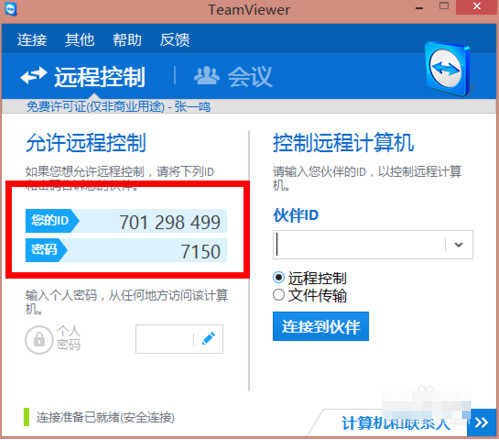
远程工具(图5)
这里的伙伴ID就是填另一台电脑的ID,选择远程或者文件传输,之后点击“连接到伙伴”,等待对方同意之后即可
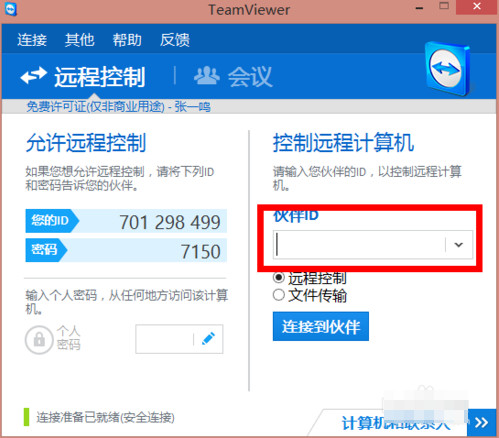
远程工具(图6)
你也可以将自己的ID发给对方,再点击同意就可以了。以上就是teamviewer远程工具使用教程的全部内容了,感兴趣的朋友可以下载试试哦
猜您喜欢
- win7系统重装后连不上网怎么办..2022/05/27
- 电脑亮度怎么调,详细教您电脑屏幕亮度..2018/02/02
- 无线鼠标没反应是怎么回事..2021/07/22
- 什么是ICF防火墙 ICF防火墙知识..2013/03/21
- 电脑手写板,详细教您如何安装电脑手写..2018/07/14
- 无法创建文件,详细教您无法新建文件夹..2018/09/03
相关推荐
- Win8 任务栏变成两栏的方法 2013-03-19
- usb读卡器读不出来怎么办,详细教您解.. 2017-11-11
- 研习三星电脑怎么重装win7系统.. 2019-05-06
- 小编教你win7桌面图标不见了怎么办.. 2019-02-26
- 小编教你解决win7无法保存打印机设置.. 2017-10-26
- 显存类型,详细教您怎么查看显存类型.. 2018-08-18




 粤公网安备 44130202001059号
粤公网安备 44130202001059号