小白教你win7远程桌面连接使用教程
- 分类:win7 发布时间: 2017年09月29日 14:00:00
怎么使用windows7自带的远程桌面连接功能?最近有不少的朋友问我怎么设置远程桌面连接,需要远程让他人解决一些电脑的问题,或者帮自己进行一些别的操作,接下来我将带给大家带来win7远程桌面连接使用的详细教程
小编理解到大家都需要win7远程桌面连接使用的方法,毕竟win7远程桌面连接使用特别适合我们使用,可以直接进行对远程设备进行所需的操作,鉴于最近想知道这个方法的朋友越来越多,小编在这里就要把win7远程桌面连接使用的方法分享给大家了。
第一步设置静态IP地址
右键点击电脑桌面的‘网络’进入‘属性’; 在‘网络和共享中心’点击‘本地连接’
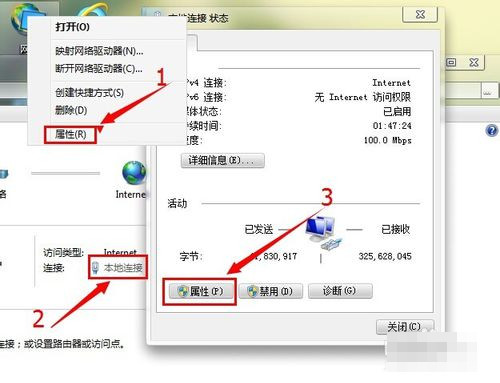
远程连接(图1)
双击打开‘协议版本四’,在‘常规’设置查看IP地址,动态IP地址无法开启远程桌面连接功能
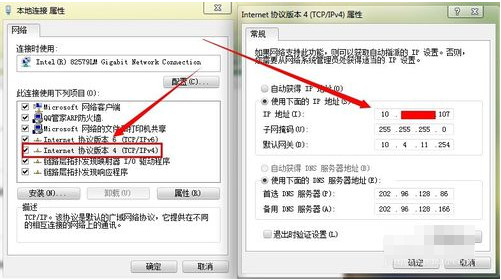
远程连接(图2)
如果你的是动态IP地址,在运行输入’cmd‘命令【ipconfig/all】查看IP基本信息,最后填写在协议版本四中。
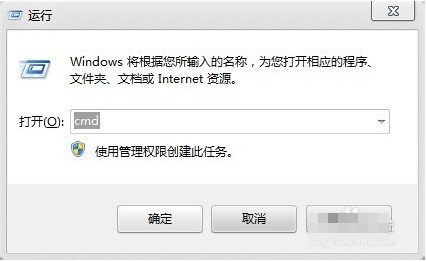
远程连接(图3)
将里面的信息填写回之前要做的步骤中
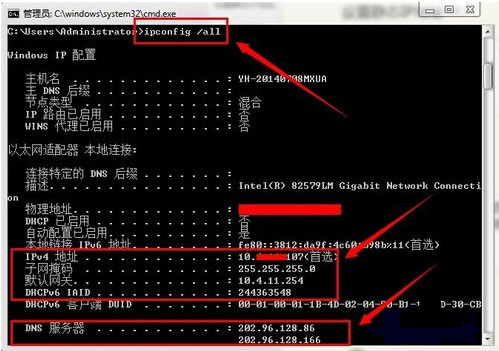
远程连接(图4)
第二步开启远程桌面连接设置
右键点击’我的电脑‘进入’属性‘点击左过菜单栏中的’远程设置‘;把远程桌面选项设置成’允许运行任意版本远程桌面的计算机连接‘。
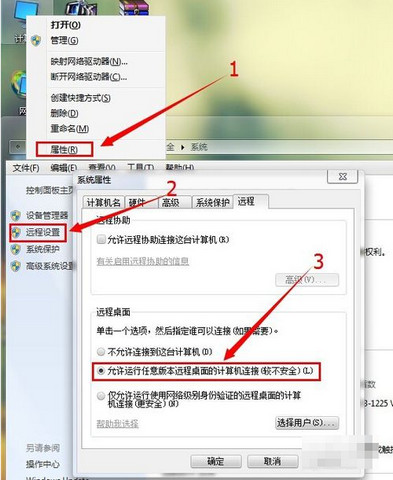
远程连接(图5)
远程桌面连接必须设置密码后才可以进行,这次使用cmd快速修改密码方法。进行cmd后输入’net user administrator hqifeng‘(administrator是用户名,hqifeng是我设置的开机密码)命令成功完成即成功设置。
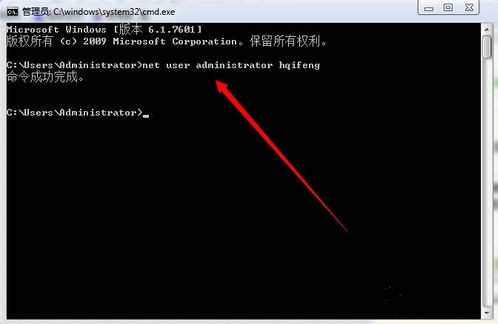
远程连接(图6)
第三步,进行远程桌面连接
使用另一台电脑(虚拟机也可以)打开运行输入‘mstsc’,
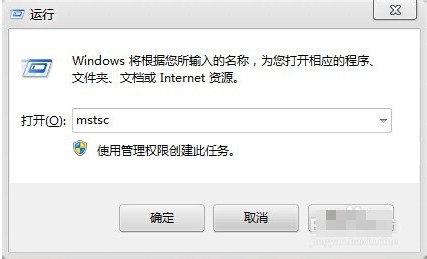
远程连接(图7)
在远程桌面连接下点击选项。
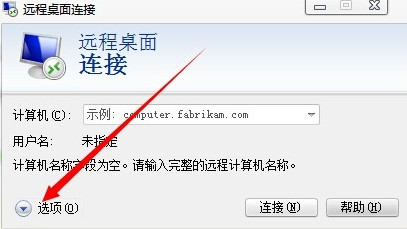
远程连接(图8)
把体验性能设置成最高
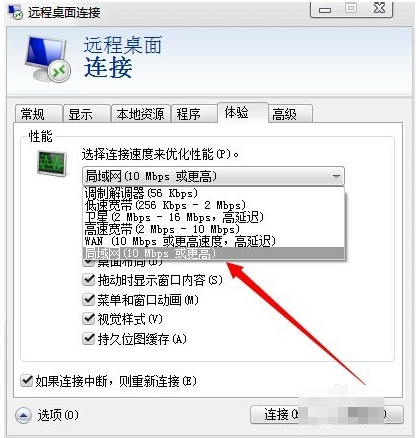
远程连接(图9)
输入框中输入需要被远程电脑的IP地址,
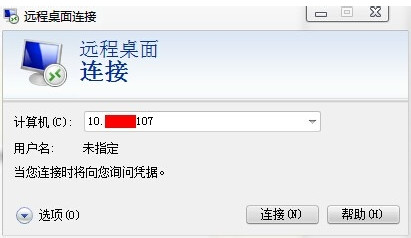
远程连接(图10)
点击是,然后输入帐户和密码进行远程
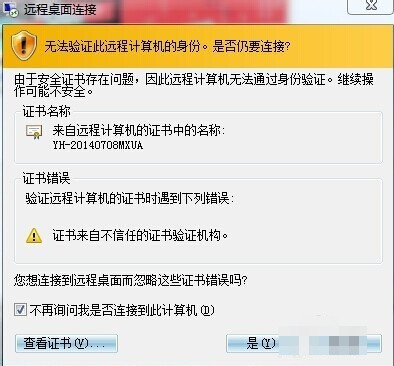
远程连接(图11)
最后远局域网远桌面连接成功。成功连接上自己的电脑。
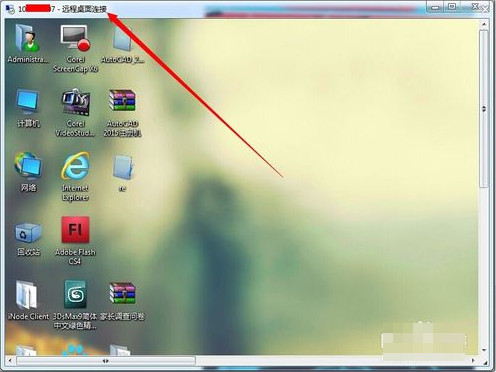
远程连接(图12)
猜您喜欢
- 无法打开internet站点,详细教您怎么解..2018/06/12
- 重装w7系统图文教程2020/11/06
- 电脑教程:win7怎么还原打开方式..2017/10/28
- win7升级win10系统失败如何重装..2021/11/04
- 详解电脑分辨率调不过来怎么办..2018/12/08
- 主编教您系统打补丁蓝屏怎么解决..2018/11/23
相关推荐
- win7系统下载到u盘安装步骤 2022-05-16
- 配置交换机,详细教您怎么配置交换机.. 2018-07-03
- 教你win7放大镜功能怎么打开.. 2018-11-06
- Win8无密码登录 2013-03-17
- 小编教你win7如何激活 2018-04-16
- 免费win7旗舰版系统之家64位下载.. 2017-08-12




 粤公网安备 44130202001059号
粤公网安备 44130202001059号