小白教你电脑恢复出厂设置
- 分类:win7 发布时间: 2017年10月07日 02:00:03
遇到电脑故障而无法解决的时候,有人就想到使用重装系统,但是重装系统比较费时间,相对也比较麻烦,那有没有更好的办法呢?有,那就是电脑恢复出厂设置,操作简单,安全稳定。接下来,小编就教大家电脑恢复出厂设置的操作。
相信大家都听说过有人将自己的电脑恢复出厂设置吧,在系统遇到问题时,在无法解决的情况下,使用电脑恢复出厂设置的操作,不失为一种智慧,该操作可以将电脑恢复到新电脑使用前,小编就把电脑恢复出厂设置的经验分享给大家。
电脑恢复出厂设置讲解
打开“开始菜单”,然后进入【电脑设置】。
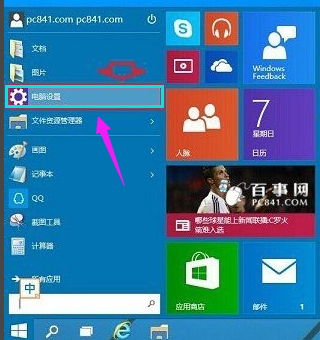
电脑(图1)
点击进入左侧底部的【更新和恢复】设置
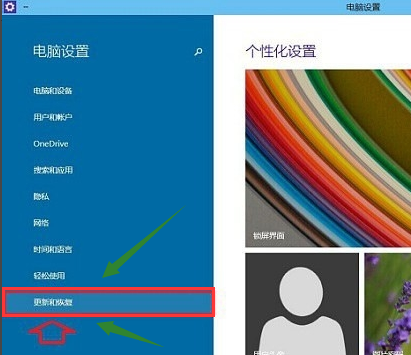
电脑(图2)
在Win10更新和恢复设置的界面中,选择【恢复】
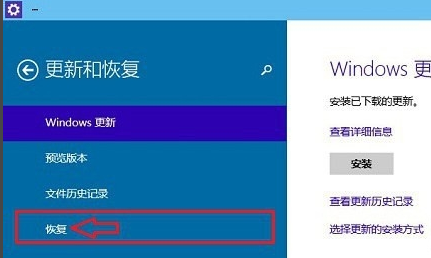
电脑(图3)
点击“删除所有内容并重新安装Windows”下方的【开始】
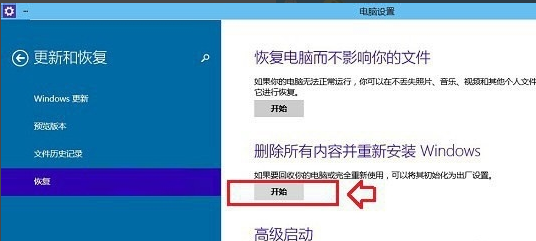
电脑(图4)
可以看到如下“初始化”设置了,然后点击【下一步】。
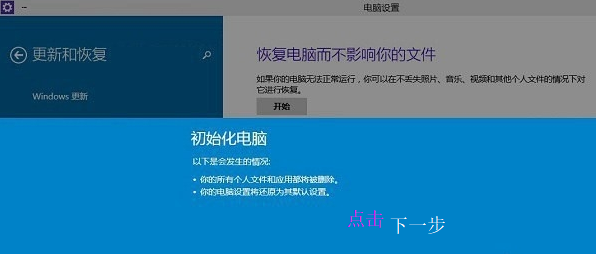
电脑(图5)
进入“你的电脑有多个驱动器”设置选项,这里有【仅限安装Window驱动器】和【所有驱动器】两个选项,可以根据情况选择。一般选择第一项【仅限安装Window驱动器】。
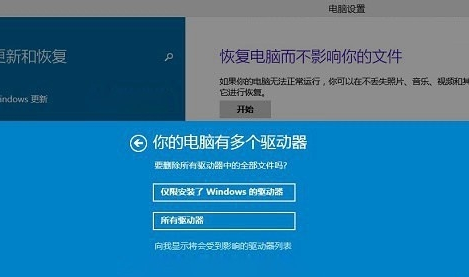
电脑(图6)
其他一些选择项目,按照提示选择即可。
最后会进入【准备就绪,可以初始化电脑】提示,点击【初始化】就可以了。
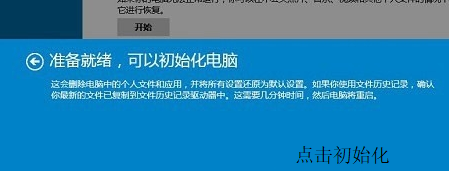
电脑(图7)
最后电脑会自动重启,重启电脑后会进入“正在重置电脑(进度百分比提示)”界面,这过程需要较长一段时间,期间还会自动重启2次。
等待较长一段时间后,Win10就可以成功恢复到出厂设置了,最终进入系统设置界面,和新安装的Win01初始设置是一样的,设置完成就可以进入新的Win10界面了。
以上就是电脑恢复出厂设置的操作了,是win10系统的操作哦!
猜您喜欢
- 笔记本win7系统,详细教您惠普笔记本怎..2018/04/16
- win7 32位系统解决方法2017/11/04
- 电脑摄像头怎么打开2019/07/06
- 详解win7电脑怎么添加打印机设备..2021/08/16
- 网页不显示图片,详细教您网页不显示图..2018/08/11
- 如何给电脑在线跑分具体操作步骤..2021/06/08
相关推荐
- 老司机教你怎么正确的使用电脑键盘.. 2019-01-14
- 一键还原win7系统按哪个键操作.. 2021-12-04
- mds文件用什么打开,详细教您怎么打开m.. 2018-09-04
- 显卡风扇转速调节,详细教您增加显卡风.. 2018-08-10
- cpu使用率100怎么办,详细教您电脑进程.. 2018-06-11
- 管理器停止工作,详细教您怎么解决资源.. 2018-09-15




 粤公网安备 44130202001059号
粤公网安备 44130202001059号