如何安装win7系统,详细教您如何安装
- 分类:win7 发布时间: 2017年11月15日 12:00:36
虽然win10是目前最流行也是最新的系统,但是win7的用户也不在少数,但多部分人都不懂得如何安装,看别人使用,而自己却不能使用,总感觉心理挺难受的吧。好了废话不多说了,现在小编就教大家如何使用U盘启动盘安装win7系统吧。
相信大家都知道win7系统的运用,win7大部分是用在笔记本电脑上的,而win10系统一般是使用于平板电脑。win7系统的功能是比较好的,可以进行任务栏缩略图预览,win7系统在很多方面都比xp系统强大。win7系统可以说是目前比较主流的系统,那么大家知道当win7系统是怎么进行安装的吗?下面,我们来看看win7系统的安装步骤。
最近小编我在网上看到有好多的粉丝小伙伴留言询问小编我关于安装系统的方法,接下来小编我就来好好教教大家吧。
准备工作:
U大师制作的的启动U盘一个
下载win7镜像
点击查看U大师官网提供的“BIOS设置图文解说”对不同品牌主板,笔记本,台式机进行设置U盘为第一启动的详细步骤
经过将U盘设置为第一启动后,就会出现如下图所示的U大师选择界面,因为我们是u盘安装ghost win7,所以小编推荐选择【01】运行U大师Win8pe精简版(适用新机),然后回车。
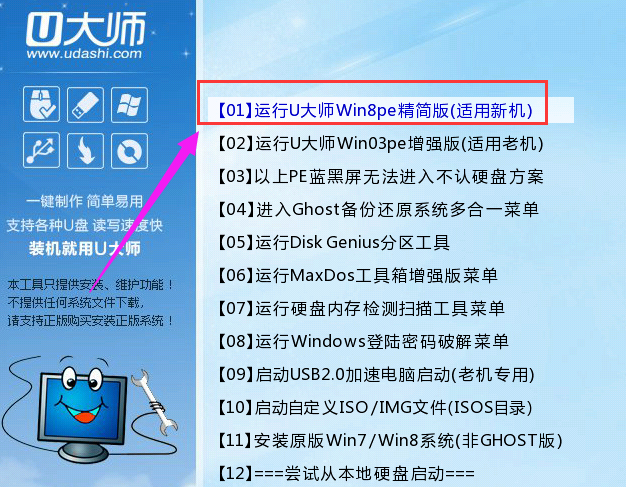
win7电脑图解-1
加载Win8pe,这里小编提醒一下读者,U大师在启动win8pe时,需要加载到虚拟磁盘,新电脑加载一般比较快,大概40秒左右,老式电脑或者一体机大概2分钟左右,加载完成后,自动进入到WIN8PE系统界面。
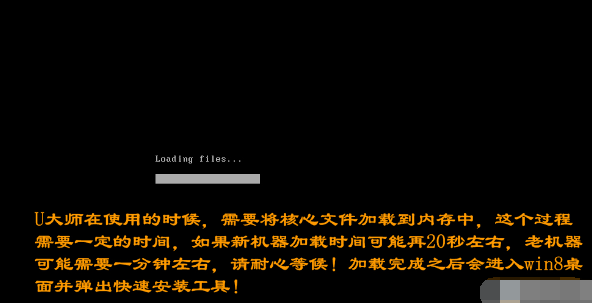
系统电脑图解-2
进入win8pe后桌面图标会自行跳动三次,U大师快速装机便会自动弹出,如果没有自动弹出,读者可以点击运行桌面上的“U大师一键快速安装”:
首先点击浏览,在U盘找到我们下载好的ghost版本的iso或者gho文件,然后看一下C盘的可用空间,ghost版本的win7,小编建议C盘空间50G以上,然后点一下C盘,然后点击开始。
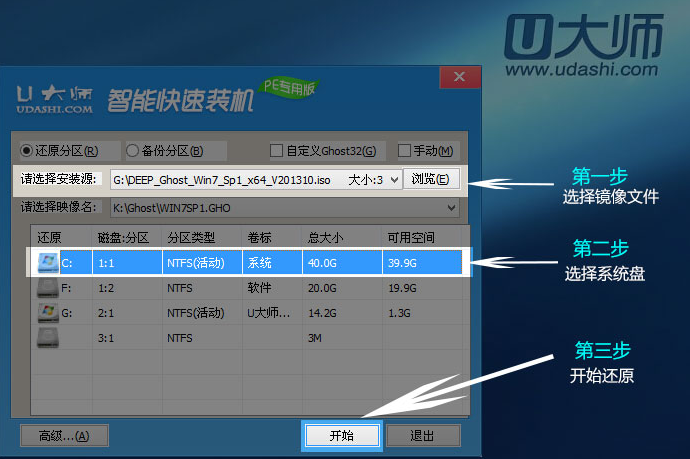
win7电脑图解-3
点完开始后,已经在安装系统了。
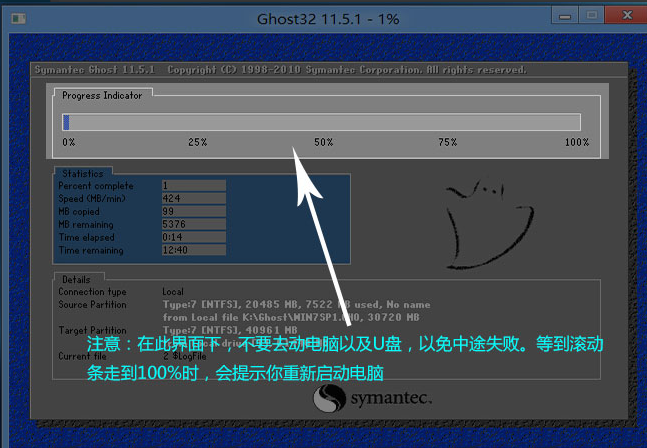
win7电脑图解-4
当进度条读完后,就会提示还原成功,并且显示还原成功完成,拔掉U盘,然后点立即重启。
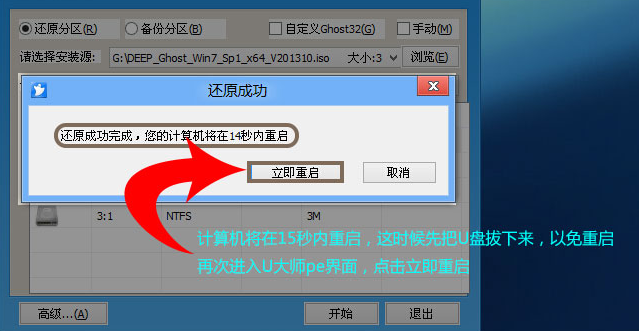
电脑系统电脑图解-5
重启后,系统就开始进入安装阶段了
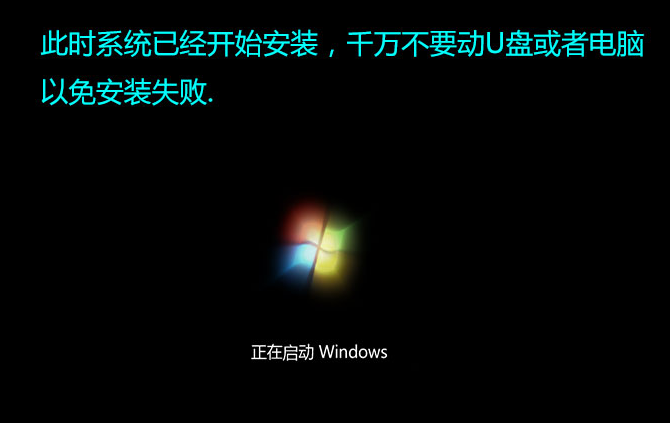
安装系统电脑图解-6
然后便是安装程序正在更新注册表设置。
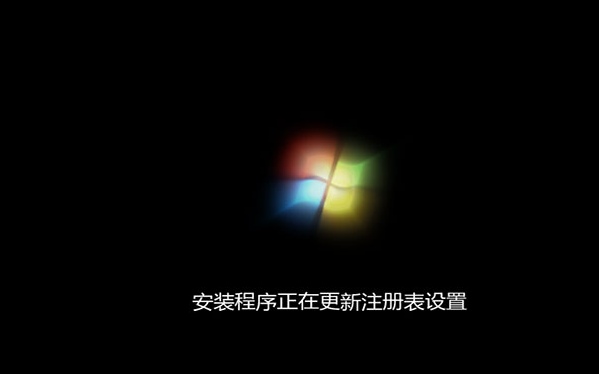
系统电脑图解-7
系统正在安装驱动,大部分的ghost版本的系统都是封装有万能的驱动程序的,也就方便我们安装好系统后就不用再去安装驱动了,这时只需要耐心等待
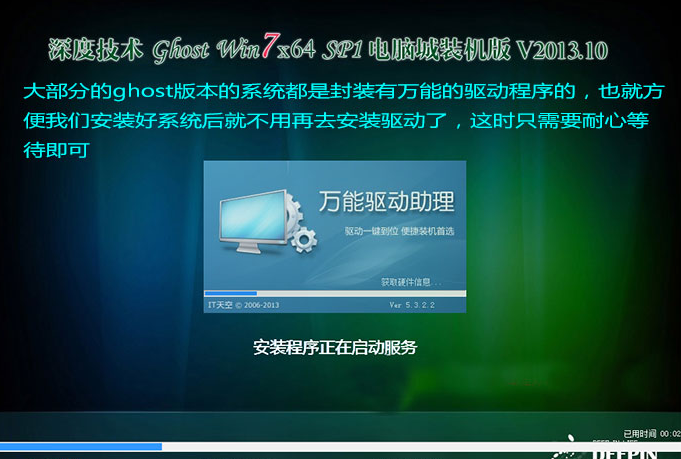
win7电脑图解-8
安装好万能驱动程序后就开始安装程序正在安装的设备
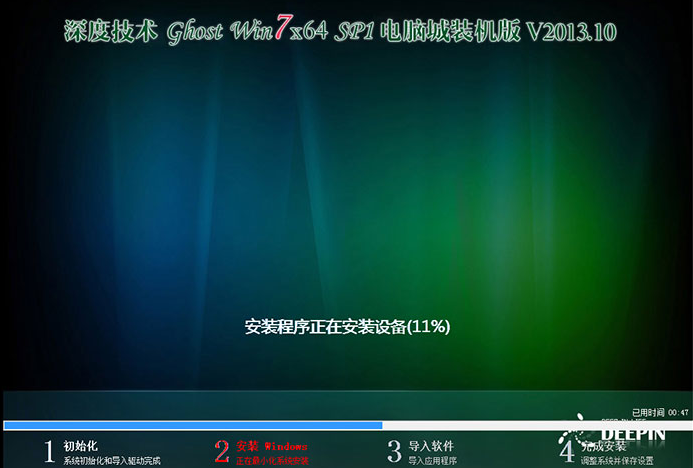
电脑系统电脑图解-9
安装程序正在检查视频性能。
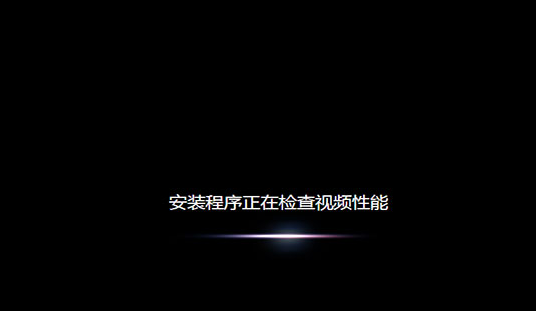
系统电脑图解-10
进入系统了,ghost版本的系统一般都是安装好系统后,就会自动激活系统,激活好后,会提示重启系统,这里点击确定。
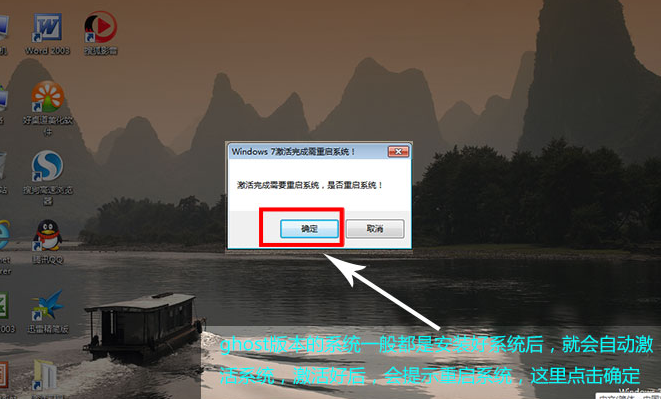
系统电脑图解-11
以上就是安装win7系统的操作步骤,安装win7的方法有很多,U盘安装win7的方法也有很多,大都差不多,注意一些细节便可。
猜您喜欢
- 笔记本风扇转速调节,详细教您笔记本风..2018/02/08
- 蓝屏代码0x00000050,详细教您解决蓝屏..2018/03/01
- 怎么提高网速,详细教您怎么提高网速..2018/10/18
- 老司机教你doc文件怎样打开..2019/03/25
- 回收站恢复,详细教您回收站删除了怎么..2018/05/30
- ,固态硬盘重装系统win72022/08/27
相关推荐
- administrator权限,详细教您win7设置a.. 2018-10-06
- 怎样安装win7系统的方法 2022-09-27
- 如何设置ip地址,详细教您怎么解决.. 2018-05-15
- 电脑关机慢,详细教您怎么解决电脑关机.. 2018-06-22
- 笔者教你win7网上邻居在哪里.. 2018-12-30
- 物理地址,详细教您电脑物理地址怎么查.. 2018-10-15




 粤公网安备 44130202001059号
粤公网安备 44130202001059号