如何重装win7系统,详细教您如何重装
- 分类:win7 发布时间: 2017年11月23日 14:00:43
当win7系统的电脑出现崩溃时,我们很多的用户都选择重装win7系统,通过重装系统才能解决。,但是很多电脑新手都不知道该怎么重装win7系统,现在小编通过例子U盘重装系统win7来跟大家说说如何重装win7系统的步骤。
win7的操作系统还是备受广大用户的喜欢,可是当自己的电脑出现了问题,需要出现安装电脑系统,具体要怎么操作呢?对于一些不是很会装系统的人来说,这个还是比较费头脑的。接下来,小编就给大家讲解一下如何使用U盘重装系统win7的方法。
最近小编我在网上看到有好多的粉丝小伙伴留言询问小编我关于重装系统的方法,接下来小编我就来好好教教大家吧。
如何重装win7系统
准备工作:
一个使用u大侠软件制作好的启动u盘一个
下载Ghost Win7系统镜像文件
将Ghost Win7系统镜像包复制到U盘GHO文件夹内。
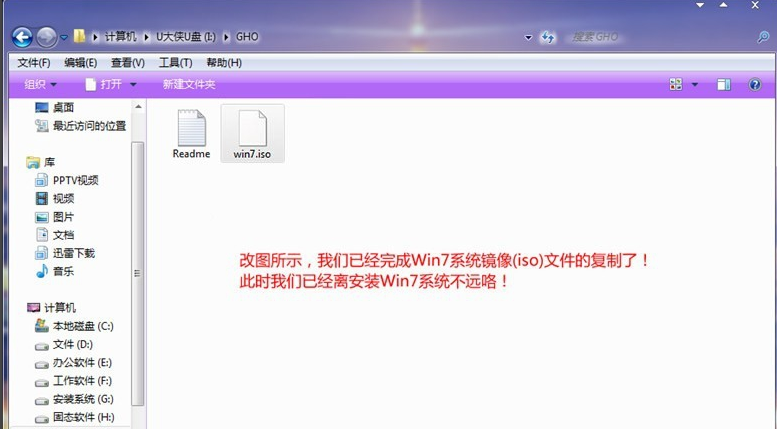
重装电脑图解-1
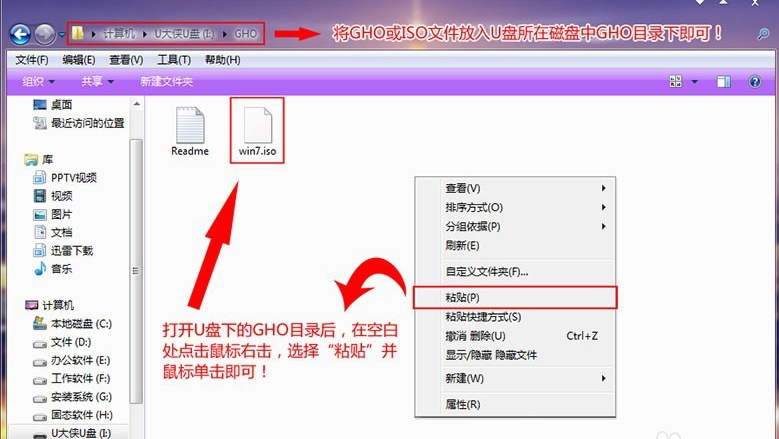
win7电脑图解-2
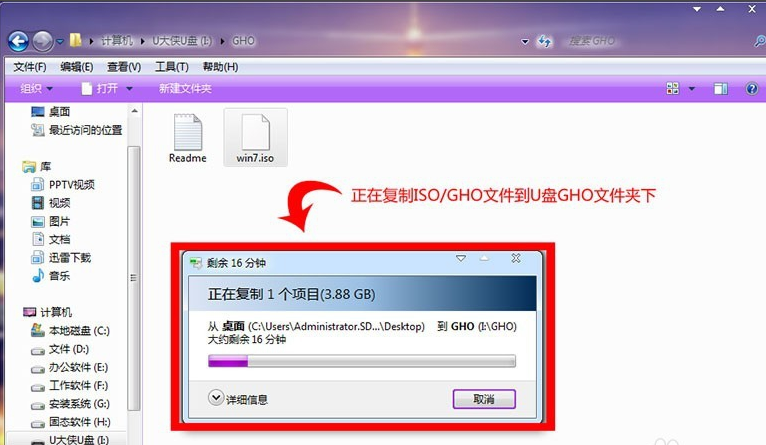
重装系统电脑图解-3
重启电脑,在开机画面出来的时候按"快捷键"直接进入u大侠主窗口界面!
要找到并按上下方向键"↑↓"选择到u盘,然后按回车键进入U大侠主界面
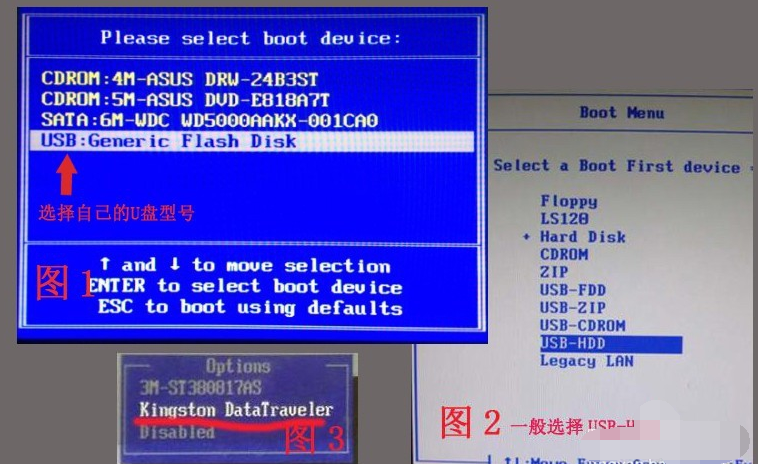
一键重装电脑图解-4
进入U大侠Win8PE系统后运行"U大侠PE一键装机"工具,安装GhostWin7系统
按上下↑↓方向键选择到"【01】 运行U大侠Win8PEx86精简版(支持UEFI)",然后按下"回车键",将进入U大侠Win8PE系统。
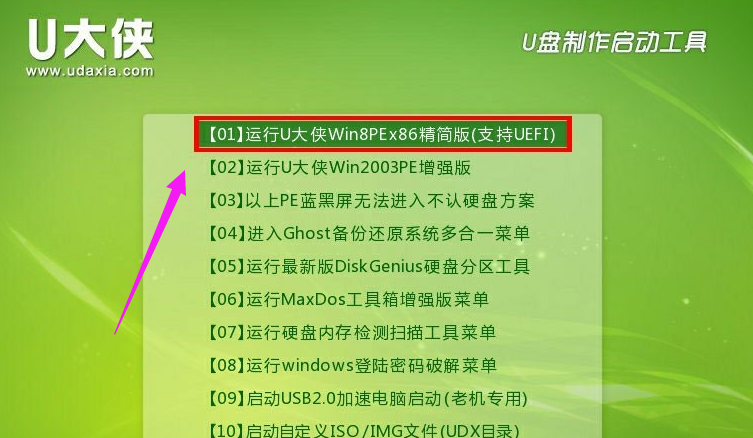
重装系统电脑图解-5
要是"U大侠PE一键装机"工具没有自动运行的话,我们就手动双击该软件运行它

win7电脑图解-6
运行"U大侠PE一键装机"工具后,该软件会自动识别ISO镜像文件,并自动提取里面的GHO文件。只需点击"确定(Y)"按钮!。
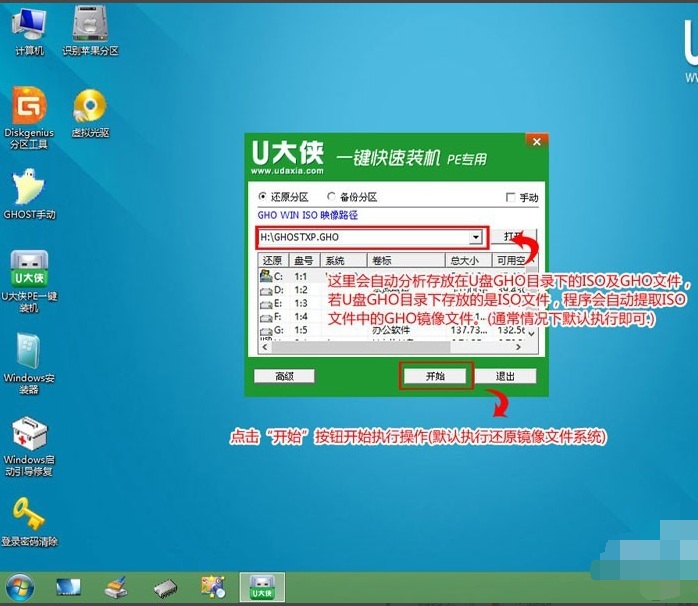
win7电脑图解-7
点击"开始(Y)"按钮后会弹出一个小窗口,只需继续点击该弹出窗口的"是(Y)"按钮
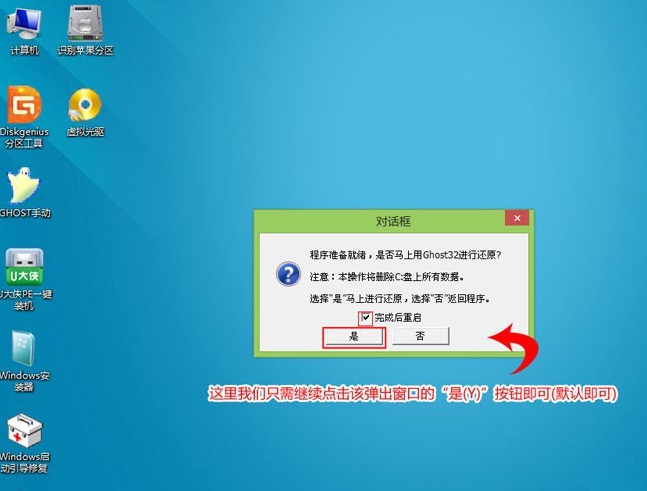
重装电脑图解-8
接下来会出现一个正在解压GHO的窗口,该窗口有进度条,此时我们无需做任何操作,只需耐心等待其完成0
自动弹出是否重启电脑的窗口,只要点击"是(Y)"按钮
它就会自动重启电脑,重启的时候我们把U盘从USB插口处拔出来,最后电脑将会自动安装系统,直到进入电脑桌面为止那就表示ghost Windows 7系统安装完毕了。
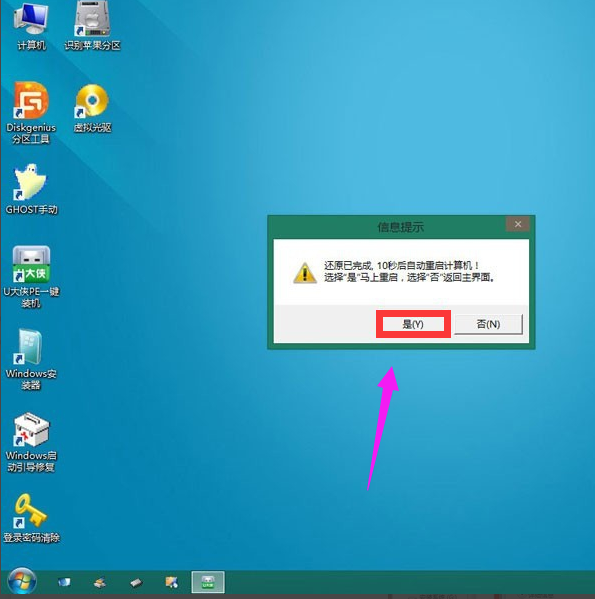
win7电脑图解-9
以上就是重装系统win7的方法了。
猜您喜欢
- win7如何连接共享打印机2020/06/18
- 小编教你资料怎么压缩成7z文件...2019/01/22
- 这张磁盘有写保护,详细教您磁盘被写保..2018/06/09
- 显卡win7系统显示标准VGAwin10就不是..2021/03/19
- 0x80070643,0x80070643错误代码解决方..2018/09/28
- 解答win7如何免费升级至win10..2019/02/23
相关推荐
- win7安装卡在LOGO不动怎么办 2022-09-19
- win7如何进入安全模式,详细教您如何进.. 2017-11-22
- 注册表怎么打开 2013-03-17
- 展示32位是什么意思 2019-06-01
- 展示win7屏幕亮度怎么调 2019-04-02
- 卸载ie8,详细教您win7卸载ie8 2018-10-05




 粤公网安备 44130202001059号
粤公网安备 44130202001059号