win7在线重装系统方法?详细教您使用一键重装装win7系统
- 分类:win7 发布时间: 2017年11月25日 12:00:03
当win7出现问题的时候,人们往往第一时间想到的是重装win7系统的操作,重装系统的方法有很多,其中最流行的当属工具重装系统,但是也有人只会使用镜像,光盘等方法,下面,小编就教大家使用工具重装win7系统的操作。
我们在使用电脑的过程中可能会遇到中木马病毒的情况,要想电脑彻底的清楚病毒,可以使用操作重装win7系统的方法来解决这一问题,重装系统的方法有很多,小编这里带来了重装win7系统的操作,一个比较方便简单的操作方法。供大家指引方向。
最近小编我在网上看到有好多的粉丝小伙伴留言询问小编我关于重装系统的方法,接下来小编我就来好好教教大家吧。
下载并安装“小编一键重装系统”,打开后,选择“一键装机”下的系统重装菜单
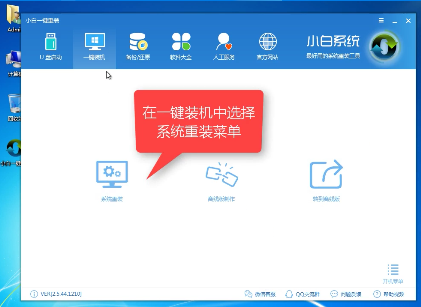
重装系统电脑图解-1
软件扫描硬件后,点击下一步
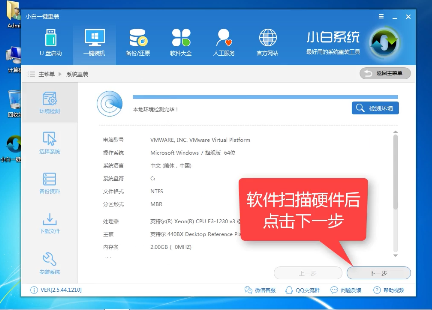
系统电脑图解-2
选要重装win7的版本
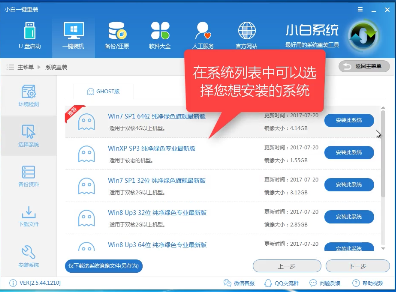
系统电脑图解-3
点击选择开始下载安装
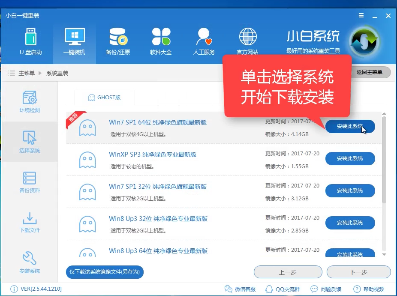
win7电脑图解-4
可以选择备份资料
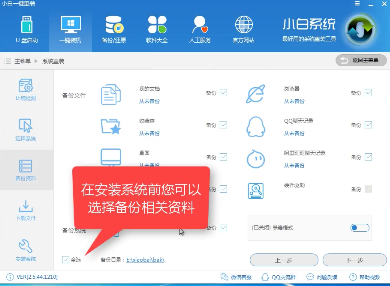
重装电脑图解-5
程序开始下载,耐心等待
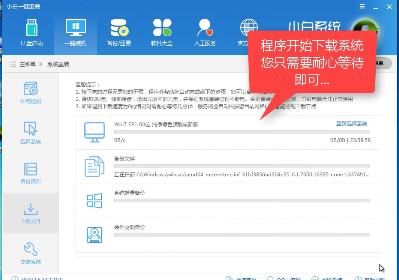
重装系统电脑图解-6
点击“立即重启”
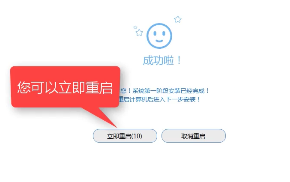
win7电脑图解-7
重启电脑,按快捷键进入启动界面
选择第二个安装模式,回车。
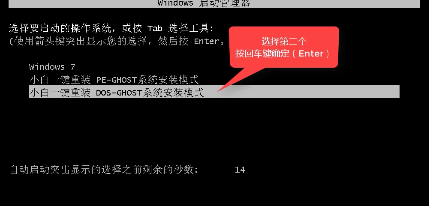
win7电脑图解-8
系统安装部署中,等待即可。
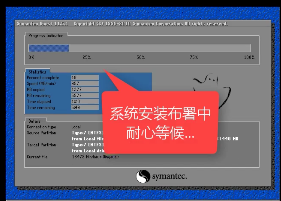
重装电脑图解-9
正启动系统
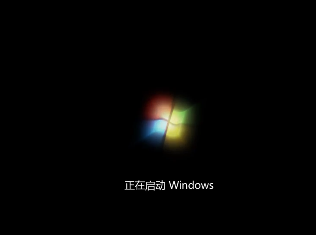
重装系统电脑图解-10
系统安装设备中,
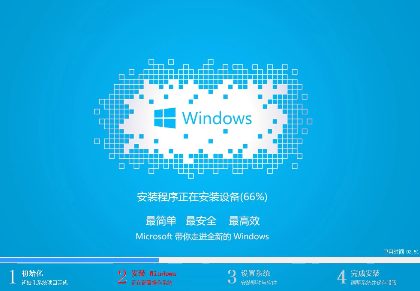
重装系统电脑图解-11
系统安装成功,为首次使用做准备
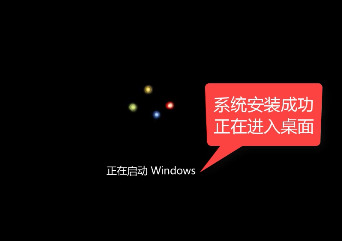
win7电脑图解-12

重装系统电脑图解-13
系统win7安装成功
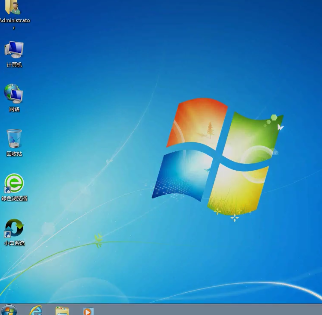
重装电脑图解-14
以上就是重装win7系统的操作教程了。要注意小白一键重装系统工具的使用,如果想要了解更多的该工具的其它的使用,可以在其官网上查阅相关的教程。
猜您喜欢
- 电脑不能打字,详细教您电脑不能打字怎..2018/07/06
- 物理地址,详细教您电脑物理地址怎么查..2018/10/15
- 华硕电脑win7系统安装步骤教程..2022/08/11
- windows7纯净版64位官方下载2017/08/11
- 技术编辑教您提示配置windowsupdate失..2019/03/25
- 电脑老是蓝屏重启怎么办2021/07/30
相关推荐
- 笔记本音箱,详细教您笔记本音箱没声音.. 2018-03-01
- 无法上网,详细教您网络连接正常却无法.. 2018-10-19
- 笔记本电脑品牌排行榜,技术编辑教您笔.. 2019-01-11
- 从uefi启动,详细教您如何快速设置uefi.. 2018-01-27
- 解决华为无法开机怎么重装win7系统.. 2019-05-16
- 傻瓜式一键重装系统win7教程.. 2022-04-15




 粤公网安备 44130202001059号
粤公网安备 44130202001059号