小编教你无线网卡怎么安装
- 分类:win7 发布时间: 2017年11月27日 18:00:29
随着科技的不断发展,无线上网是早已成为上网的主流,没有网线的束缚,上网更加自如。但是用惯了有线的用户还是不太懂得安装无线网卡的方法。接下来我们就讲讲如何安装无线网卡。
使用无线网络,不受网线的束缚,自由方便,但是无线网卡需要安装无线网卡驱动,有的安装以后,依然无法使用,对于此情况。小编把经验详细介绍无线网卡驱动的安装方法。
无线网卡怎么安装解说
记住无线网卡的型号,然后到网上搜索并下载该型号的驱动,下载后解压。

无线网卡(图1)
右击“我的电脑”图标,在弹出的菜单中打开“属性”。
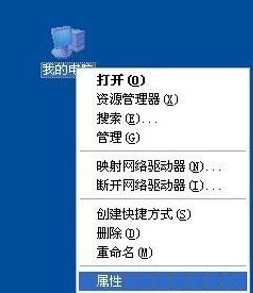
无线网卡(图2)
选择“硬件”选项卡,点击“设备管理器”。
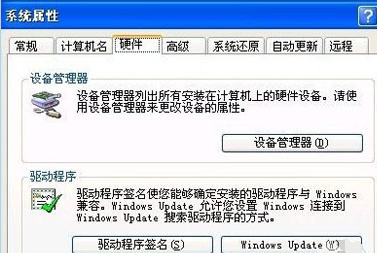
无线网卡(图3)
单击“操作”菜单中的“扫描检测硬件改动”,跳出“发现新硬件”的对话框。
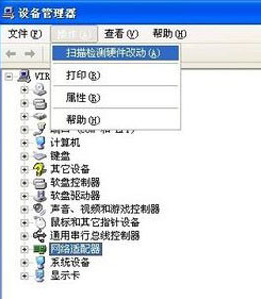
无线网卡(图4)
选择“否,暂时不”,点击“下一步”继续。
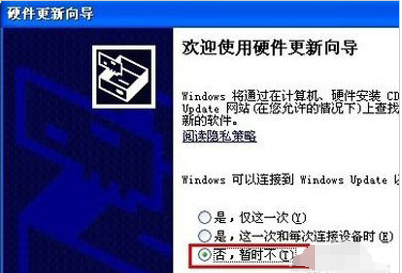
无线网卡(图5)
选择“从列表或指定位置安装”,单击“下一步”。
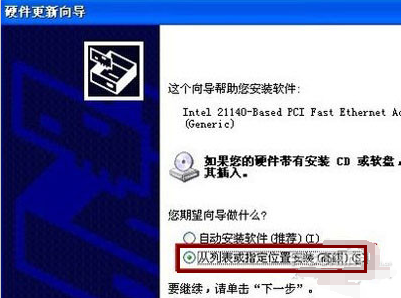
无线网卡(图6)
选择一种硬件类型。在列表中选择“网络适配器”,单击“下一步”继续,
选择“不要搜索。我要自己选择要安装的驱动程序”,单击“下一步”继续。
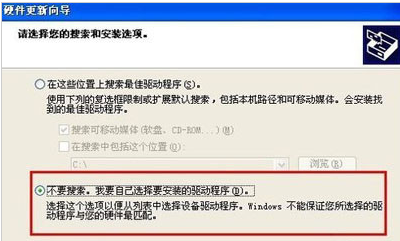
无线网卡(图7)
在该界面中,点击“从磁盘安装”。
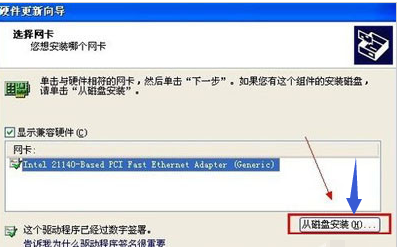
无线网卡(图8)
打开“从磁盘安装”对话框,点击“浏览”,选择存储无线网卡驱动的位置,选中解压出来的文件夹,完成后点击击“确定”按钮。
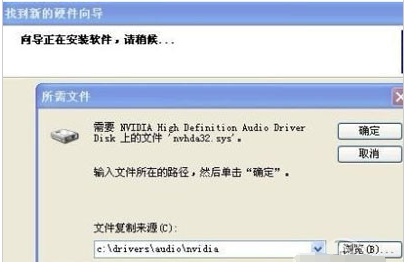
无线网卡(图9)
返回“您想安装哪个网卡”界面,选中名称最长的一项,单击“下一步”继续
安装过程中会弹出提示“这个软件没有通过 Windows 验证”,点击“仍然继续”
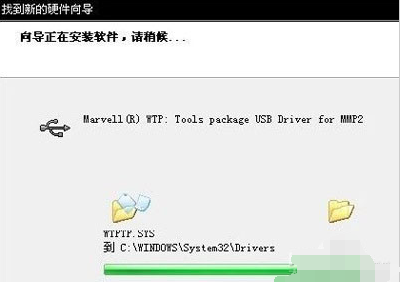
无线网卡(图10)
成功安装后,点击“完成”。
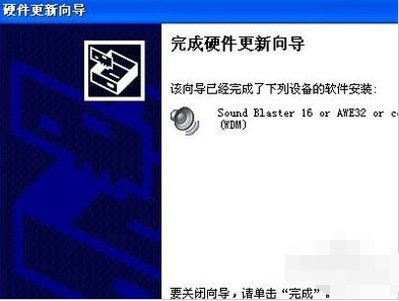
无线网卡(图11)
至此,安装无线网卡全部完成了,试着操作一下吧。
猜您喜欢
- 电脑装系统win7步骤和详细教程..2022/05/12
- 老司机教你怎样重装系统win7..2019/01/03
- 图文详解电脑蓝牙驱动怎么安装..2018/12/11
- 小编教你win7远程桌面连接2017/10/09
- u盘如何重装系统win72022/04/27
- 苹果手机连接电脑没反应,详细教您解决..2018/01/09
相关推荐
- 小编详解怎么做系统 2018-11-08
- 系统之家镜像win7纯净版系统下载.. 2017-08-18
- 例举win7系统右键菜单怎么管理?.. 2019-07-30
- 鼠标设置,详细教您win7系统鼠标设置在.. 2018-10-16
- 解答电脑没声音怎么回事 2019-03-13
- 联想笔记本电脑如何装win7系统.. 2019-06-07




 粤公网安备 44130202001059号
粤公网安备 44130202001059号