电脑教程:win7如何分区
- 分类:win7 发布时间: 2017年11月27日 16:00:01
新安装win7系统一般都只有C盘或者还有D盘,使用过一段时间之后,系统硬盘的分区用起来不方便,需要给硬盘重新分区。在Windows界面下就可以用系统自带工具进行分区。我们使用该程序就可以进行win7系统分区,下面小编就给大家分享分区的具体办法。
重装完win7系统后发现系统后只有一个C盘,按照正常用户的使用,他们都习惯多个盘符,那么如何在win7系统下对硬盘进行分区呢?很多时候我们为了方便进行管理,是需要在硬盘上划分多几块新区域的,对此,下面小编就简单介绍一下win7硬盘分区的简单步骤,希望能够为初学者提供帮助。
win7如何分区图文教程
右击“计算机”的“管理”选项。
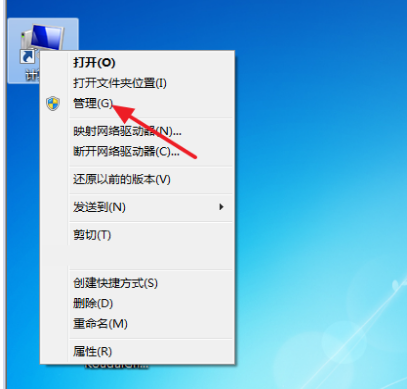
分区电脑图解-1
打开“计算机管理”窗口
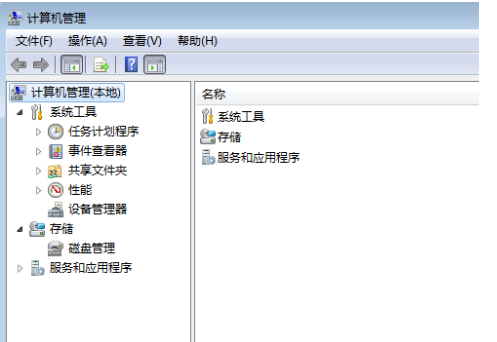
分区电脑图解-2
选择“磁盘管理”
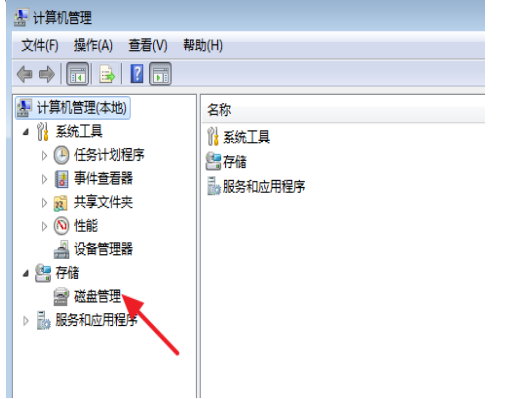
分区电脑图解-3
选择C盘,然后右击选择“压缩卷”
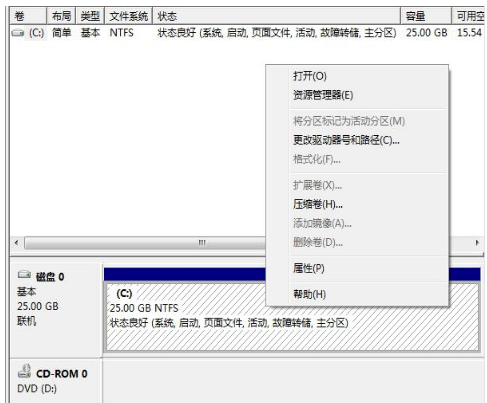
硬盘分区电脑图解-4
在输入压缩空间量(MB)里填写要压缩出的空间量,如果要压缩出10G,就填写10G*1024MB
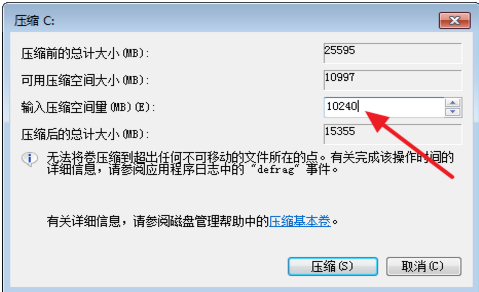
win7电脑图解-5
选择"压缩"按钮
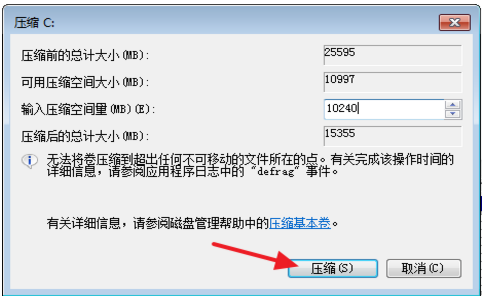
分区电脑图解-6
压缩后出现10G的分区
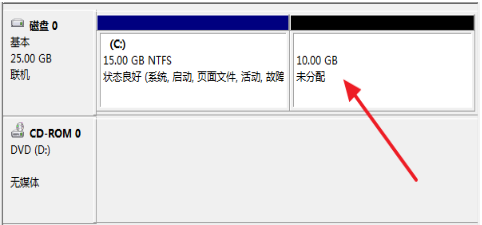
系统分区电脑图解-7
右键10G的分区弹出快捷菜单选择“新建简单卷”
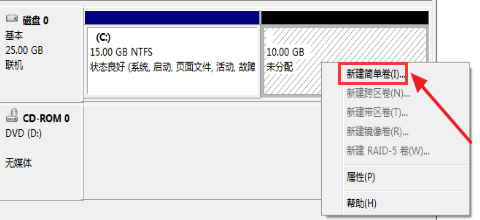
系统分区电脑图解-8
打开新建简单卷向导,按下一步
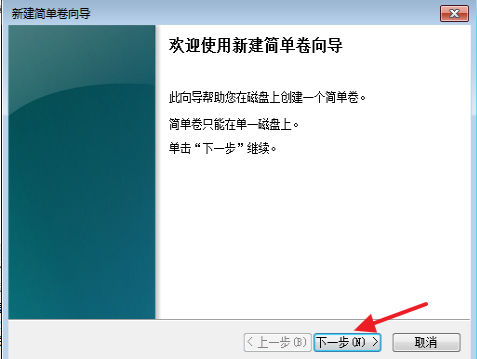
分区电脑图解-9
在简单卷大小里填写要新建磁盘的大小,下一步
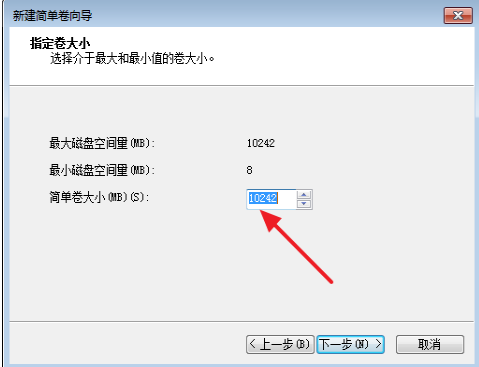
win7电脑图解-10
选择驱动器 磁盘号,下一步
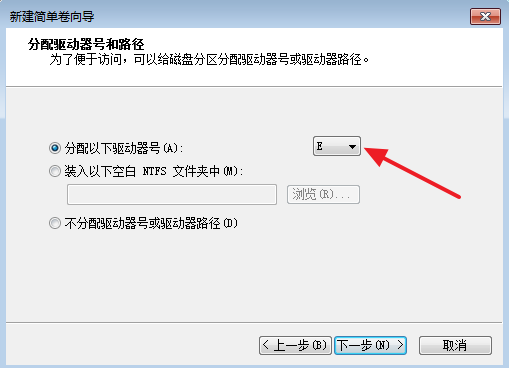
系统分区电脑图解-11
选择文件系统格式,然后在“执行快速格式化”前打钩,下一步
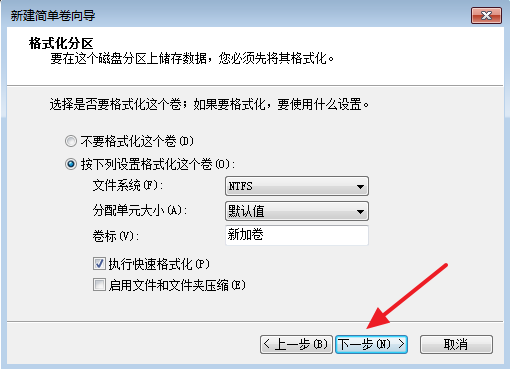
win7电脑图解-12
点击”完成“按钮,新建磁盘完成
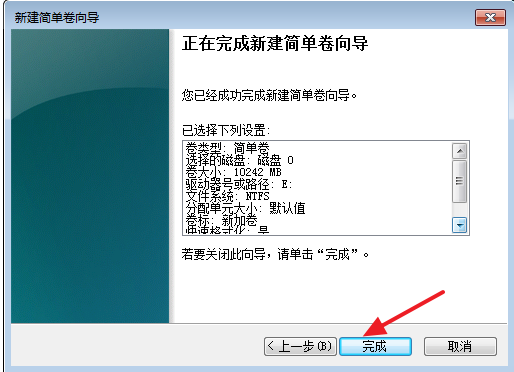
硬盘分区电脑图解-13
以上就是关于win7如何分区的操作教程了。
猜您喜欢
- 详细教您双系统安装教程2019/05/04
- 电脑教程:win7管理员权限如何获得?win..2017/10/28
- 联想电脑f12键重装系统图解步骤..2021/05/27
- 电脑开机声音,详细教您电脑开机声音怎..2018/08/23
- ie10 win7 64,详细教您解决win7 64位..2018/09/03
- 联想笔记本官方驱动,详细教您联想笔记..2018/08/29
相关推荐
- win7激活系统的密钥有哪些的介绍.. 2022-01-13
- win7电脑黑屏怎么办的解决教程.. 2022-04-02
- 主编教您电脑没有声音怎么办.. 2018-11-28
- u盘怎么安装win7 2021-12-22
- 主编教您win7电脑字体怎么改.. 2018-11-06
- 小编教你资料怎么压缩成7z文件... 2019-01-22




 粤公网安备 44130202001059号
粤公网安备 44130202001059号