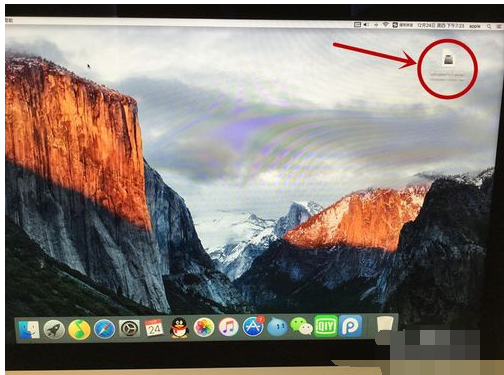
许多人刚买来苹果电脑时,对苹果的IOS操作系统比较陌生,显得非常不适应,都会想要给苹果电脑安装一个自己熟悉的Windows系统,方便自己办公,那么苹果电脑安装双系统的步骤怎么样呢? 小编下面会一一的给大家介绍。
苹果电脑出厂标配的是自家的 Mac OS 系统,但因为使用习惯的原因,很多朋友就想要在电脑上安装 Windows 系统。小编在这里简单介绍下怎么在 安装 Windows 10 的方法。
最近小编我在网上看到有好多的粉丝小伙伴留言询问小编我关于安装教程的方法,接下来小编我就来好好教教大家吧。
1,在苹果电脑上下载win10镜像文件,或者用U盘把win10镜像拷贝到苹果电脑里。
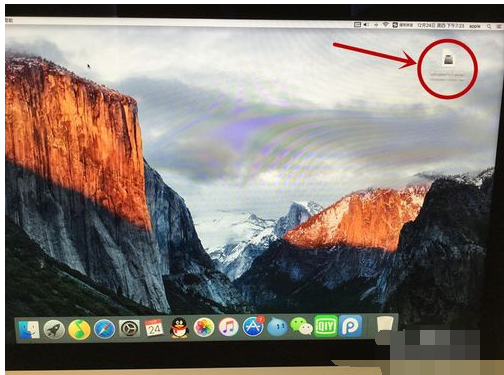
装双系统电脑图解-1
2,在桌面打开Launchpad——其他——bootcamp助理
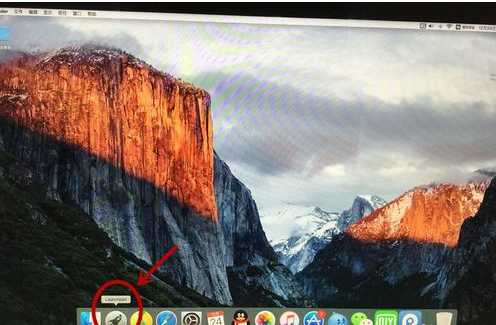
安装教程电脑图解-2
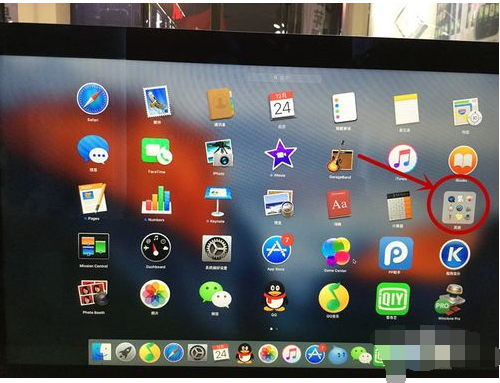
苹果电脑电脑图解-3
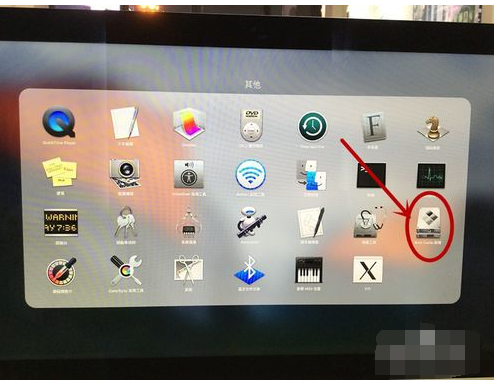
安装教程电脑图解-4
3,打开bootcamp助理后,点击继续,进入界面,有三个选项,第一个是 制作win7或更高版本的安装盘(市面上的新款macbook都是win8或更高),第二个选项是 从apple下载Windows支持软件(也就是我们说的驱动,必须安装),第三个 安装win7或更高版本。把三个选项都打上对勾。插上U盘,点击继续。
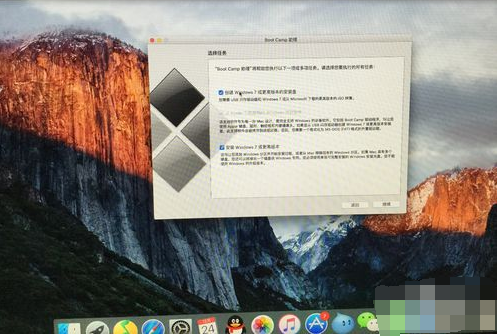
装双系统电脑图解-5
4,选择一开始下载的win10镜像,点击继续
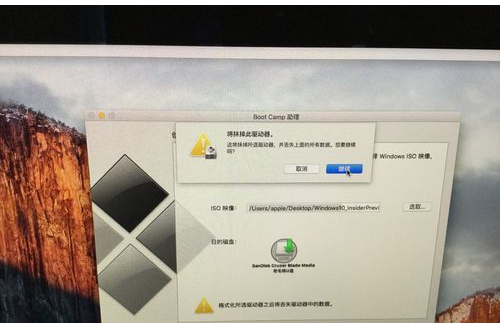
苹果电脑电脑图解-6
5,接下来,bootcamp会自动格式化U盘,自动制作win10安装盘,下载Windows驱动(所耗时间与网速快慢有关),并且把驱动安装在U盘内。
6,经过漫长的等待之后,会弹出添加新帮助程序工具。输入密码,点击 添加帮助程序。
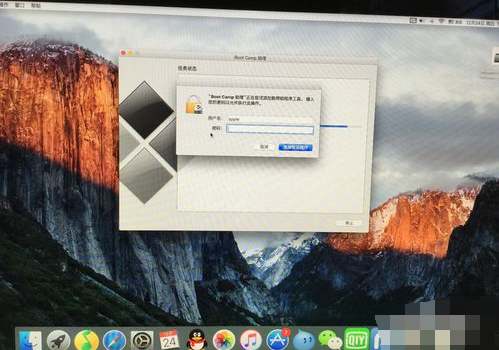
苹果电脑电脑图解-7
7,接下来,创建用于windows的分区,如果经常使用windows,建议多分一些磁盘给windows。
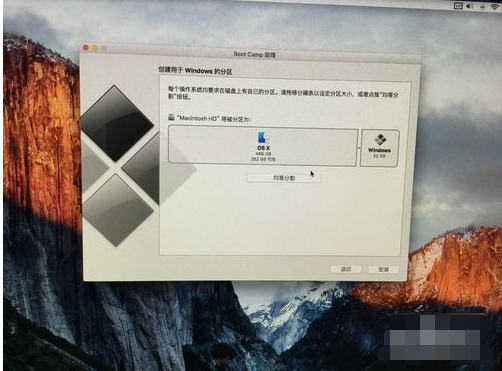
苹果电脑电脑图解-8
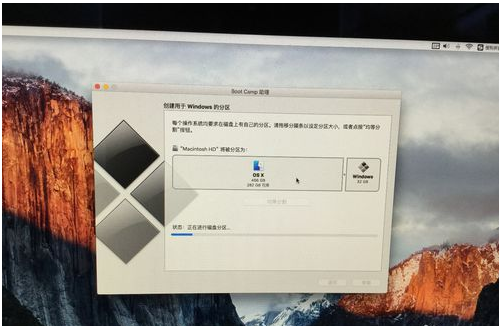
苹果电脑电脑图解-9
8,分区完成,电脑会自动重启,启动安装程序。
9,选择语言。下一步。
10,激活windows,可以点击我没有产品密钥。进入系统后,可以再激活。选择windows版本,同意条款。
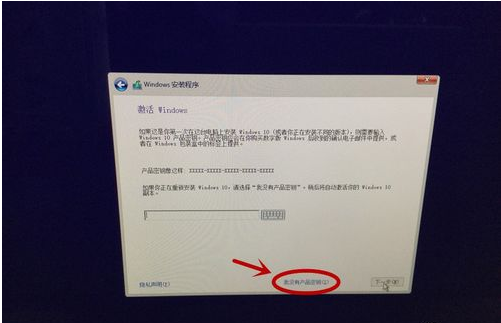
苹果电脑电脑图解-10
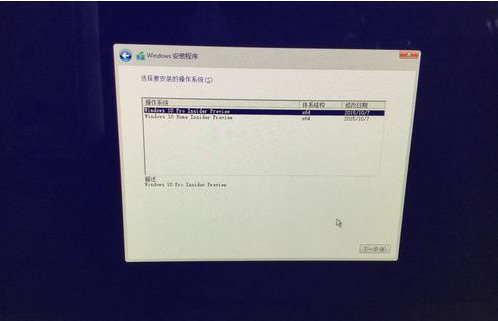
安装教程电脑图解-11
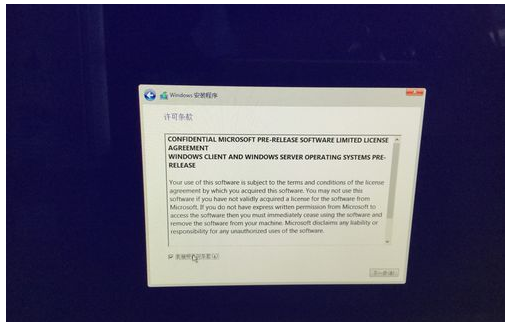
双系统电脑图解-12
11,选择windows安装位置,选择分区4 BOOTCAMP。点击格式化选项。
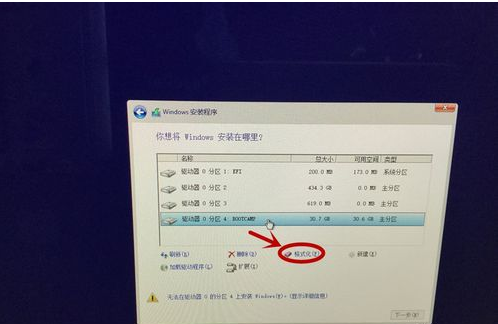
苹果电脑电脑图解-13
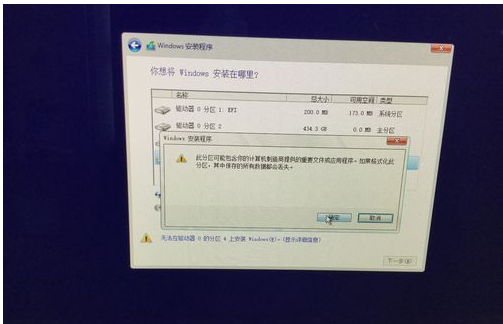
安装教程电脑图解-14
12,格式化完成,再选择分区4,点击下一步。开始安装。
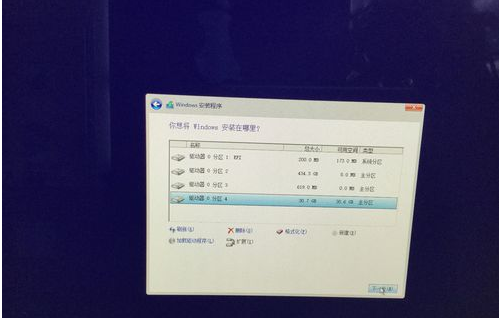
双系统电脑图解-15
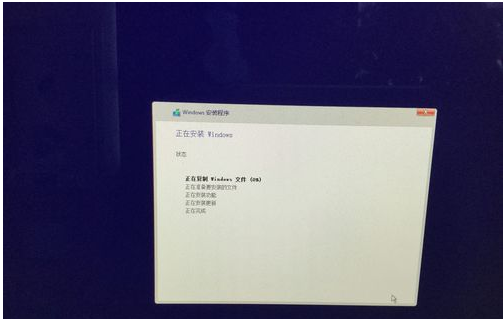
苹果电脑电脑图解-16
13,进入windows设置界面,选择使用快速设置。
14,为电脑添加账户,密码。点击下一步。
15,windows10安装完成。






 粤公网安备 44130202001059号
粤公网安备 44130202001059号