如何安装打印机驱动程序,详细教您如何给电脑安装打印机驱动程序
- 分类:win7 发布时间: 2017年12月18日 14:00:06
随着科技发展越来越发展,一些产品设备已经逐渐变成生活中,工作上必不可少的一部分,而打印机则是代表之一了。而我们想要使用一台打印机,需要在电脑上安装一个打印机驱动程序,才能让打印机正常工作。那么打印机驱动程序如何安装?下面,小编就来跟大家分享安装打印机驱动程序的操作。
前几天,有用户问小编什么是打印机驱动?所谓打印机驱动程序是指电脑输出设备打印机的硬件驱动程序。打印机驱动有作用呢?它是操作系统与硬件之间的纽带。只有安装了打印驱动程序,电脑才能和打印机进行连接并打印。如何安装呢?下面,小编就给大家演示给电脑安装打印机驱动程序操作步骤。
如何安装打印机驱动程序
点击屏幕左下角的“开始”按钮,从弹出的菜单列表中选择“打印机和传真”
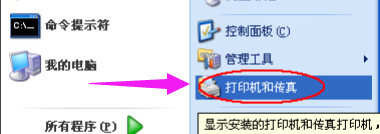
安装打印机电脑图解-1
在打开的“打印机和传真”窗口中点击左侧的“添加打印机”命令
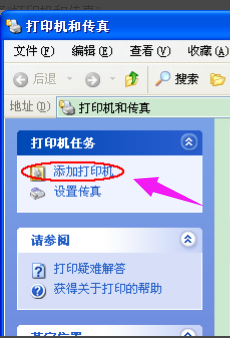
驱动程序电脑图解-2
弹出“添加打印机向导”对话框,点击“下一步”按钮继续
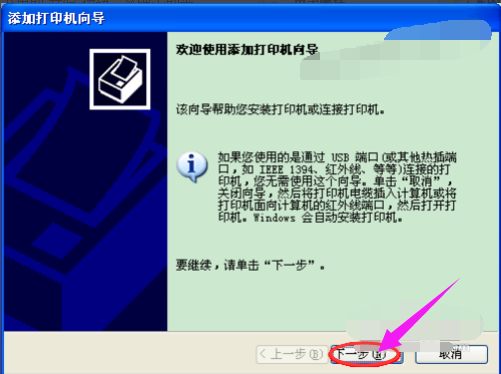
安装打印机电脑图解-3
选择第一项,使用网络打印机也更多的选择第一项,再点击“下一步”按钮继续
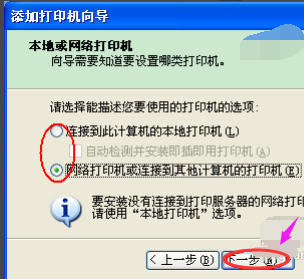
安装打印机电脑图解-4
选择“创建新端口”,再选择“Standard TCP/IP Port”
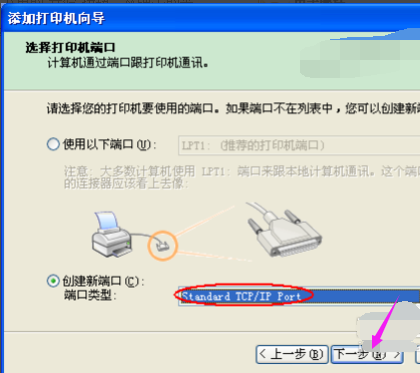
安装打印机电脑图解-5
点击“下一步”按钮后弹出新的对话框,直接单击“下一步”按钮继续
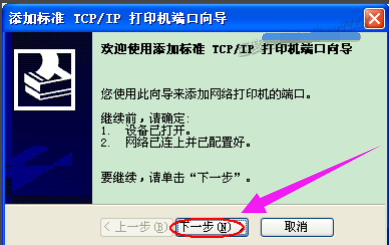
驱动程序电脑图解-6
填入正确的网络打印机的IP地址,单击“下一步”按钮

打印机电脑图解-7
最后一步确认对话框中单击“完成”按钮

打印机电脑图解-8
稍等一会切换到新的对话框,我们点击“从磁盘安装”,在弹出的对话框中单击“浏览”按钮找到安装程序
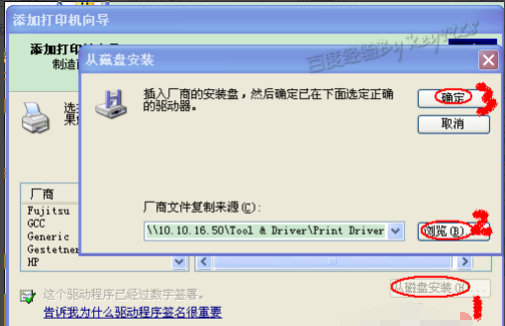
驱动程序电脑图解-9
点击“确定”按钮后“添加打印机向导”对话框中会自动列表当前打印机的驱动,点击“下一步”按钮继续
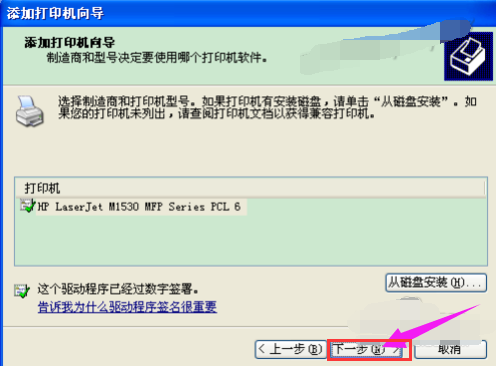
驱动程序电脑图解-10
后面一路单击“下一步”按钮即可,直到最后的“完成”对话框
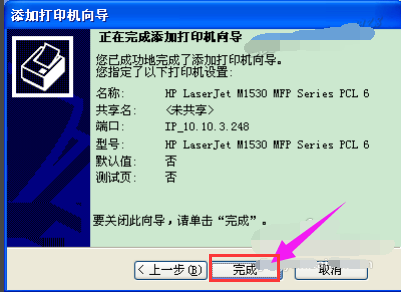
驱动程序电脑图解-11
点击“完成”按钮后开始安装驱动程序了
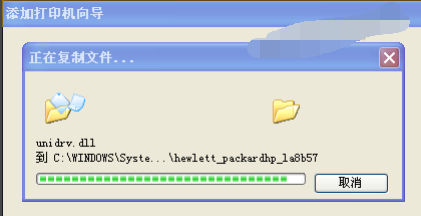
打印机电脑图解-12
稍等一会对话框自动消失,可以看到“打印机和传真”窗口中有了刚才添加的打印机了

驱动程序电脑图解-13
以上就是给电脑安装打印机驱动程序操作步骤了。
猜您喜欢
- 打印机错误正在打印处理方法,详细教您..2017/12/11
- 详细教您主页被篡改怎么办..2018/11/13
- 没有系统盘怎么重装系统,详细教您没有..2018/05/31
- 错误651,详细教您出现错误651的原因..2018/05/17
- 教你win7电脑mac地址怎么查2022/03/30
- 小编教你iso是什么格式,iso怎么打开..2018/11/10
相关推荐
- 怎样用光盘重装系统win7 2022-09-22
- win7升级win10教程,详细教您win7如何.. 2018-04-26
- 电脑系统重装后没有声音了怎么办.. 2021-07-17
- 解答win7系统怎么让电脑不休眠.. 2019-02-12
- 输入法不见了怎么办,详细教您电脑输入.. 2018-08-08
- 小编详解win7防火墙怎么关 2019-03-28




 粤公网安备 44130202001059号
粤公网安备 44130202001059号