win7系统安装,详细教您电脑怎么使用U盘安装win7系统
- 分类:win7 发布时间: 2018年01月02日 10:01:03
随着电脑的改革,现在电脑有光驱的,已经越来越少了,所以,现在的状况是现在光盘越来越不好买,U盘的使用率越来越大,市场需求决定市场价值,现在用U盘装win7系统,不仅方便,而且可以多次使用,不信?下面,小编就来跟大家介绍一下使用U盘安装win7系统的方法。
现在已经很少有人使用光盘来装系统,有些笔记本甚至取消了光盘。不管是台式机还是笔记本,都已经不再使用该方法来操作了,但是USB接口是不会少的,也因此,U盘安装系统的方法等到广泛的使用,为此,今天,小编就给大家带来了使用U盘安装win7系统的操作方法。
最近小编我在网上看到有好多的粉丝小伙伴留言询问小编我关于系统下载的方法,接下来小编我就来好好教教大家吧。
win7系统下载安装
准备工作:
1、制作u启动u盘启动盘
2、下载原版win7系统镜像并存入u盘启动盘
3、硬盘模式更改为ahci模式
将准备好的u启动u盘启动盘插在电脑usb接口上,重启电脑,
在出现开机画面时通过u盘启动快捷键进入到u启动主菜单界面,
选择【02】U启动Win8PE标准版(新机器)选项
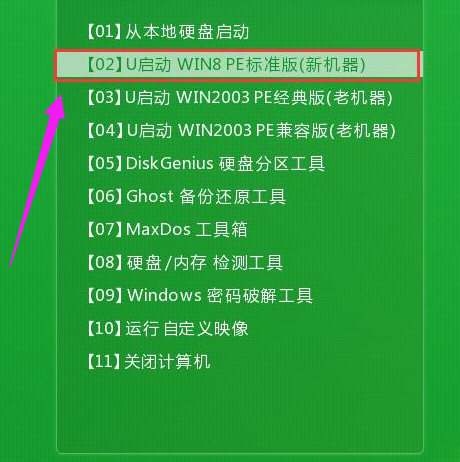
系统下载电脑图解-1
进入pe系统u启动pe装机工具会自动开启并识别u盘中所准备的原版win7系统镜像,
建议选择系统版本以及磁盘安装分区,点击:确定
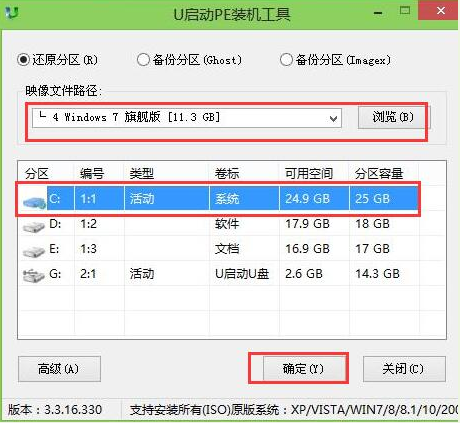
U盘安装电脑图解-2
弹出的确认提示窗口中,勾选复选框“完成后重启”,点击:确定
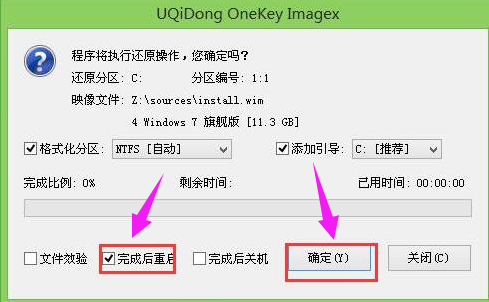
系统下载电脑图解-3
此过程大约需要数分钟的时间,在此切勿操作其他相关u盘操作,在弹出的窗口中点击“是”重启计算机
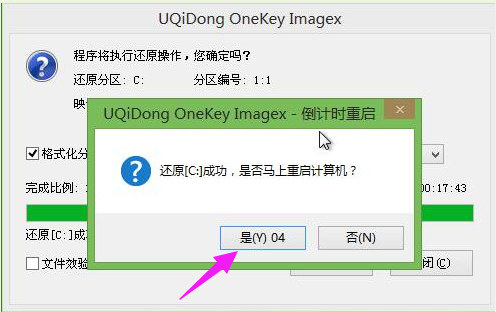
系统下载电脑图解-4
最后电脑会继续执行剩余原版win7系统安装步骤
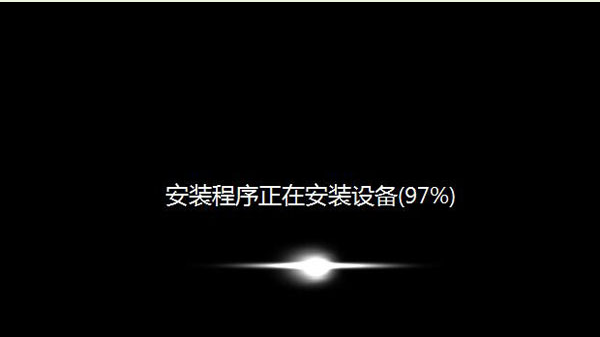
win7电脑图解-5
安装完成之后需要进行系统相关设置

系统下载电脑图解-6
设置完成便能进入win7系统
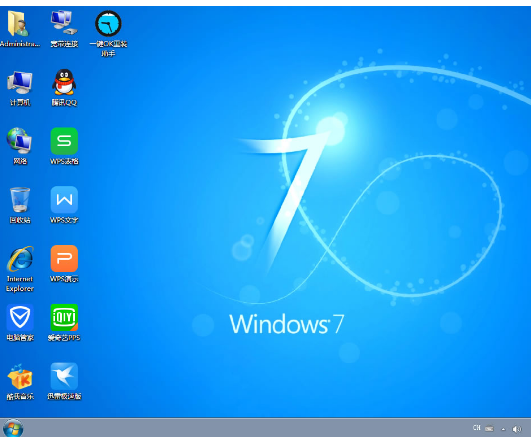
win7电脑图解-7
关于使用U盘安装win7系统的操作方法,小编就讲到这里了。
猜您喜欢
- 详细教您网页打不开怎么办..2019/02/20
- 怎么进入bios设置u盘启动顺序..2019/05/07
- 详细教您电脑硬盘怎么格式化..2018/12/11
- 详解电脑单机游戏怎么2018/12/20
- 电脑配置怎么看,详细教您查看电脑配置..2018/10/12
- 解决我的电脑图标没了怎么办..2019/05/29
相关推荐
- 装机吧教你如何修复系统登录界面.. 2013-03-21
- 小白教你win10与win7对比 2017-09-30
- 电脑教程:win7怎么还原打开方式.. 2017-10-28
- 电脑怎么重装系统win 7的步骤教程.. 2021-11-08
- 细说win7桌面ie图标删不掉怎么办.. 2019-03-04
- win7开机黑屏,详细教您怎么解决win7开.. 2018-05-19




 粤公网安备 44130202001059号
粤公网安备 44130202001059号