怎样安装win7系统,详细教您联想笔记本怎样安装win7系统
- 分类:win7 发布时间: 2018年01月16日 18:00:08
一提起安装系统,一些用户比较容易想到的是光盘安装,要么就是硬盘安装Win7,其实这些操作都没错,但是就是太复杂了,太繁琐了,对于新手来说容易出错,为何不使用U盘来安装呢?下面,小编就以联想笔记本为平台,跟大家演示怎样安装win7系统。
win7系统是由微软公司开发的操作系统,如果使用其它系统的用户想要安装使用win7系统该怎么去操作呢?虽然U盘安装系统的方法当道,可这是一些老司机才知道技能呀。对于新手来说,却具有一些挑战性了,该怎么去使用U盘安装系统呢?不懂的用户就来看看,这篇以联想笔记本为基础的安装win7系统教程。
最近小编我在网上看到有好多的粉丝小伙伴留言询问小编我关于安装系统的方法,接下来小编我就来好好教教大家吧。
准备工作:
将u盘制作成u深度u盘启动盘,
接着前往相关网站下载雨林木风win7系统存到u盘启动盘,
进入bios进行设置U盘启动
重启电脑等待出现开机画面按下启动快捷键,
选择u盘启动进入到u深度主菜单,
选取“【02】运行U深度Win8PE装机维护版(新机器)”选项,按下回车键确认
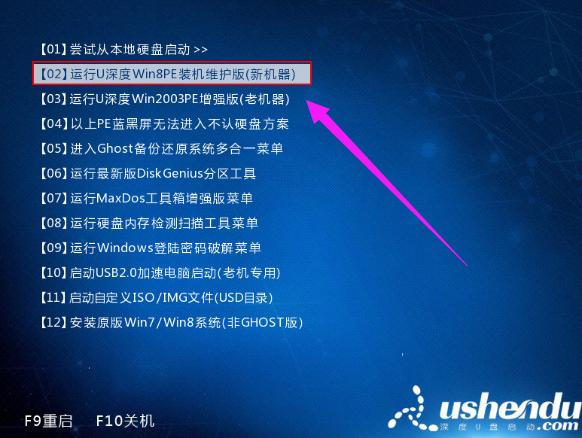
联想笔记本电脑图解-1
进入win8PE系统,将会自行弹出安装工具,点击“浏览”进行选择存到u盘中win7系统镜像文件
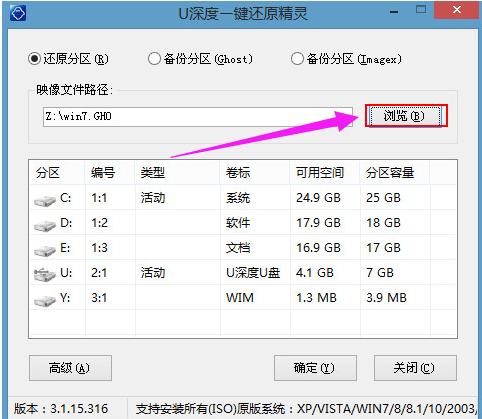
安装系统电脑图解-2
在U盘里,选择win7镜像后,点击“打开”
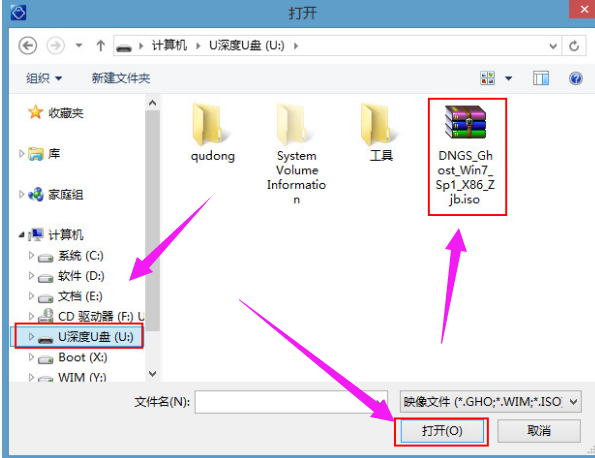
联想笔记本电脑图解-3
等待u深度pe装机工具自动加载win7系统镜像包安装文件,只需选择安装磁盘位置,然后点击“确定”按钮
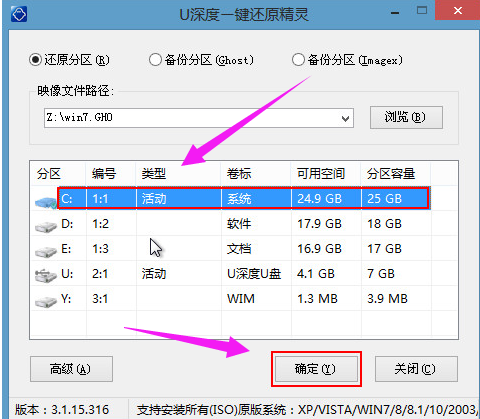
安装系统电脑图解-4
此时在弹出的提示窗口直接点击“确定”按钮
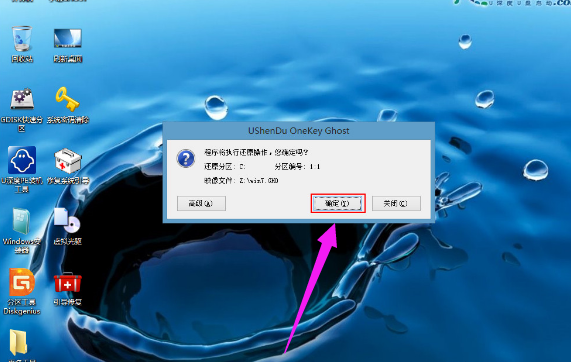
安装系统电脑图解-5
随后安装工具开始工作,需要耐心等待几分钟
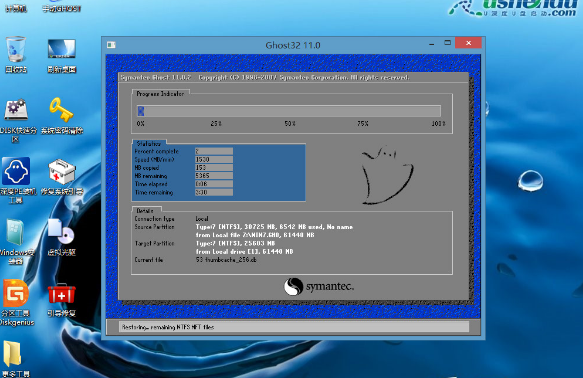
win7电脑图解-6
完成后会弹出重启电脑提示,点击“是(Y)”按钮
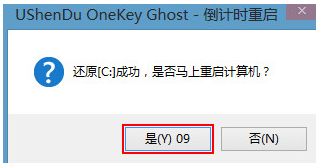
安装系统电脑图解-7
此时就可以拔除u盘了,重启系统开始进行安装,我们无需进行操作,等待安装完成
最终进入系统桌面前还会重启一次

win7电脑图解-8
以上就是联想笔记本安装win7系统的操作方法了。
猜您喜欢
- 详细教您win7没有nvidia控制面板的处..2019/05/09
- 微pe重装系统win7步骤图解2021/12/02
- 技术编辑教您网页不显示图片怎么办..2019/01/22
- win7系统电脑密码怎么修改2021/09/30
- win7共享打印机怎么设置2022/06/30
- win7系统怎么看电脑配置的步骤教程..2021/10/26
相关推荐
- 小编教你win7系统64位万能网卡驱动怎.. 2017-09-14
- win7硬盘分区调整操作教程 2017-10-09
- nvidia显卡设置,详细教您nvidia显卡怎.. 2018-09-05
- 小编教你win7和win10哪个比较好.. 2017-08-25
- 计算机休眠,详细教您电脑设置休眠时间.. 2018-09-25
- 小编教你win7文件夹排序方法.. 2018-12-06




 粤公网安备 44130202001059号
粤公网安备 44130202001059号