小编教你使用无线网卡
- 分类:win7 发布时间: 2018年01月17日 12:00:08
随着科技的不断发展,无线上网是比较流行的上网方式,没有了网线的束缚,上网更方便。但是用惯了有线的用户还是不太懂得使用无线网络的方法。接下来我们就讲讲如何使用无线网卡的操作。
网友在网上说到,如果懂得使用无线网卡就好了,不受网线的束缚,自由方便,使用无线网卡不难,小编这就向朋友们说说怎么操作使用无线网卡。
关于无线网卡使用解说
把无线网卡插入电脑接口,红色指示灯会亮起,计算机自动识别无线网卡,右下角显示“新硬件已安装并可以使用”。

无线网卡(图1)
打开“我的电脑”,双击“无线网卡”图标,安装驱动程序。
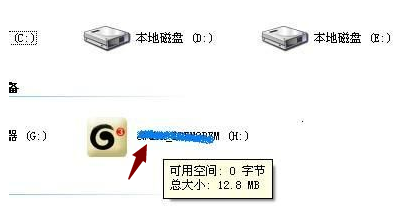
无线网卡(图2)
选择安装的语音,选择简体中文。
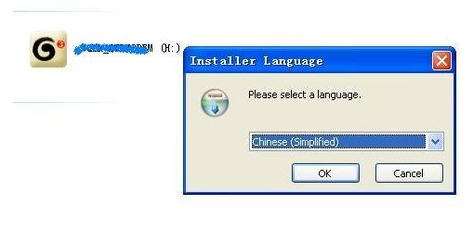
无线网卡(图3)
选择安装的目录,浏览文件安装在其它盘比较好。(不要安装在C盘)
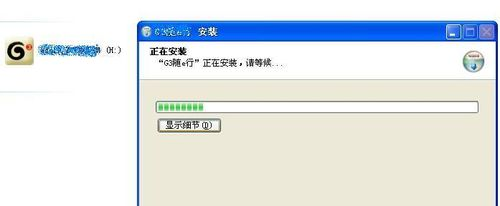
无线网卡(图4)
安装完成后,点击“完成”。

无线网卡(图5)
驱动程序安装完成后,双击桌面的无线网卡程序图标。
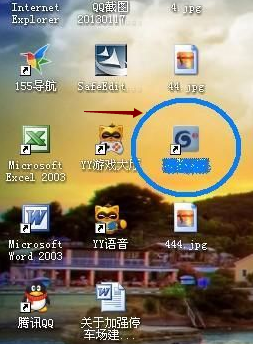
无线网卡(图6)
打开程序主界面后点击“自动连接"。
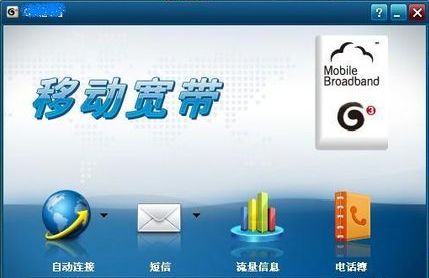
无线网卡(图7)
打开程序主界面后点击“自动连接”,程序会自动检测和验证设备,
验证成功后再点击左上角的“自动连接”。
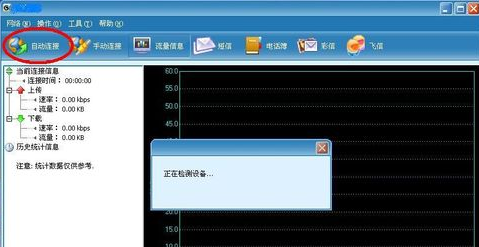
无线网卡(图8)
在关闭无线上网时,要先点击主程序的“断开网络”,再点击右上角的关闭,再点击确定即可。不要未断开网络就直接退出程序,那样会出问题.。

无线网卡(图9)
以上就是无线网卡的操作步骤了,学着操作一下吧。
猜您喜欢
- 显示器颜色校正,详细教您怎么校准显示..2018/07/10
- 任务管理器被禁用,详细教您任务管理器..2018/08/18
- 0x00000018,详细教您电脑蓝屏故障错误..2018/08/28
- 老司机教你电脑如何连接投影仪..2019/01/10
- 鼠标dpi,详细教您怎么调鼠标dpi..2018/07/24
- 清除dns缓存,详细教您如何清除dns缓存..2018/07/27
相关推荐
- 新萝卜家园win7纯净系统下载.. 2017-08-15
- 依赖服务或组无法启动,详细教您win提.. 2018-10-17
- 声卡设置,详细教您win7打开声卡设置界.. 2018-10-06
- usb接口没反应,详细教您usb接口没反应.. 2018-10-18
- 无线网密码忘了怎么办,详细教您无线网.. 2018-08-04
- 如何安装win7系统 2022-09-23




 粤公网安备 44130202001059号
粤公网安备 44130202001059号