显示器颜色校正,详细教您怎么校准显示器颜色
- 分类:win7 发布时间: 2018年07月10日 10:32:00
人嘛,或多或少都会有一些强迫症的,只不过是看强迫的程度大小来说。那么对于强迫症严重的小伙伴来说,电脑显示器颜色的校准是一件很重要的事情,所以小编今天就来给你们说说怎么校准显示器颜色。
小伙伴们,小编今天要给你们分享一个厉害东西,我跟你们说,它虽然是我们在平常时不会经常使用到的一个功能设置,但是对于我们还是很有用的。它是什么呢?它就会显示器颜色的校准。现在就让我们一起来看看怎么校准显示器颜色吧。
1.首先,打开控制面板,打开之后找到并点击“颜色管理”。
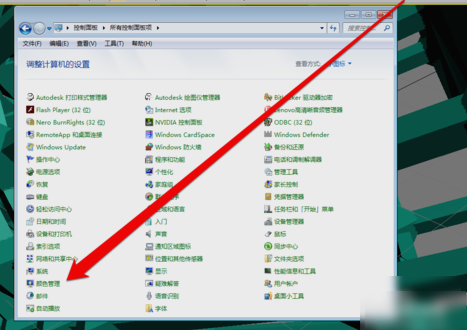
颜色校准电脑图解-1
2.进入颜色管理界面之后,点击“高级”页面的“校准显示器”。
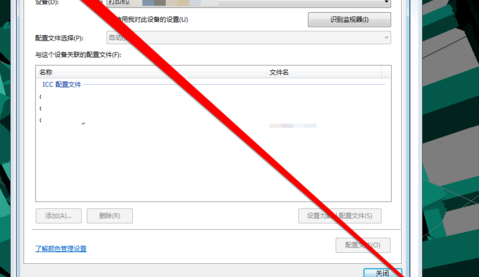
显示器颜色校准电脑图解-2
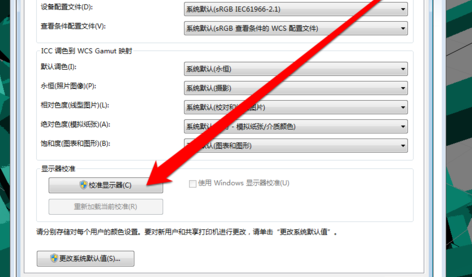
显示器颜色校准电脑图解-3
3.点开之后,进入到显示颜色校准界面,然后点下一步。
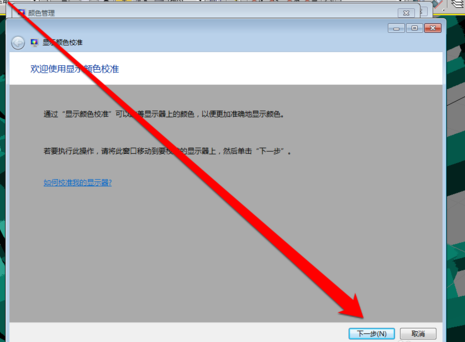
显示器电脑图解-4
4.然后到下一个界面,再点下一步。
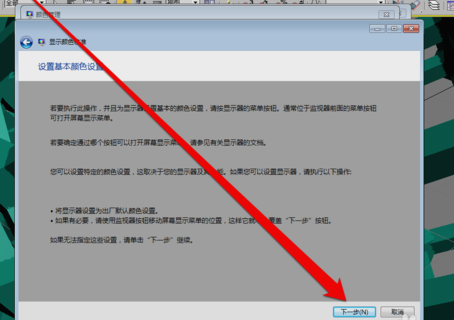
颜色校准电脑图解-5
5.然后到了如何调整伽玛界面,看完之后再点下一步。
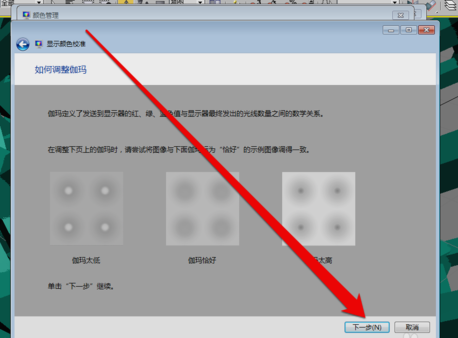
显示器颜色校准电脑图解-6
6.点了之计入伽玛调整界面后,拉动伽玛调整条进行调整。
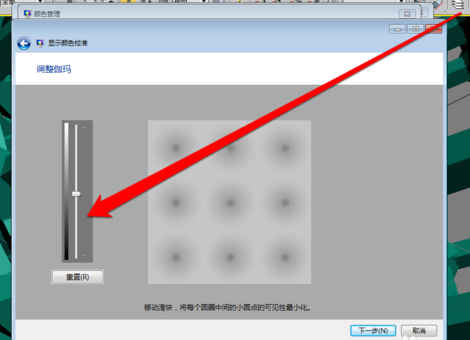
显示器电脑图解-7
7.调整完成伽玛调整后,进入显示控件对比页面。
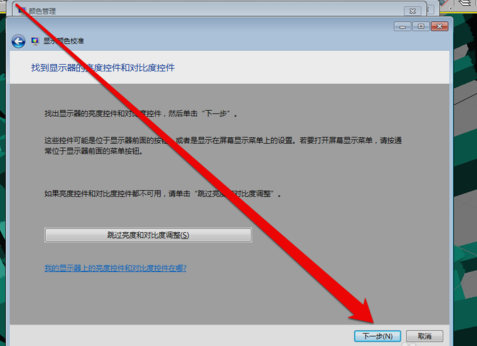
颜色校准电脑图解-8
8.显示控件调整完成后,就可以开始调整显示亮度调整。
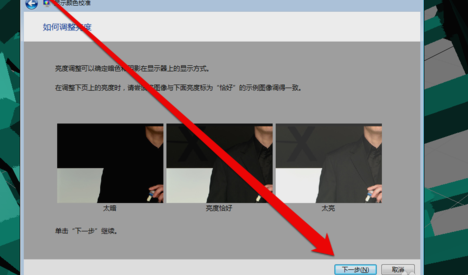
显示器颜色校准电脑图解-9
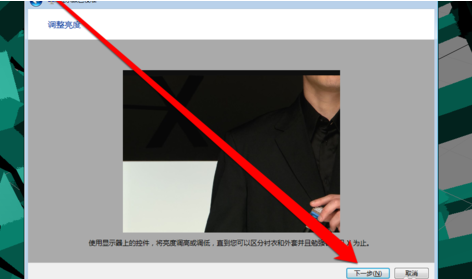
显示器颜色校准电脑图解-10
9.调整完成后,就开始调整对比度。
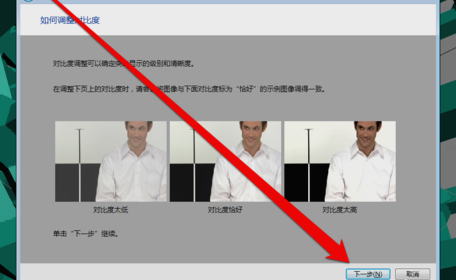
颜色校准电脑图解-11
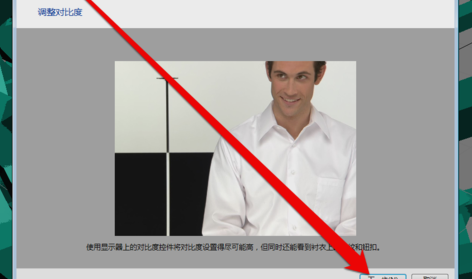
显示器颜色校准电脑图解-12
10.亮度调整完成后,调整颜色平衡。
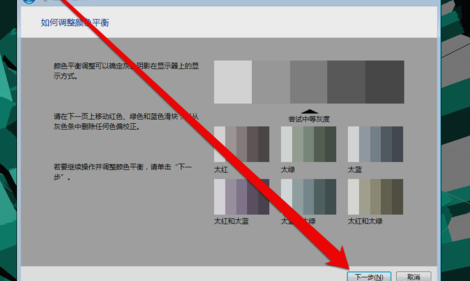
颜色校准电脑图解-13
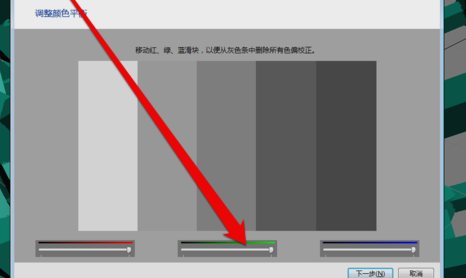
颜色校准电脑图解-14
11.调整完成颜色平衡后,创建一个新的颜色校准。点击确定按钮后,使用新的颜色校准。
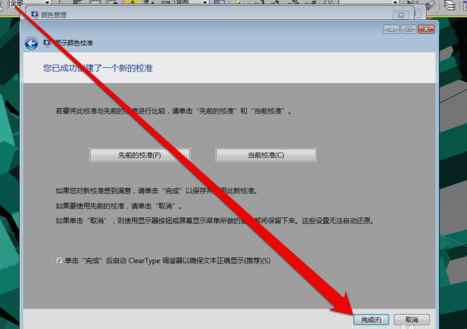
颜色校准电脑图解-15
以上就是校准显示器颜色的操作步骤啦~~~
猜您喜欢
- 研习如何安装win7系统2019/04/09
- 小编教你如何用U盘装win7系统..2017/08/28
- 非正版win7升级win11教程演示..2021/07/19
- 教您acer宏碁电脑重装win72019/05/20
- 显示器驱动程序已停止响应,详细教您怎..2018/04/13
- 小编教你win7桌面小工具不见了怎么办..2017/10/19
相关推荐
- 细说电脑无法读取sd卡 2019-08-02
- 一键ghost win7,详细教您win7系统一键.. 2018-02-09
- 台式机装无线网卡,详细教您台式机怎么.. 2018-07-14
- 神基电脑一键重装系统xp教程.. 2019-10-31
- 如何重装电脑系统win7步骤 2022-05-14
- Windows8各版本类型 2013-03-15




 粤公网安备 44130202001059号
粤公网安备 44130202001059号