笔记本亮度怎么调,详细教您笔记本亮度怎么调
- 分类:win7 发布时间: 2018年07月10日 11:51:00
我们都知道,笔记本的亮度对于我们的眼睛起着很大的影响。因为要是电脑的屏幕亮度的话,就比较容易让我们的眼睛近视。但是要是屏幕的亮度太亮的话,就会给我们的眼睛造成不适。所以我们要将屏幕亮度调成合适的度才能让我们的眼睛看的不会觉得累。今天小编就来告诉你们笔记本亮度怎么调。
像小编我就是每天都是对着电脑的,所以屏幕的亮度对于我来说还蛮重要的,因为要是调节的不好的话,一天看下来就会很伤眼睛。所以今天小编要给你们说的也是关于怎么调节笔记本亮度的内容,小伙伴们接着往下看便知。
首先,点“开始”菜单,然后找打并点击“控制面板”。
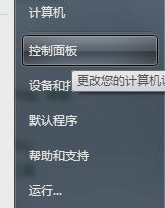
电脑屏幕亮度电脑图解-1
接着,打开之后,把右上方的查看方式改成小图标。
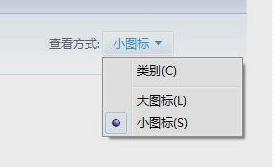
笔记本亮度电脑图解-2
然后找到并点击“显示”。
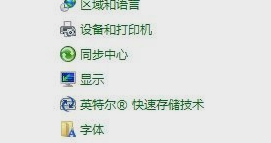
屏幕亮度电脑图解-3
接着点进去之后,找到并点击“调整亮度”。
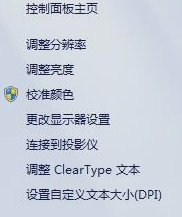
笔记本亮度电脑图解-4
然后在进入后,找到并点击“更改计划设置”。
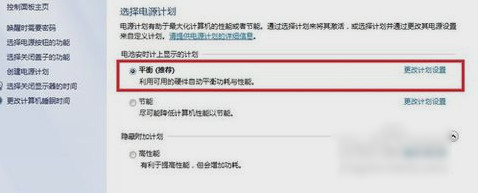
电脑屏幕亮度电脑图解-5
最后到亮度调整页面。如果是接通电源的,则在”接通电源“下面进行调节并保存修改;如果是电池状态,则在”用电池“下调节,设好就点保存。否则是调节不成功的呢~~~

笔记本亮度电脑图解-6
以上就是笔记本屏幕亮度的调节方法啦~
猜您喜欢
- 电脑装系统win7步骤教程2022/06/07
- windows安全警报怎么关闭,详细教您怎..2018/06/19
- 手把手教你windows7系统错误报告怎么..2018/12/19
- 小编教你清理电脑垃圾2017/08/26
- 桌面图标显示不正常,详细教您桌面图标..2018/08/01
- 超详细的u盘安装win7系统教程图解..2020/12/21
相关推荐
- w7打印机共享怎么设置方法介绍.. 2022-05-14
- activex部件不能创建对象,详细教您Act.. 2018-07-03
- pptx文件怎么打开,详细教您pptx文件怎.. 2018-06-26
- 鼠标不动了怎么办,详细教您鼠标不动了.. 2018-07-30
- 详细教您如何解决该文件没有与之关联.. 2018-10-06
- win7截图快捷键设置在哪里修改.. 2022-05-07




 粤公网安备 44130202001059号
粤公网安备 44130202001059号