电脑重装系统,详细教您电脑怎么使用U盘重装win7系统
- 分类:win7 发布时间: 2018年01月19日 10:00:33
目前装系统的方法很多,包括早期流行的光盘安装系统、虚拟光驱安装系统等等,不过当前最流行的方法就是U盘重装了,那么用户如果想要使用win7系统,该怎么去使用U盘重装win7系统呢?下面,小编就来跟大家分享U盘重装win7系统的方法了。
作为电脑主流系统的Win7是成熟的,即使使用win10的用户日益增长,不过win10系统的bug很多,所以win7还是存在其市场的价值跟地位,这是不可否认的,但是有些用户在遇到win7系统发生故障,显得束手无策,为此,1小编就给有需要的用户带来了使用U盘重装win7系统的方法了。
最近小编我在网上看到有好多的粉丝小伙伴留言询问小编我关于U盘重装的方法,接下来小编我就来好好教教大家吧。
电脑怎么使用U盘重装win7系统
准备工作:
1、使用大白菜装机版,制作一个大白菜u盘启动盘
2、将下载好的ghost win7系统镜像包放入制作好的大白菜u盘启动盘中。
3、更改电脑硬盘模式为AHCI
完成以上准备工作,下面就一起来看看大白菜装机版安装win7系统使用教程。
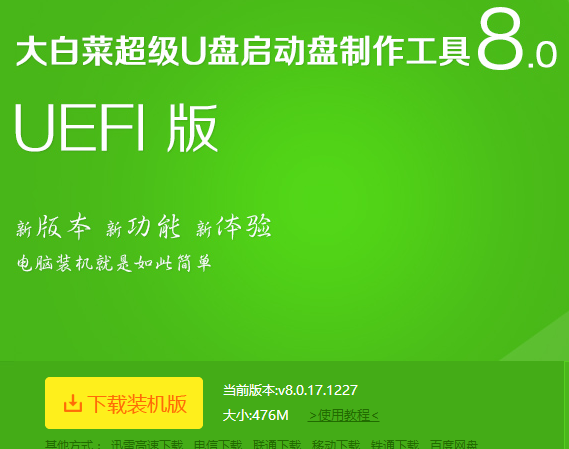
重装系统电脑图解-1
将制作好的大白菜u盘启动盘插入usb接口(台式用户建议将u盘插在主机机箱后置的usb接口上),
然后重启电脑,出现开机画面时,通过使用启动快捷键引导u盘启动进入到大白菜主菜单界面,
选择“【02】运行大白菜Win8PE防蓝屏版(新电脑)”回车确认。
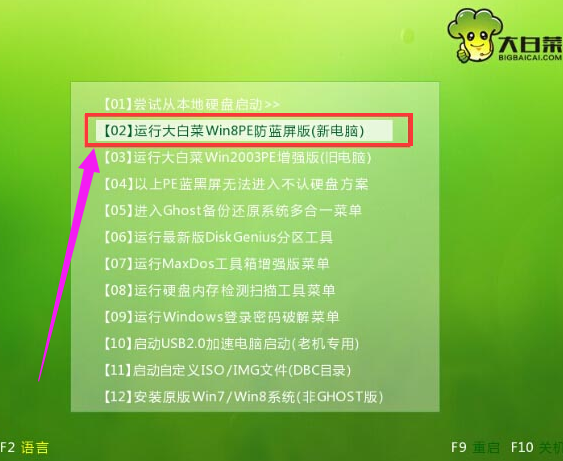
电脑电脑图解-2
登录大白菜装机版pe系统桌面,系统会自动弹出大白菜PE装机工具窗口,点击“浏览(B)”进入下一步操作。
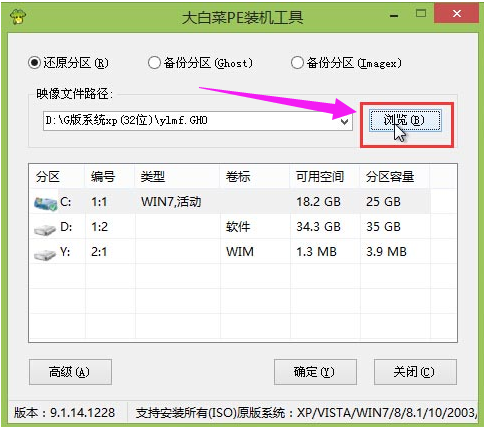
重装系统电脑图解-3
点击打开存放在u盘中的ghost win7系统镜像包,点击“打开(O)”后进入下一步操作。
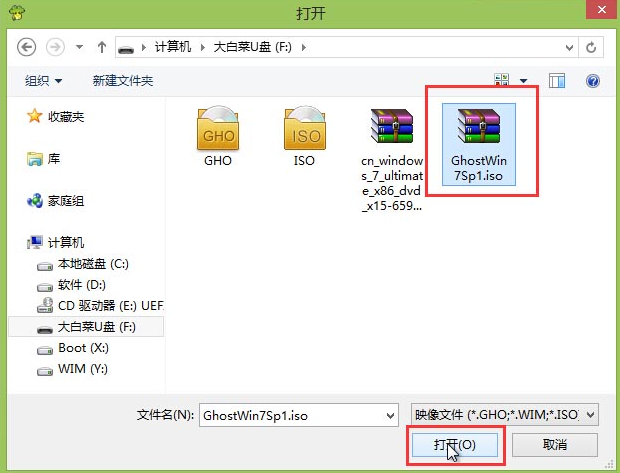
电脑电脑图解-4
等待大白菜PE装机工具提取所需的系统文件后,在下方选择一个磁盘分区用于安装系统使用,然后点击“确定(Y)”进入下一步操作。
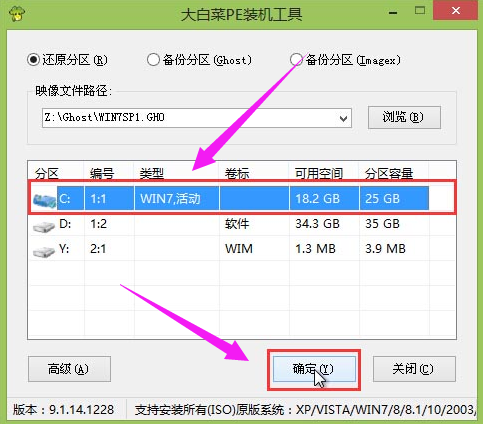
重装系统电脑图解-5
点击“确定(Y)”进入系统安装窗口。
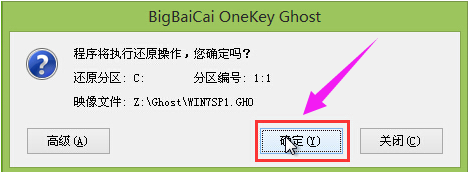
电脑电脑图解-6
耐心等待系统文件释放至指定磁盘分区的过程结束。
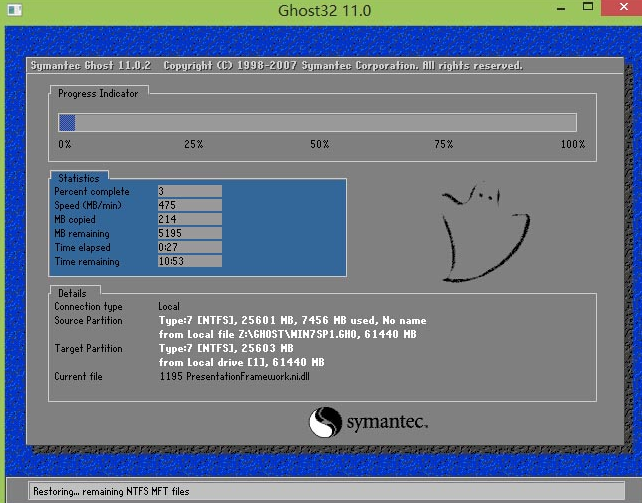
重装系统电脑图解-7
释放完成后,电脑会重新启动,稍后将继续执行安装win7系统后续的安装步骤,
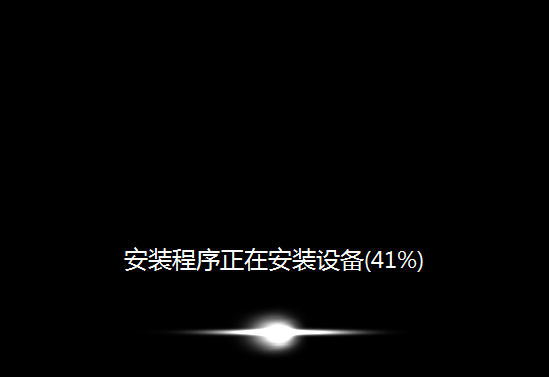
win7电脑图解-8
所有安装完成之后便可进入到win7系统

电脑电脑图解-9
以上就是使用U盘重装win7系统的方法了。
猜您喜欢
- 注册表编辑器怎么打开,详细教您win7系..2018/04/14
- 详细教您电脑还原系统的操作方法..2019/05/04
- 例举电脑dwg文件怎么打开2019/07/26
- android sdk manager 无法更新,详细教..2018/08/06
- 手把手教你xp系统没有音频设备怎么办..2019/01/26
- 解答深度win7系统2019/04/12
相关推荐
- perflogs,详细教您perflogs是什么文件.. 2018-07-20
- 技术编辑教您win7怎么做系统备份.. 2018-12-08
- win8如何关机 2013-03-15
- 手把手教你笔记本开机蓝屏怎么办.. 2019-03-26
- WIN7 Activation 一款非常实用的电脑w.. 2021-06-15
- 清华同方电脑自己怎么更新系统图文教.. 2021-05-31




 粤公网安备 44130202001059号
粤公网安备 44130202001059号