系统还原步骤,详细教您win7系统怎么还原
- 分类:win7 发布时间: 2018年01月31日 14:00:33
电脑在使用的过程中难免会出点故障,很多win7系统的用户遇到电脑一动不动的时候,就重装系统来解决,其实也可以选择系统还原功能,很多系统还原软件都有一键还原的热键,那么win7系统怎么还原?下面,小编就来跟大家介绍win7系统的还原方法了。
在使用电脑的时候,有些用户会在删除垃圾文件操作的过程中,一不小心删除了不该删除的文件,导致系统无法正常运行,这就给用户造成不良的影响,那么怎么办呢?系统还原啊,下面,小编就给大家准备了win7系统还原的方法了。
win7系统怎么还原
进入电脑的控制面板,找到控制面板中的“备份和还原选项”
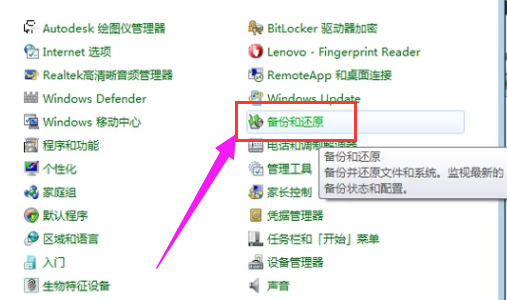
系统还原电脑图解-1
然后进去选择恢复系统设置和计算机。
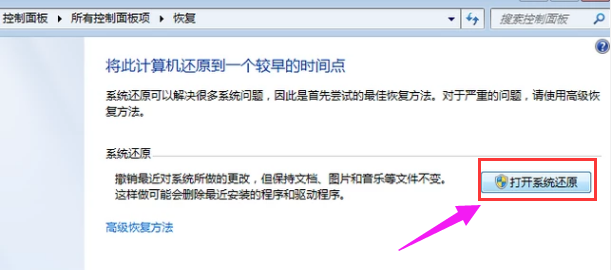
系统还原电脑图解-2
点击认为栏的开始菜单,然后在点击“所有程序”,
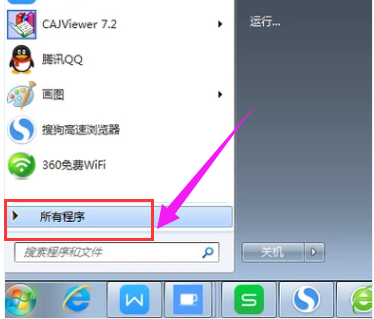
系统电脑图解-3
在所有程序中找到“附件”,并点击“附件”将其打开,
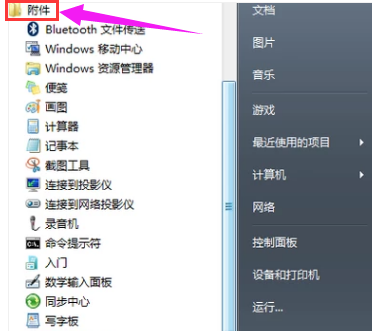
系统电脑图解-4
在附件里面找到最后一个”系统工具“,点击打开,在系统工具选中“系统还原”。
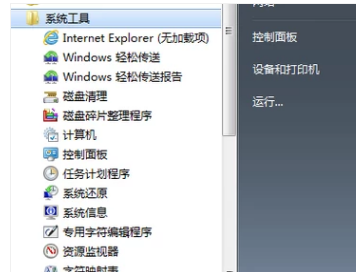
win7电脑图解-5
打开系统还原之后,电脑就会出现一个窗口,然后就按照电脑的出现的窗口,
点击“下一步”
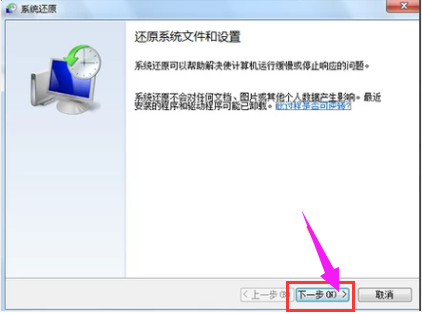
一键还原电脑图解-6
根据提示,选择一个自己想要的还原点,然后点击“下一步”
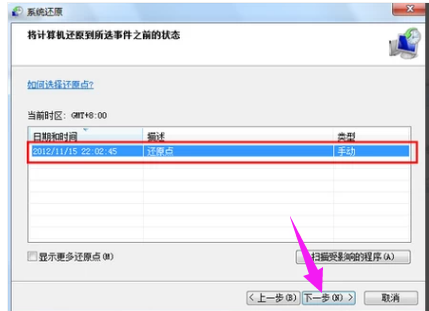
系统还原电脑图解-7
再在出现的窗口中点击“完成”,
然后就等待系统还原了,只需要等待等系统还原完成。
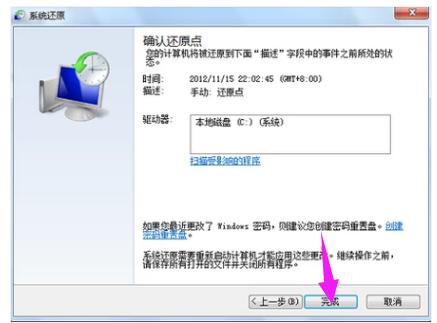
系统电脑图解-8
以上就是win7系统还原的方法了。
猜您喜欢
- ie11 win7 32,详细教您win7系统怎么安..2017/12/30
- 细说win7定时关机怎么设置2018/12/29
- 大括号怎么打,详细教您word大括号怎么..2018/07/02
- ex文件,详细教您ex文件怎么打开..2018/09/03
- onekey ghost安装win7系统教程2022/01/25
- 解答如何安装打印机驱动程序..2019/03/14
相关推荐
- 笔者教你电脑怎样设置开机密码.. 2018-12-20
- 大白菜u盘装系统win7步骤 2021-12-06
- 怎么用U盘安装win7系统 2020-07-12
- 电脑密码怎么设置 2019-07-04
- 快捷键,详细教您win7截图快捷键怎么用.. 2018-09-20
- 电脑怎么安装windows7 2022-09-26




 粤公网安备 44130202001059号
粤公网安备 44130202001059号