如何设置光盘启动,详细教您惠普笔记本如何设置光盘启动
- 分类:win7 发布时间: 2018年02月11日 12:01:03
在现在,我们平日里和笔记本打交道甚多,一般的笔记本通过快捷键方式就可以轻松进入Bios,但是有的用户想用惠普笔记本重新安装系统的时候想设置光盘启动。却有不知道该怎么操作,下面,小编就给大家分享惠普笔记本设置光盘启动的操作。
对经常操作电脑重装的用户就知道,电脑默认是从本地硬盘加载系统启动,如果要使用光盘安装系统,就需将光驱设置为第一启动项,这样电脑在启动时就会进入引导光盘,那么如何设置光盘启动呢?下面,小编就给大家带来了惠普笔记本设置光盘启动的操作流程了。
惠普笔记本如何设置光盘启动
刚开机界面。不停,间断按F10键即可进入BIOS
针对部分不同型号的HP笔记本来说,停,间断按F10键一般都能正常。
如果不行看屏幕显示提示,有的是先按ESC 或 F9然后才让你继续选择

设置光盘启动电脑图解-1
进入BIOS界面找到“system configuration”系统设置选项
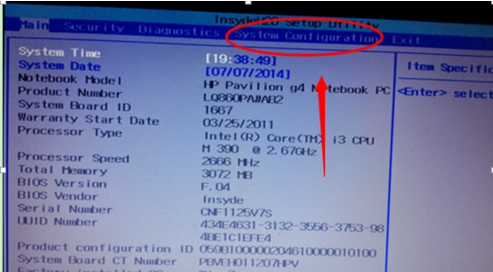
光盘电脑图解-2
在system configuration选项卡中,找到”boot options”也就是启动设置
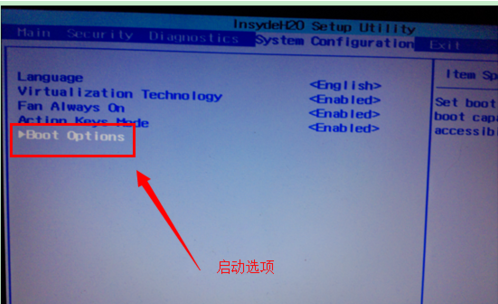
设置光盘启动电脑图解-3
进入系统启动设备选项设置,排在前面的就是首选启动设备啦。如果要调整可以通过下面提示,用键盘上下箭头来调整
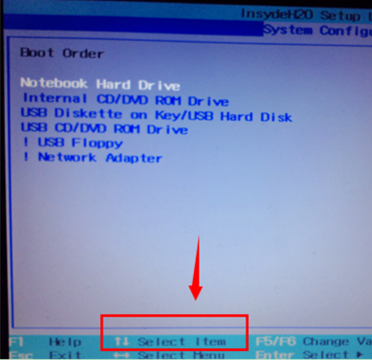
光盘电脑图解-4
如果设置好之后,选择按下F10键盘。保存并退出BIOS设置(选项 YES)
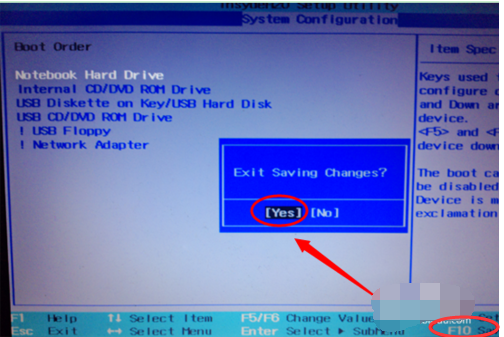
光盘电脑图解-5
以上就是惠普笔记本设置光盘启动的操作。
猜您喜欢
- windows7系统安装教程2022/10/05
- 80072efd,详细教您Windows Update提示..2018/09/04
- 小白教你进入bios2017/10/06
- 教你win7屏保怎么设置2019/01/30
- 从u盘启动安装win7系统的教程..2022/08/24
- Win7系统菜单栏不见了,详细教您Win7系..2018/09/14
相关推荐
- win7 64位激活工具操作教程 2017-09-30
- 视频控制器驱动,详细教您怎样视频控制.. 2018-08-24
- 怎么使用联想电脑一键恢复,详细教您怎.. 2017-12-13
- 小编教你win7旗舰版怎么破密码.. 2017-09-18
- win7虚拟机安装系统的步骤教程.. 2021-09-16
- win7激活方法介绍 2022-06-17




 粤公网安备 44130202001059号
粤公网安备 44130202001059号