windows7系统安装,详细教您win7系统怎么使用U盘安装
- 分类:win7 发布时间: 2018年03月06日 11:22:00
win10系统目前已经成为了装机必备系统了,不过依然还有庞大的win7系统用户,不少的用户有安装win7系统的打算,但不少用户对装系统都摸不着头脑,无从下手,为此,小编推荐诸君使用U盘安装系统的方法,下面就是win7系统使用U盘安装图文介绍了。
win7系统可以说是目前比较主流的系统,那么大家知道当win7系统是怎么进行安装的吗?我们都知道当前安装系统的方法都是比较多的,什么光盘安装法、U盘安装法和硬盘安装法。下面,小编就教大家来学学如何使用使用U盘安装win7系统了。
最近小编我在网上看到有好多的粉丝小伙伴留言询问小编我关于系统安装的方法,接下来小编我就来好好教教大家吧。
win7系统怎么使用U盘安装
准备工作:
1、制作一个装机版老毛桃u盘启动盘

系统安装电脑图解-1
2、下载一个原版win7系统镜像文件,拷贝到u盘启动盘中
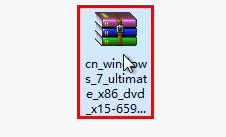
U盘安装电脑图解-2
将制作好的老毛桃启动u盘插入电脑USB插口,
然后开启电脑,待屏幕上出现开机画面后按快捷键进入到老毛桃主菜单页面,
接着移动光标选择“【02】老毛桃WIN8 PE标准版(新机器)”,按回车键确认
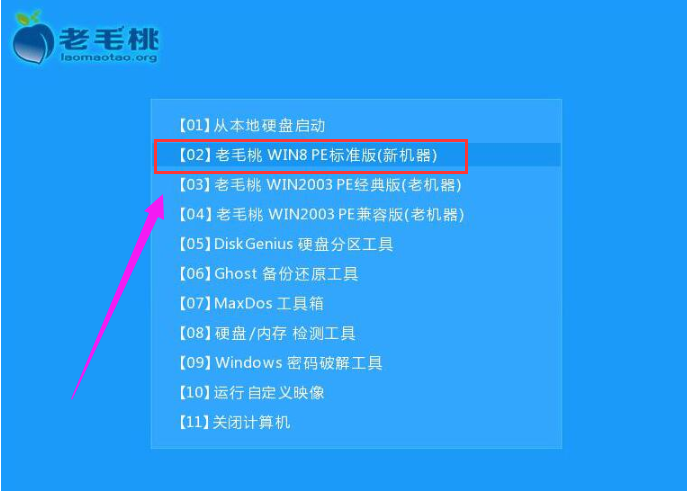
win7电脑图解-3
登录pe系统后,鼠标左键双击打开桌面上的老毛桃PE装机工具,然后在工具主窗口中点击“浏览”按钮
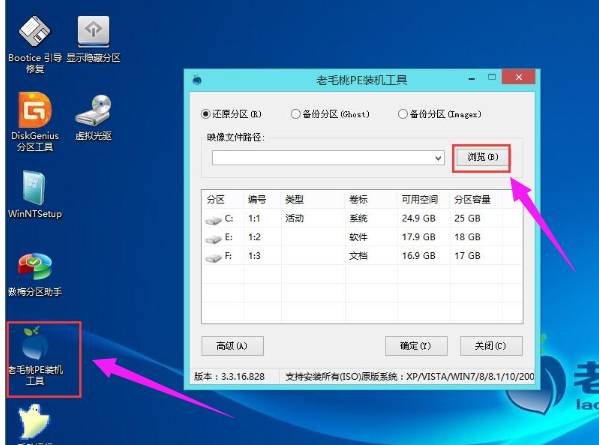
U盘安装电脑图解-4
此时会弹出一个查找范围窗口,我们只需打开启动u盘,选中win7 iso系统镜像文件,点击“打开”按钮
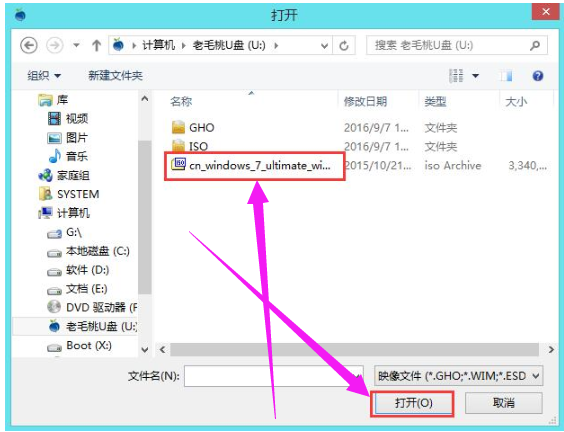
U盘安装电脑图解-5
根据需要在映像文件路径下拉框中选择win7系统其中一个版本(这里,以win7系统家庭普通版为例),接着在磁盘分区列表中选择C盘作为系统盘,然后点击“确定”按钮
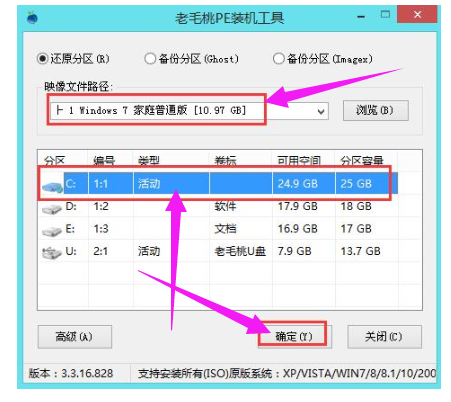
U盘安装电脑图解-6
此时会弹出一个提示框,询问是否需执行还原操作,在这里建议默认设置,只需点击“确定”
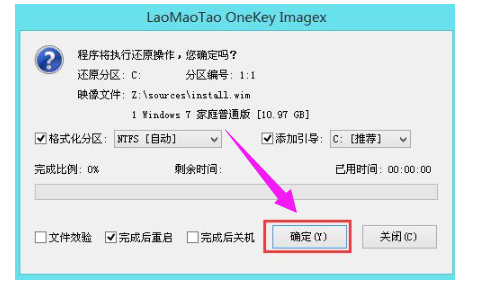
U盘电脑图解-7
完成上述操作后,程序开始释放系统镜像文件。释放完成后,电脑会自动重启,继续余下的安装操作,耐心等待
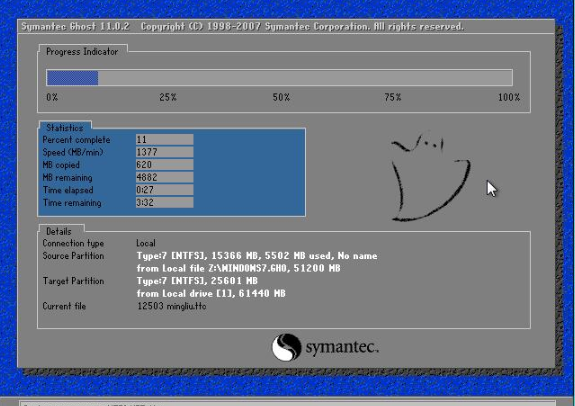
系统安装电脑图解-8
进入win7系统
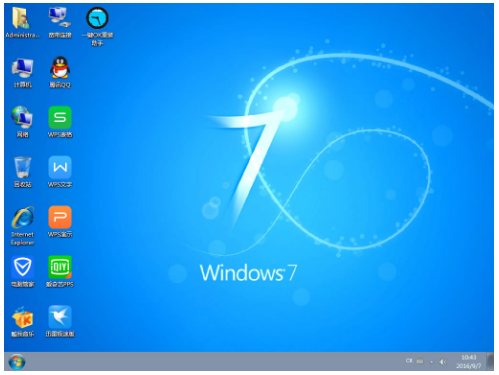
U盘电脑图解-9
以上就是使用U盘安装win7系统了。
猜您喜欢
- 小键盘怎么开,详细教您如何打开电脑的..2018/08/04
- 手把手教你win7图标怎么调节大小..2018/12/13
- 处理win7网络适配器打不开怎么办..2019/03/18
- 笔记本电脑无线上网,详细教您笔记本电..2018/01/26
- 鼠标连点器,详细教您鼠标连点器怎么设..2018/03/01
- 详解ie无法打开怎么办2019/01/22
相关推荐
- windows7系统重装后没有声音 2022-04-19
- 教你bios设置硬盘启动操作方法.. 2019-04-30
- 网卡驱动怎么安装,详细教您网卡驱动的.. 2018-02-24
- 解决win7系统如何设置开机密码.. 2019-07-26
- 神州电脑一键重装系统win7教程.. 2019-08-29
- 解决北通手柄驱动如何安装.. 2019-03-15




 粤公网安备 44130202001059号
粤公网安备 44130202001059号