笔记本win7系统,详细教您笔记本怎么重装win7系统
- 分类:win7 发布时间: 2018年03月13日 14:28:05
win7就成为当前最主流的操作系统,多数笔记本电脑使用的也是win7系统,虽然win7是比较成熟稳定的操作系统,但是在使用过程中,都会出现大大小小的故障,如果系统出现较大问题,就需要重装系统,那么笔记本怎么重装win7系统?下面,小编就来跟大家讲解笔记本重装win7系统的操作了。
一般新笔记本电脑都有预装的操作系统,少数笔记本则默认dos操作环境或Linux系统,一般我们常用的是Windows系统,比如win7,那么新笔记本怎么装系统win7呢?很多的新用户都不知道该怎么操作。下面,小编就给大家介绍笔记本重装win7系统的操作方法。
最近小编我在网上看到有好多的粉丝小伙伴留言询问小编我关于重装系统的方法,接下来小编我就来好好教教大家吧。
笔记本怎么重装win7系统
准备工作:
1、网上笔记本win7系统下载
2、准备4G及以上U盘
3、制作U盘启动盘教程
根据上面的教程制作好大白菜U盘启动盘,然后将下载的笔记本win7系统iso文件直接复制到U盘的GHO目录下
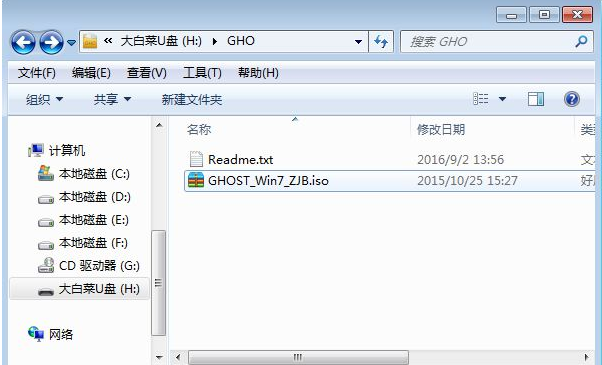
笔记本电脑图解-1
在需要装系统win7的笔记本电脑上插入U盘,重启后不停按快捷键打开启动菜单,
选择U盘选项回车,比如General UDisk 5.00,不支持这些启动键的电脑查看第二点设置U盘启动方法
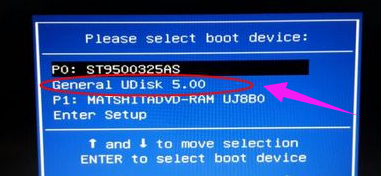
重装系统电脑图解-2
通过方向键选择【02】选项回车,也可以直接按数字键2,启动pe系统,无法进入则选择【03】旧版PE系统
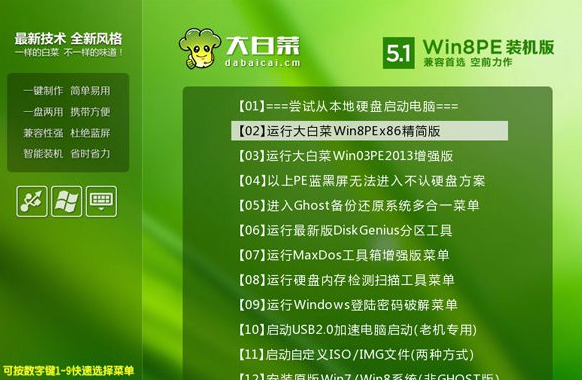
笔记本电脑图解-3
进去pe系统之后,新笔记本一般需要分区,然后双击打开【DG分区工具】,右键点击硬盘,选择【快速分区】
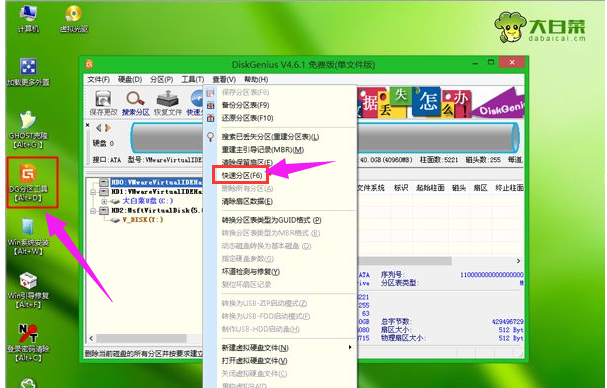
电脑系统电脑图解-4
设置分区数目和分区的大小,一般C盘建议35G以上,如果是固态硬盘,勾选“对齐分区”即可4k对齐,点击确定,执行硬盘分区过程
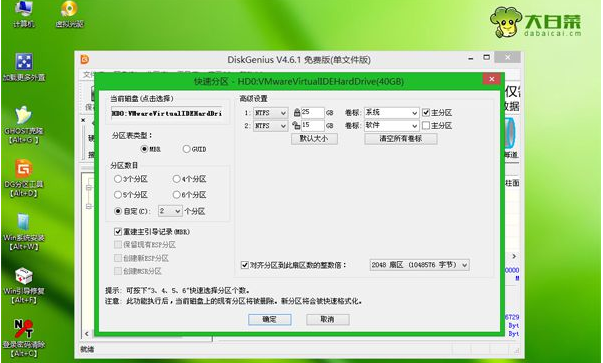
笔记本电脑图解-5
硬盘分区之后,打开【大白菜一键装机】,映像路径选择win7 iso镜像,此时会自动提取gho文件,点击下拉框,选择gho文件
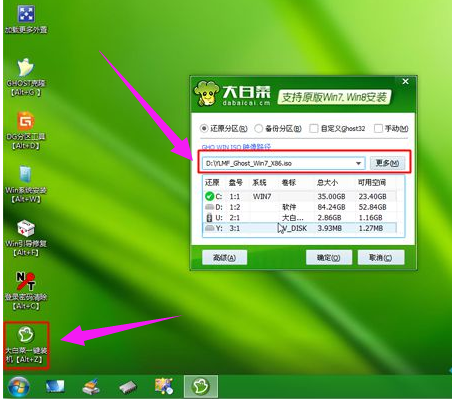
电脑系统电脑图解-6
接着点击“还原分区”,选择系统win7安装位置,一般是C盘,如果不是显示C盘,可以根据“卷标”、磁盘大小选择,点击确定
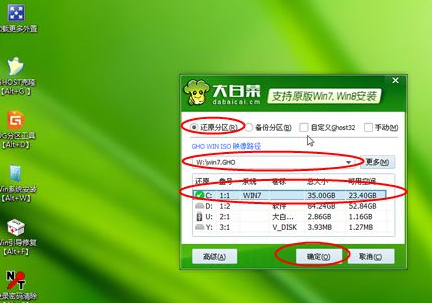
电脑系统电脑图解-7
勾选“完成后重启”和“引导修复”,点击是开始执行系统还原

笔记本电脑图解-8
转到这个界面,执行系统win7还原到C盘的操作,耐心等待
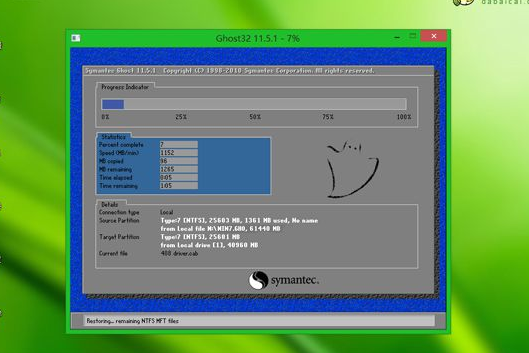
重装系统电脑图解-9
操作完成后电脑会自动重启,此时拔出U盘,不拔除也可以,之后会自动重新启动进入这个界面,继续进行安装系统win7和系统配置过程
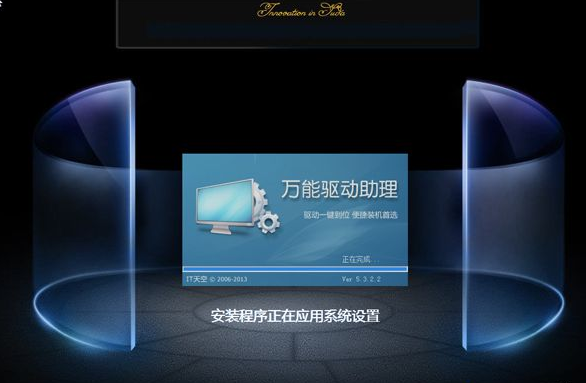
电脑系统电脑图解-10
安装过程需要5-10分钟,在重启进入全新系统win7桌面之后,新笔记本电脑就装上win7系统了。

电脑系统电脑图解-11
以上就是笔记本重装win7系统的操作方法。
猜您喜欢
- java环境变量配置,详细教您win7怎么配..2018/04/12
- win7右键菜单管理,详细教您怎么管理右..2018/05/03
- 详细教您如何解决该文件没有与之关联..2018/10/06
- cpu使用率,详细教您解决win7cpu使用率..2018/07/05
- 0x80070643,详细教您如何解决0x800706..2018/09/05
- win7正式版iso映像下载教程2022/05/21
相关推荐
- 小编详解win7关机快捷键是什么.. 2018-12-25
- 此网站的安全证书有问题,详细教您此网.. 2018-09-06
- 笔记本无线网络,详细教您笔记本怎么设.. 2018-06-02
- 华硕笔记本重装系统,详细教您华硕笔记.. 2018-06-19
- ipad恢复模式,详细教您ipad恢复模式怎.. 2018-08-29
- 小U讲解电脑任务栏怎么还原?.. 2019-07-27




 粤公网安备 44130202001059号
粤公网安备 44130202001059号