cpu型号,详细教您电脑cpu型号怎么看
- 分类:win7 发布时间: 2018年03月31日 12:24:00
组装电脑的朋友一定都对电脑配置很熟悉,但一些新手朋友依然不能系统的知道自己的电脑配置怎么样,以至于去电脑城组装电脑的时候也看不出电脑的配置怎么样,有用户就提出电脑cpu型号怎么看的问题,下面,小编就来跟大家讲解查看电脑cpu型号的操作了。
从cpu型号怎么看性能。显卡作为电脑的图形显示核心,关系着电脑画面与画质的显示能力,在游戏与大型应用中显得尤其重要,显卡也是继CPU之外,决定电脑性能的重要决定性因素之一。但是电脑cpu型号怎么看?这就难倒了不少的群众了吧,下面,小编给大家带来了查看电脑cpu型号的操作图文了。
电脑cpu型号怎么看
点击桌面左下角的开始菜单,然后再点击弹出菜单里的【设置】
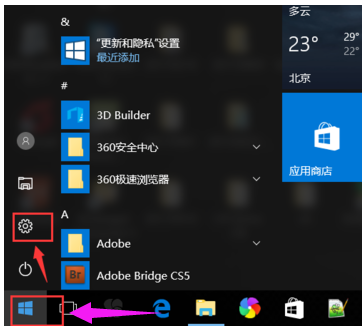
电脑电脑图解-1
在打开的设置对话框里,点击【系统】选项
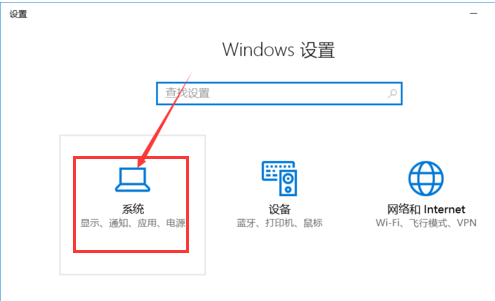
cpu型号电脑图解-2
在打开的窗口里,点击左侧最下方的【关于】选项
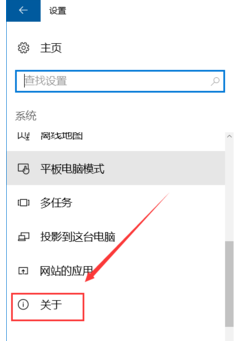
查看cpu电脑图解-3
点击后,在右侧就会显示关于Windows10系统电脑大部分的信息了,这里就可以看到win10电脑cpu型号了
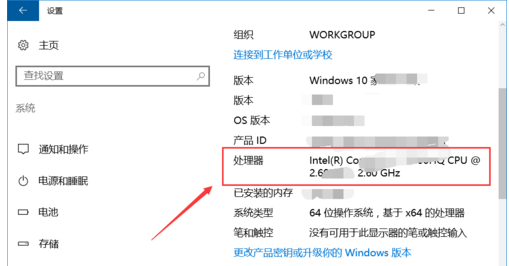
cpu电脑图解-4
也可以使用鲁大师来进行检测,打开鲁大师,选择硬件检测。
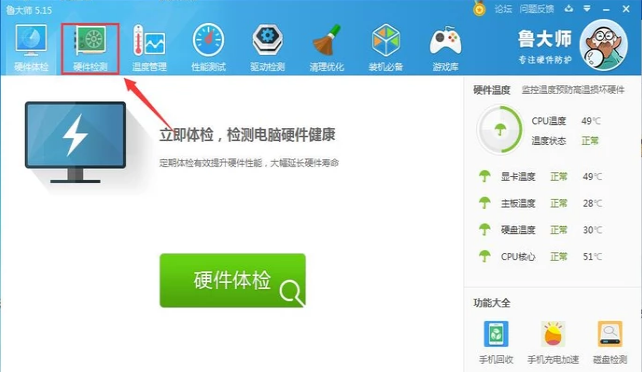
电脑电脑图解-5
在下面就可以看到CPU型号了。
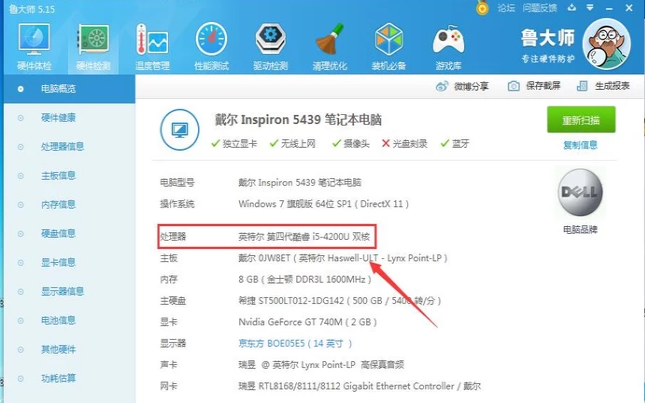
查看cpu电脑图解-6
以上就是查看电脑cpu型号的操作方法了。
猜您喜欢
- win7摄像头软件(Ecap) ,快速启用摄像..2017/11/01
- win732位光盘安装教程2017/08/16
- 百度u盘,详细教您认识百度U盘如何使用..2018/01/09
- 如何在word中打钩,详细教您Word怎么在..2018/06/16
- win7壁纸怎么更换的教程2022/04/01
- 告诉你电脑总是自动重启怎么办..2019/01/15
相关推荐
- 梦幻西游更新失败怎么办,详细教您解决.. 2018-02-25
- 手把手教你口袋U盘重装win7系统.. 2020-09-11
- 正版win7重装系统步骤教程 2022-05-19
- 笔者教你最新电脑显卡排行.. 2019-02-14
- 图文演示win7系统重装教程分享.. 2021-07-21
- 更改文件类型,详细教您文件类型如何更.. 2018-08-16




 粤公网安备 44130202001059号
粤公网安备 44130202001059号