如何安装win7系统,详细教您U盘安装win7系统的操作了
- 分类:win7 发布时间: 2018年04月02日 14:28:00
虽然当前使用win10是一种趋势,但是使用win7系统的用户依旧不少,因为Win7做了许多方便用户的设计,如快速最大化,窗口半屏显示,跳转列表,系统故障快速修复等。那么需要安装win7系统的用户该怎么去操作呢?下面,小编就给大家带来了U盘安装win7系统的教程了。
电脑就是一个非常厉害的高科技产品。有了电脑之后,我们的工作效率也得到了非常大的提高,随着电脑的发展,电脑的系统也是各种各样。用U盘装系统装Win7已经不是什么新鲜事,不过知道的用户并不多,下面,小编就给大家讲解U盘安装win7系统的操作了。
最近小编我在网上看到有好多的粉丝小伙伴留言询问小编我关于安装系统的方法,接下来小编我就来好好教教大家吧。
U盘安装win7系统的操作了
准备工作:
1、制作u启动u盘启动盘
2、下载ghost版win7系统镜像并存入u启动u盘启动盘
3、硬盘模式更改为ahci模式
将准备好的u启动u盘启动盘插在电脑usb接口上,然后重启电脑,
在出现开机画面时通过u盘启动快捷键进入到u启动主菜单界面,
选择【02】U启动Win8PE标准版(新机器)选项:
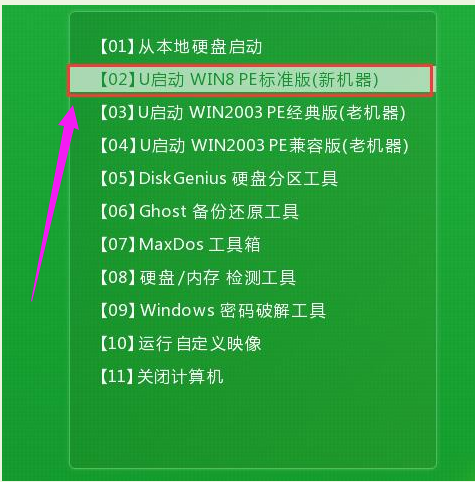
win7电脑图解-1
进入pe系统u启动pe装机工具会自动开启并识别u盘中所准备的win7系统镜像,
可参照下图的方式选择磁盘安装分区,接着点击“确定”
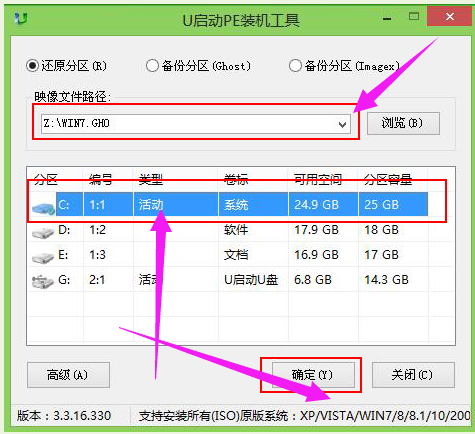
U盘电脑图解-2
弹出的确认提示窗口中点击“确定”开始执行操作:
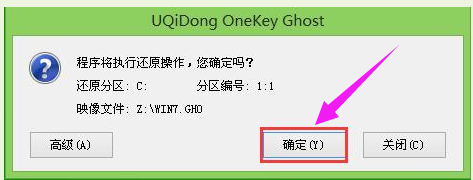
U盘电脑图解-3
静待过程结束后自动重启电脑
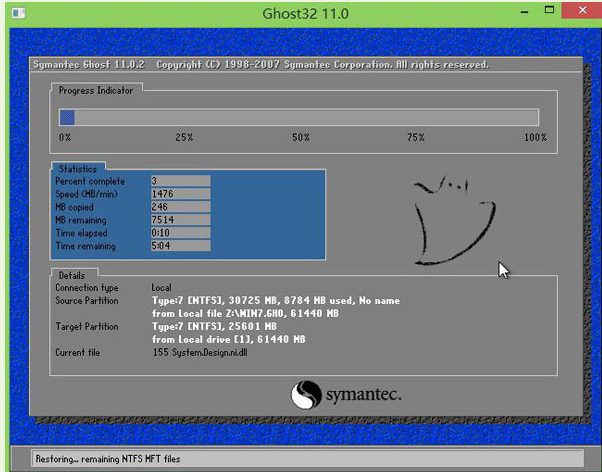
U盘安装电脑图解-4
重启过程之后将会继续执行安装win7系统的剩余过程
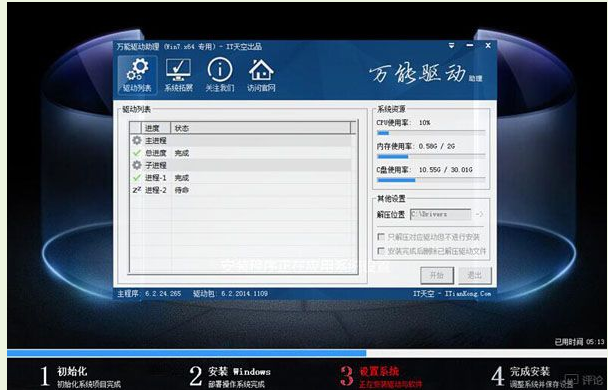
安装系统电脑图解-5
直到安装结束后可以进入到win7系统桌面
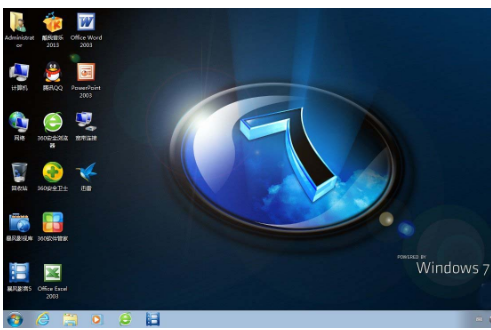
安装系统电脑图解-6
以上就是U盘安装win7系统的操作了。
猜您喜欢
- 演示华硕怎么进入bios2019/05/22
- 电脑系统重装win7怎么操作2022/10/12
- 怎么更改文件类型,详细教您怎样修改文..2018/07/05
- 系统之家镜像win7纯净版系统下载..2017/08/18
- 华硕win7重装系统步骤演示2022/03/17
- 自己重装系统win7的教程2022/01/14
相关推荐
- fireworks8序列号,详细教您fireworks8.. 2018-07-21
- PCI简易通讯控制器驱动,详细教您PCI简.. 2018-06-29
- 网络和共享中心,详细教您网络和共享中.. 2018-09-05
- 如何设置电脑保护色,详细教您win7如何.. 2018-03-07
- 重装系统软件重装win7 2022-08-25
- 雨林木风Win7 64位 装机版下载安装.. 2022-05-20




 粤公网安备 44130202001059号
粤公网安备 44130202001059号